Ako zmeniť svoj profilový obrázok Apple ID
Čo vedieť
- iPhone/iPad: nastavenie > [vaše meno] > Upraviť na profilovej fotke Apple ID > Odfoť alebo Vyberte fotografiu > Vyberte si.
- Mac: Ponuka Apple > Systémové preferencie > Upraviť (v profilovej fotke Apple ID vedľa mena) > vyberte zdroj fotografie > Uložiť.
- iCloud: stránka iCloud > prihláste sa > Nastavenia účtu > Upraviť v profilovej fotografii Apple ID vedľa mena > presuňte fotografiu do poľa > hotový.
Tento článok vysvetľuje, ako zmeniť svoj Apple ID profilovú fotografiu na iPhone/iPad, Mac a na webe.
Ako môžete zmeniť svoju profilovú fotografiu Apple ID?
Vaša profilová fotografia Apple ID sa používa na veľa vecí. Zobrazuje sa v e-mailových schránkach produktov Apple, zobrazuje sa v aplikácii Nastavenia a App Store a podobne. Nemusíte však zostať pri fotke, ktorú ste si vybrali pri nastavovaní zariadenia. Vzhľad svojho profilu Apple ID môžete oživiť zmenou obrázka.
Svoju profilovú fotku Apple ID môžete zmeniť takmer na akomkoľvek zariadení, kde sa zobrazuje. Tu sú tri rôzne spôsoby, ako aktualizovať vzhľad vo svojom Apple ID.
Ako zmeniť svoju profilovú fotografiu Apple ID na iPhone alebo iPade
Klepnite nastavenie.
Klepnite na [vaše meno].
-
Klepnite Upraviť na fotografii v hornej časti obrazovky.

Klepnite Odfoť do urobte si selfie Dobre teda, Vyberte fotografiu vyberte fotografiu uloženú vo vašej predinštalovanej aplikácii Fotky, alebo Prehľadávať na prehliadanie obrázkov uložených v aplikácii Súbory.
-
Upravte fotografiu tak, aby časť, ktorú chcete použiť, bola v ráme. Viac o úprave profilovej fotografie v ďalšej časti.
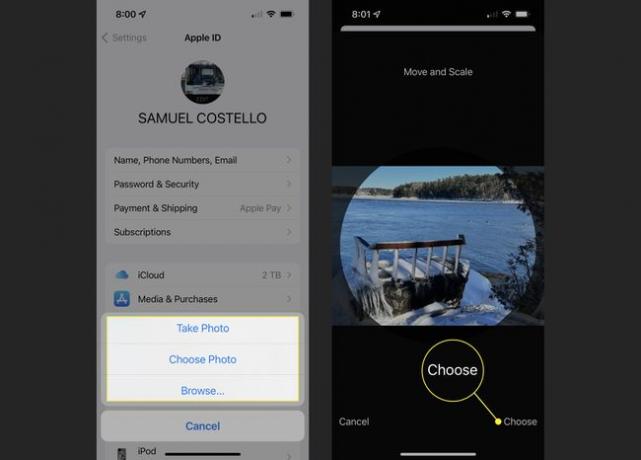
Klepnite Vyberte si.
Ako zmeniť svoju profilovú fotografiu Apple ID na počítači Mac
Ak chcete zmeniť svoju profilovú fotografiu Apple ID z počítača Mac, môžete to urobiť tiež.
Kliknite na ponuku Apple.
-
Kliknite Systémové preferencie.
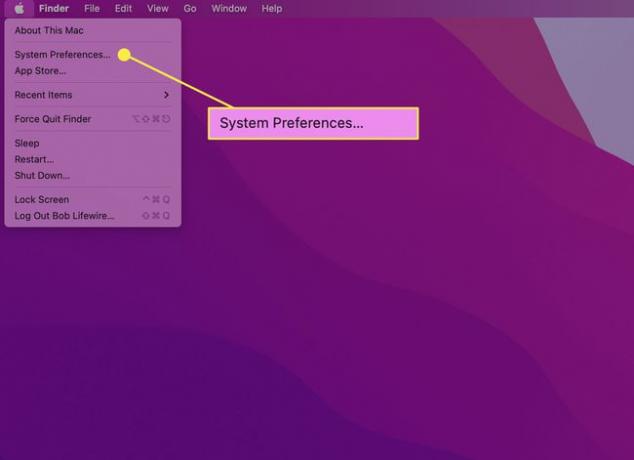
-
Umiestnite kurzor myši na svoju profilovú fotografiu alebo ikonu v ľavom hornom rohu okna.
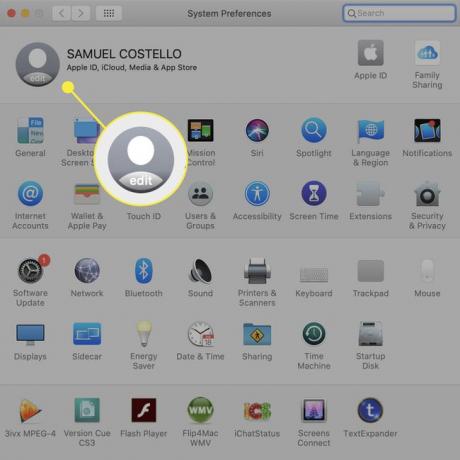
Kliknite Upraviť.
-
Vyberte si z vopred načítaných obrázkov v Predvolené, urobte si selfie kliknutím fotoaparát, prezrite si svoje Aplikácia Fotky kliknutím Fotografiealebo si urobte selfie pomocou Foto búdka aplikácie. Ak robíte selfie, umiestnite ju do rámčeka tak, ako sa vám páči.
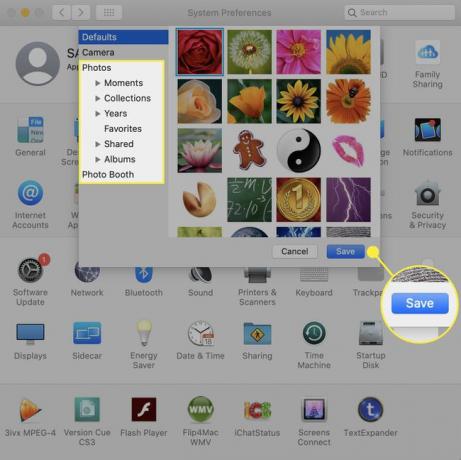
Kliknite Uložiť.
Ako zmeniť svoju profilovú fotografiu Apple ID na iCloud.com
Ak sa nemôžete dostať k počítaču Mac a zmeniť svoj profilový obrázok Apple ID, môžete to urobiť z iCloud na akomkoľvek počítači. Tu je návod.
Ísť do iCloud.com a prihláste sa pomocou Apple ID, ktorého profilovú fotografiu chcete zmeniť.
-
Kliknite Nastavenia účtu.

Umiestnite kurzor myši na svoju profilovú fotografiu alebo ikonu v ľavom hornom rohu.
-
Kliknite Upraviť.
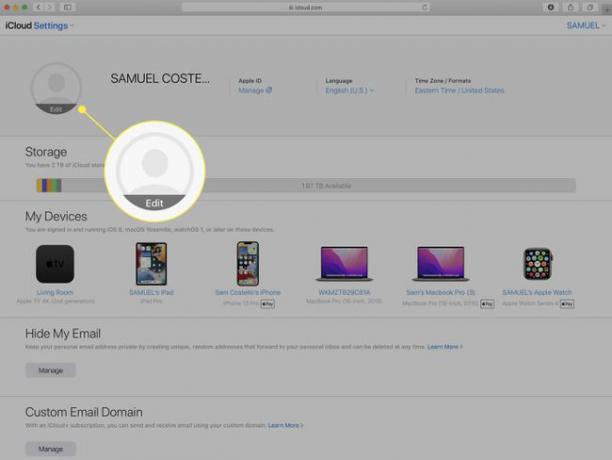
Presuňte fotografiu do rámčeka a umiestnite ju tak, ako chcete.
-
Kliknite hotový.
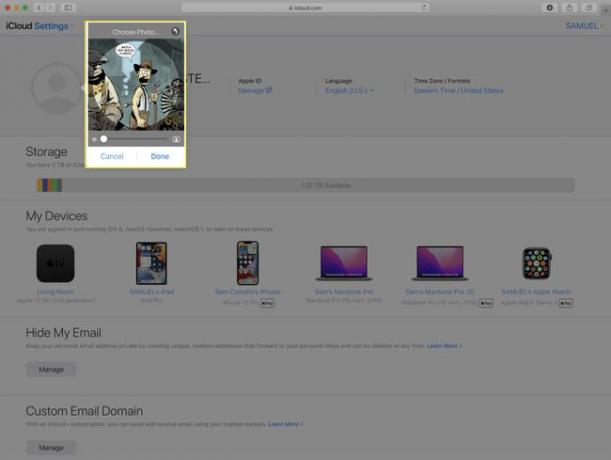
Vaša profilová fotka nie je jediná časť vášho Apple ID, ktorú môžete zmeniť. Môžete tiež upraviť svoju fakturačnú adresu, informácie o platbe a oveľa viac.
Môžete upraviť svoj profilový obrázok Apple ID?
Máte určitú kontrolu nad tým, ako vyzerá váš profilový obrázok Apple ID. Ak chcete urobiť nejaké vážne úpravy - ako použitie filtrov a efektov, alebo pridanie textu— budete musieť použiť program na úpravu fotografií. Môžete však ovládať umiestnenie, veľkosť a priblíženie väčšiny profilových obrázkov Apple ID. Tu je postup:
Pomocou ktoréhokoľvek z vyššie uvedených pokynov postupujte podľa krokov až po miesto, kde ste pridali fotografiu a ktorá sa zobrazuje v kruhovom ráme.
Pozíciu obrázka v ráme môžete posúvať potiahnutím. Časť v šedých okrajoch okna sa nepoužije.
Môžete tiež priblížiť fotografiu a zamerať sa na jej konkrétny aspekt. Urobte to na zariadeniach iPhone a iPad stiahnutím prstov a priblížením. Na Macu a iCloude potiahnutím posúvača doľava a doprava obrázok zväčšíte alebo zmenšíte.
FAQ
-
Ako zmením svoje Apple ID?
Ak chcete zmeniť e-mailovú adresu spojenú s vaším Apple ID, prejdite na oficiálna stránka Apple IDa potom kliknite Apple ID. Do poľa zadajte novú e-mailovú adresu. Ak používate poskytovateľa tretej strany (Google, Yahoo atď.), dostanete potvrdzujúcu správu, ktorú musíte pred dokončením prechodu adresovať.
-
Ako obnovím svoje heslo Apple ID?
Najrýchlejší spôsob, ako obnoviť heslo Apple ID, je prejsť na stránku iCloud (icloud.com) a kliknúť na Zabudli ste Apple ID alebo heslo odkaz. Svoje heslo si môžete zmeniť aj na svojom iPhone: Prejsť na nastavenie > vaše meno > Heslo a zabezpečenie > Zmeniť heslo. Na počítači Mac prejdite na Systémové preferencie > Apple ID > Heslo a zabezpečenie > Zmeniť heslo.
