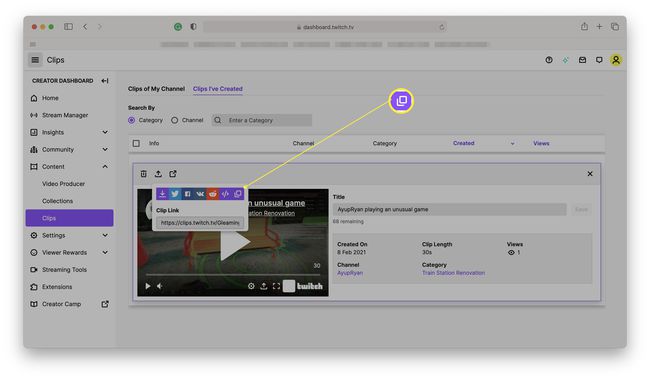Ako kopírovať a prilepiť na prenosnom počítači
Čo vedieť
- Zvýraznite obsah a stlačte Ctrl+C (v systéme Windows) alebo Príkaz+C (v systéme Mac) na kopírovanie. Ak chcete prilepiť, stlačte Ctrl+V alebo Príkaz+V.
- Prípadne kliknite pravým tlačidlom myši na obsah a potom vyberte Kopírovať. Ak chcete prilepiť, kliknite pravým tlačidlom myši a vyberte Prilepiť.
- Ak chcete skopírovať viacero súborov, kliknite ľavým tlačidlom myši a potiahnite pole výberu alebo podržte stlačené Shift pri výbere kliknite pravým tlačidlom myši a vyberte Kopírovať.
Tento článok vysvetľuje, ako kopírovať a prilepiť na prenosnom počítači pomocou myši, touchpadu a klávesnice. Pokyny platia pre všetky programy na počítačoch so systémom Windows a Mac.
Aký je najjednoduchší spôsob kopírovania a vkladania?
Najjednoduchší spôsob kopírovania textu je pomocou klávesových skratiek. Použite Ctrl+C alebo Príkaz+C kopírovať a Ctrl+V alebo Príkaz+V prilepiť. Pre súbory, priečinky, obrázky a iný multimediálny obsah kliknite pravým tlačidlom myši a vyberte Kopírovať vložiť.
Ako skopírovať a prilepiť pomocou klávesu Ctrl/Command
Pri kopírovaní a prilepovaní textu v systéme Windows alebo Mac postupujte podľa týchto krokov:
-
Kliknutím ľavým tlačidlom myši a potiahnutím cez text zvýraznite obsah, ktorý chcete skopírovať. Môžete tiež podržať kláves Shift a potom použiť klávesy so šípkami na zvýraznenie textu, ktorý chcete vystrihnúť alebo skopírovať.
Stlačte tlačidlo Ctrl+A (Windows) alebo Príkaz+A (Mac), ak chcete vybrať celý text v aktívnom okne.
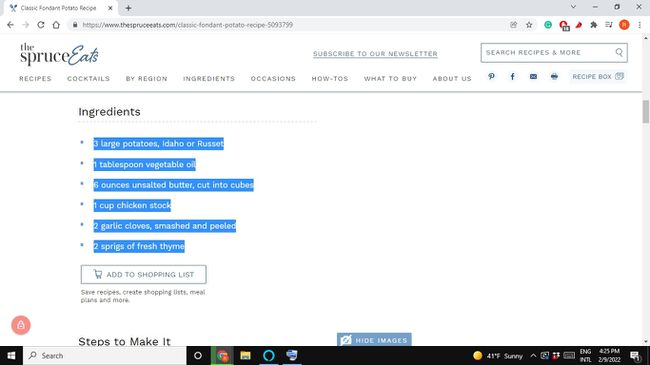
Stlačte tlačidlo Ctrl+C (v systéme Windows) alebo Príkaz+C (na Macu) a skopírujte obsah do schránky.
-
Presuňte kurzor na miesto, kde sa má zobraziť skopírovaný obsah, a potom stlačte Ctrl+V (v systéme Windows) alebo Príkaz+V (na Macu), aby ste ho prilepili.
Ak chcete vystrihnúť text alebo obrázky, použite skratku Ctrl+X (Windows) alebo Príkaz+X (Mac). Vystrihnutím sa odstráni pôvodný obsah a zároveň sa uloží do schránky.
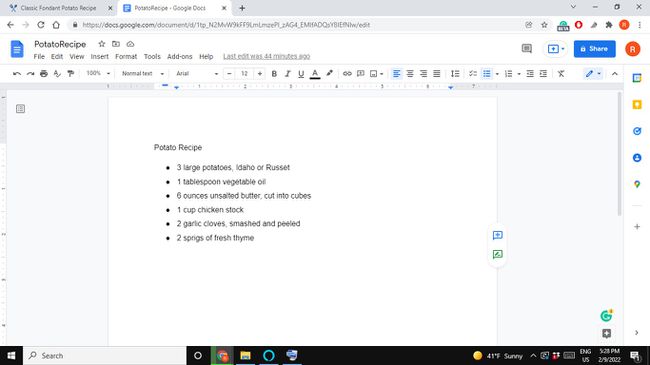
Ako kopírujete a prilepíte na prenosnom počítači bez Ctrl?
Ďalšou možnosťou je zvýrazniť text, kliknúť pravým tlačidlom myši na zvýraznený obsah a potom vybrať Kopírovať. Ak chcete text prilepiť, kliknite pravým tlačidlom myši na miesto, kam chcete text umiestniť, a vyberte ho Prilepiť.
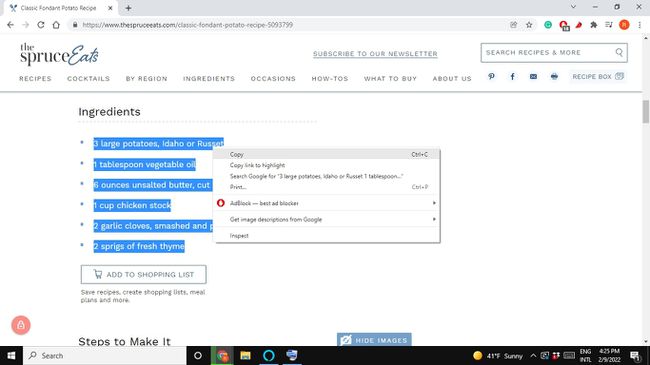
V prípade priečinkov, súborov a obrázkov stačí kliknúť pravým tlačidlom myši na obsah (nie je potrebné ho zvýrazňovať) a vybrať Kopírovať. Ak chcete prilepiť, umiestnite kurzor na miesto, kde sa má zobraziť skopírovaný obsah, potom kliknite pravým tlačidlom myši a vyberte Prilepiť.

Ak chcete skopírovať viacero súborov v priečinku, kliknite ľavým tlačidlom myši a potiahnite pole výberu okolo toho, čo chcete skopírovať, potom kliknite pravým tlačidlom myši na zvýraznenú položku a vyberte Kopírovať. Prípadne podržte Shift pri výbere viacerých súborov potom kliknite pravým tlačidlom myši a vyberte Kopírovať.
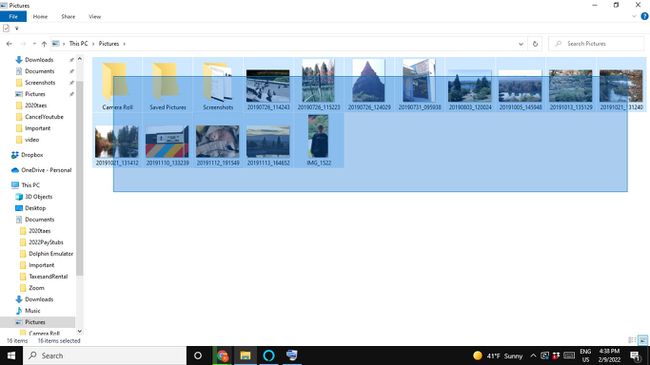
Kopírovanie a vkladanie vám môže ušetriť veľa času. Ak vytvárate tabuľku, môžete vybrať jednu z buniek a použiť príslušnú klávesovú skratku na skopírovanie obsahu. Potom môžete vybrať inú bunku a použiť skratku na prilepenie. Ak chcete použiť obrázok v dokumente, kopírovanie a vkladanie je oveľa rýchlejšie ako čakať na stiahnutie obrázka a vložiť ho ručne.
Prečo nemôžem kopírovať a prilepiť na svojom notebooku?
Nie všetky programy a webové stránky umožňujú kopírovať text alebo iný obsah. Niektoré aplikácie zámerne bránia používateľom kopírovať čokoľvek. Google Chrome má rozšírenie tzv Povoliť kopírovanie ktorý vám umožňuje kopírovať na obmedzené webové stránky.
Na druhej strane, niektoré aplikácie môžu používať inú klávesovú skratku alebo môže existovať možnosť Kopírovať a prilepiť v jednej z ponúk aplikácie (hľadajte Upraviť tab alebo a Výbava ikona).

Ostatné aplikácie majú vyhradené Tlačidlo Kopírovať, ktoré môžu vyzerať ako dva prekrývajúce sa tvary. Vyhľadávanie Google vám môže povedať, ako kopírovať a prilepiť v konkrétnom programe.