Ako zálohovať telefón s Androidom do počítača
Čo vedieť
- Pripojte telefón Android k počítaču. Ísť do nastavenie > generál > Možnosti vývojára.
- Klepnite na jednu z nich ladenie USB alebo Ladenie systému Android. Vyberte a USB na prenos súborov. Vyberte Preneste súbory.
- Prejdite do svojho zariadenia Android v Prieskumník súborov Windows a skopírujte súbory z telefónu do počítača.
Tento článok vysvetľuje, ako zálohovať fotografie, videá a ďalšie súbory uložené v telefóne s Androidom do počítača pomocou USB. Obsahuje tiež informácie o vytvorení úplnej zálohy systému Android na vašom počítači pomocou aplikácie Dr. Fone a obsahuje zoznam ďalších aplikácií na tento účel.
Ako zálohovať súbory Android cez USB
Ak si v telefóne s Androidom ukladáte dôležité informácie alebo súbory, je dôležité vedieť, ako na to zálohovať telefón s Androidom do PC. Zálohuje sa váš Android na disk Google je jednoduchý, ale ak uprednostňujete zálohu systému Android uloženú vo svojom počítači, musíte použiť iný prístup.
Ak vás primárne znepokojujú fotografie, videá a ďalšie súbory uložené v systéme Android, ich prenos cez USB je najjednoduchší spôsob.
Zapnite zariadenie so systémom Android. Pomocou kábla USB dodaného s telefónom zapojte koniec USB do počítača a druhý koniec do telefónu.
-
Ísť do nastavenie > generál > Možnosti vývojára a klepnite na niektorú z nich ladenie USB alebo Ladenie systému Android.

Ak nevidíte možnosti pre vývojárov, klepnite na nastavenie > systém > O telefónea potom klepnite na číslo zostavy sedemkrát.
-
Skontrolujte svoje upozornenia a klepnutím na položku USB zobrazíte ďalšie možnosti a potom klepnite na Preneste súbory.

-
Váš Android sa zobrazí ako dostupné zariadenie na prehliadanie Prieskumník súborov Windows, ktorá vám umožní kopírovať súbory z telefónu Android do počítača.

Manuálne zálohovanie obrázkov, videí a súborov z telefónu je dobrý spôsob, ako ušetriť dáta, neuložia sa však ani kontakty, textové správy a ďalšie položky, ktoré by ste si možno chceli zálohovať. Vyžaduje tiež, aby ste si zapamätali zálohovanie nových súborov.
Alternatívnym spôsobom prenosu súborov je inštalácia Aplikácia Wi-Fi FTP Server na svojom telefóne. Po spustení sa môžete pripojiť k telefónu cez ľubovoľný FTP prehliadač na vašom počítači. Pomocou ľubovoľného prístupu môžete prenášať súbory z Androidu do počítača, aby ste ich mohli bezpečne uchovať.
Vykonajte úplnú zálohu systému Android do počítača
Ak chcete mať úplnú zálohu svojho telefónu s Androidom, lepším prístupom je inštalácia aplikácií, ktoré zvládajú úplné zálohy Androidu.
Jedna z najlepších zálohovacích aplikácií pre Android je Dr. Fone, ktorá vám umožní vykonať úplnú zálohu alebo obnovenie vášho zariadenia so systémom Android, prípadne môžete zálohovať konkrétne údaje z telefónu do počítača. Robí to bez potreby root prístup k telefónu.
Stiahnite si a nainštalujte Dr. Fone do vášho PC.
Po nainštalovaní Dr. Fone vás vyzve na pripojenie telefónu, ak ste tak ešte neurobili. Ak chcete povoliť ladenie USB, aby pripojenie fungovalo, postupujte podľa vyššie uvedených krokov.
-
Po pripojení k spustenému softvéru sa zobrazí okno, v ktorom môžete zálohovať alebo obnoviť telefón s Androidom. Ak chcete vykonať prvú zálohu systému Android do počítača, vyberte Zálohovanie.
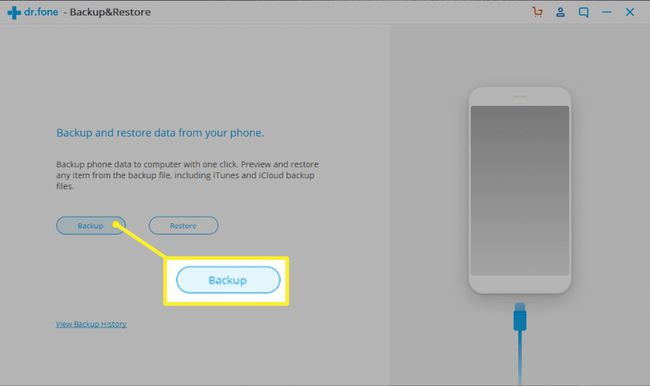
-
Otvorí sa nové okno, kde si môžete vybrať, ktoré súčasti telefónu chcete zálohovať. Predvolene je nastavená každá možnosť, ale výber ľubovoľnej môžete zrušiť.

Na zálohovanie údajov aplikácie potrebujete prémiový plán.
-
Po dokončení výberu požadovaných položiek vyberte Zálohovanie na spustenie procesu zálohovania. Uvidíte stav, keď softvér skopíruje tieto komponenty do vášho lokálneho počítača.
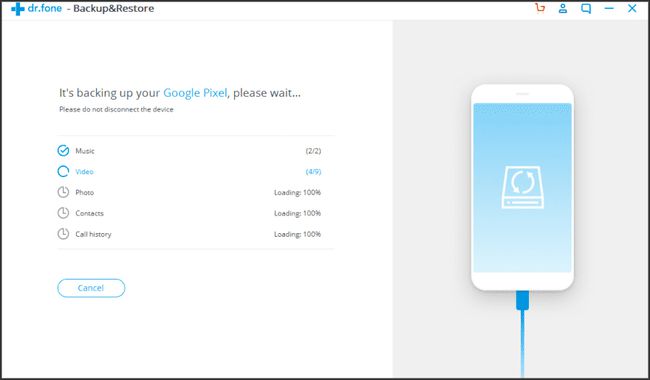
-
Po úplnom dokončení zálohovania si môžete vybrať jednu z nich Zobraziť históriu zálohovania alebo Otvorte umiestnenie zálohy. V tomto bode je vaša záloha úplne dokončená a pripravená na obnovenie kedykoľvek budete potrebovať.
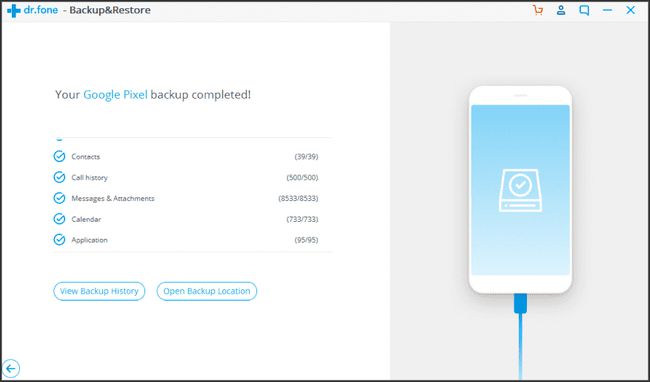
-
Ak potrebujete obnoviť zálohu, ktorú ste vytvorili, jednoducho otvorte zoznam histórie záloh, vyberte zálohu s najnovším dátumom zálohy a potom vyberte Ďalšie začat.

-
Proces obnovy pomocou Dr. Fone je rovnako rýchly a jednoduchý ako proces zálohovania.
Príjemnou doplnkovou funkciou Dr. Fone je, že ho môžete prepojiť s existujúcimi automatickými zálohami iTunes, iCloud alebo Google Cloud a pomocou Dr. Fone vykonať obnovu.
Ako zálohovať Android pomocou iných zdrojov
Nasledujú ďalšie bezplatné programy, ako napríklad Dr. Fone, ktoré vám umožňujú rýchlo zálohovať váš telefón s Androidom a vykonať rýchlu obnovu, kedykoľvek to budete potrebovať.
Výber správnej aplikácie pre vašu situáciu závisí od toho, či chcete aplikáciu spustiť na vašom PC alebo Androide. Záleží tiež na tom, kde chcete zálohy ukladať a či ich chcete automatizovať.
- Syncios Android Backup Manager: Tento bezplatný softvér je plne funkčný program, ktorý vám umožní zálohovať všetko vrátane kontaktov, aplikácií a správ SMS. Funguje s väčšinou zariadení so systémom Android.
- SyncDroid Android Manager: Tento softvér je určený na synchronizáciu systému Android s počítačmi so systémom Windows. Môžete sa pripojiť cez USB alebo Wi-Fi a zálohy obsahujú všetky dôležité veci, ktoré si budete chcieť uložiť.
- ApowerManager: Prístup k zálohovaniu s týmto softvérom je trochu odlišný v tom, že zálohujete súbory na SD kartu a prenesiete ich do PC. Funguje aj pre iOS zariadenia.
- Správca ROM: Táto aplikácia pre Android vám umožňuje ukladať automatické zálohy pamäte ROM na kartu SD. Zahŕňa všetko na vašom Androide, celú ROM a všetky vaše nastavenia.
- Zálohujte si svoj mobil: Táto aplikácia pre Android vám umožňuje zálohovať a obnovovať kontakty, správy, systémové nastavenia a dokonca aj denníky hovorov a heslá Wi-Fi na kartu SD alebo do pamäte zariadenia. Alternatívou je ukladanie záloh do vašich cloudových účtov na Disk Google, Dropbox, alebo OneDrive.
