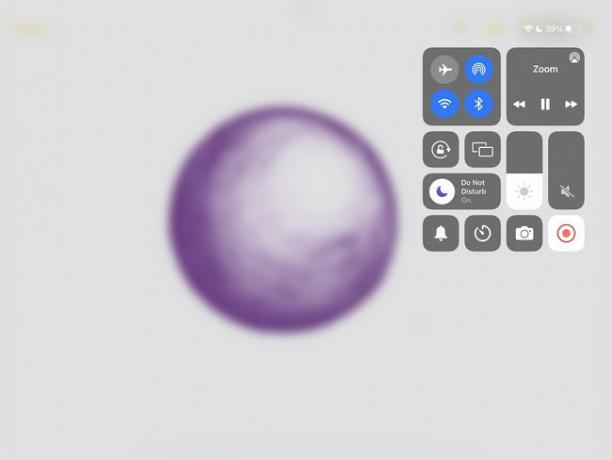Ako zdieľať obrazovku na Zoom na iPade
Čo vedieť
- Pred spustením: Prejdite do Nastavenia > Ovládacie centrum > Nahrávanie obrazovky. Klepnutím na + povolíte.
- Počas schôdze prejdite na položku Zdieľať obsah > Obrazovka.
Tento článok obsahuje pokyny na zdieľanie obrazovky na iPade počas stretnutia so zoomom.
Zdieľajte obrazovku svojho iPadu na zoome počas stretnutia
Ak ste už v a Zoom stretnutie, je celkom jednoduché začať zdieľať svoju obrazovku. Tu je postup.
-
V pravom hornom rohu obrazovky klepnite na Zdieľajte obsah.
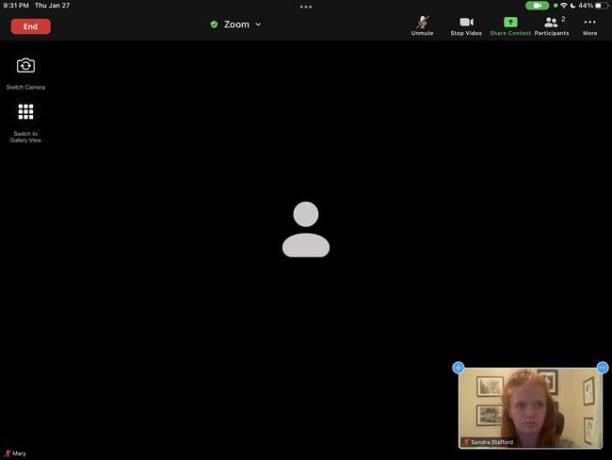
-
Klepnite Obrazovka.
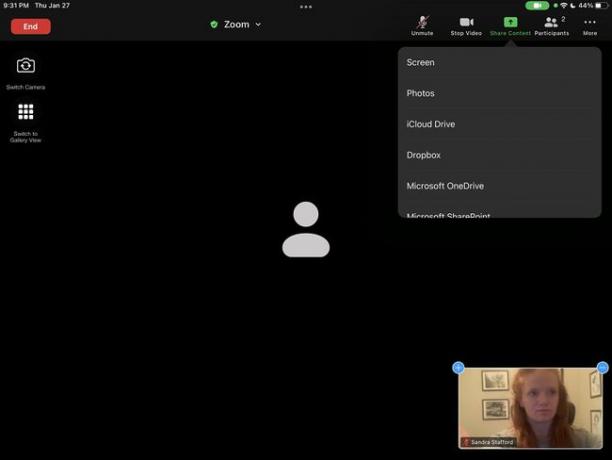
-
Obrazovka vášho iPadu sa začne nahrávať.
Všetky upozornenia, ktoré dostanete počas používania funkcie Zdieľanie obrazovky, budú viditeľné pre všetkých účastníkov stretnutia. Použite Nevyrušujte aby vaše upozornenia zostali súkromné.
Zdieľajte obrazovku svojho iPadu na Zoom cez Control Center
The Riadiace centrum poskytuje okamžitý prístup k mnohým funkciám iPadu, vrátane nahrávania obrazovky. Tu je návod, ako používať ovládacie centrum na začatie zdieľania obrazovky počas stretnutia so zoomom.
-
Potiahnutím nadol z pravého horného rohu obrazovky otvorte iPad Riadiace centrum.
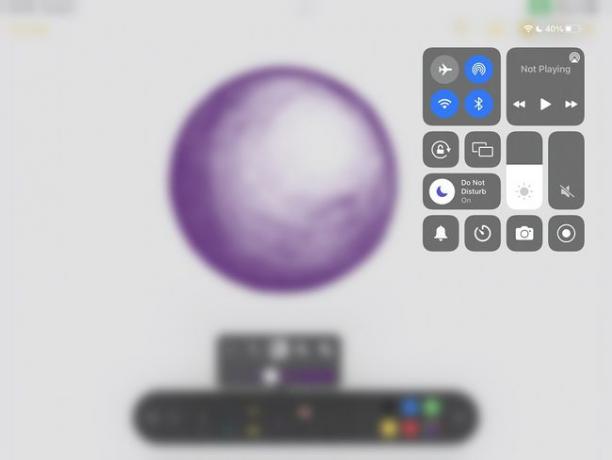
-
Stlačte tlačidlo Nahrávanie obrazovky. Ikona, vyplnený kruh v inom kruhu, vyzerá ako indikátor nahrávania. Jeho umiestnenie bude závisieť od toho, koľko ďalších ovládacích prvkov ste povolili.
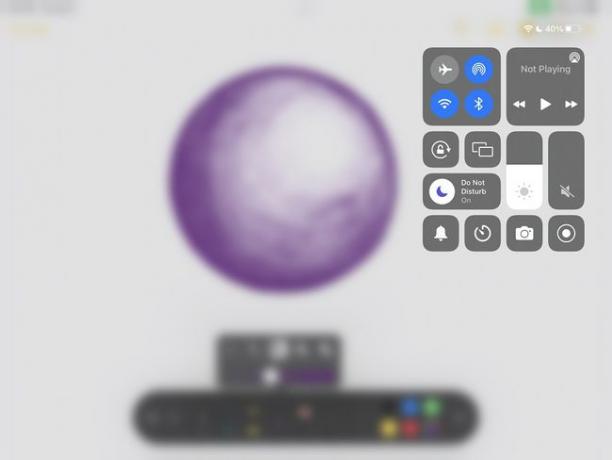
-
V zobrazenej rozbaľovacej ponuke vyberte možnosť Lupa. O tri sekundy neskôr sa vaša obrazovka objaví na Zoom.
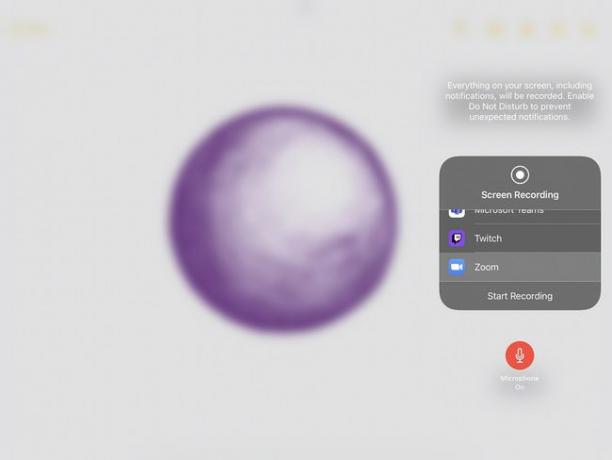
Pred pripojením sa k schôdzi zdieľajte obrazovku svojho iPadu na Zoome
Ak vediete schôdzu alebo vediete prezentáciu, možno budete chcieť zdieľať obrazovku hneď, ako sa k schôdzi pripojíte. Táto možnosť sa nachádza na hlavnej stránke aplikácie Zoom.
-
V časti Zoom klepnite na Zdieľať obrazovku.
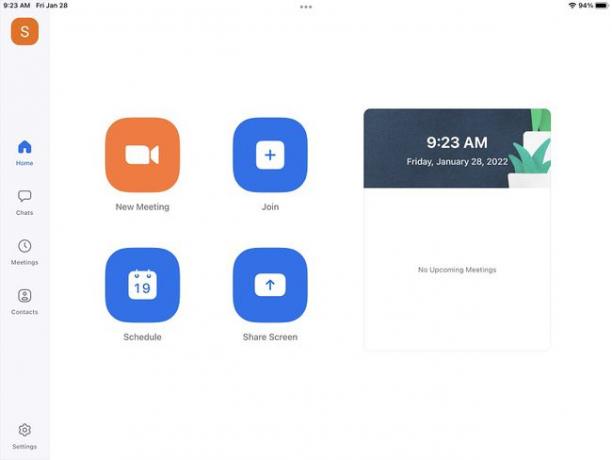
-
Zadajte ID stretnutia alebo Zdieľať kľúč.
Schôdzu môžete začať okamžite pomocou svojho osobného ID schôdze (PMI), ale podpory zoomu neodporúča používanie vášho PMI na vzájomné stretnutia alebo na ľudí, s ktorými sa stretávate zriedka.
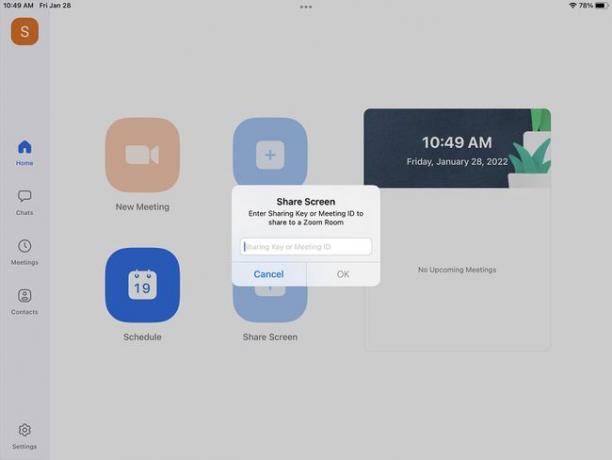
-
Klepnite Spustiť vysielanie. Vaša obrazovka bude viditeľná.
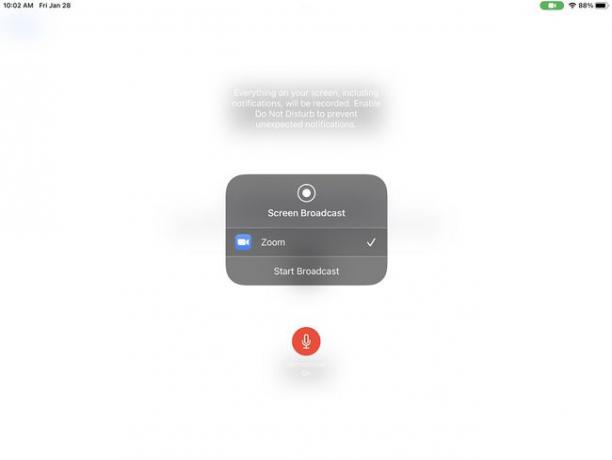
Prečo nemôžem zdieľať obrazovku iPadu pri priblížení?
Ak ostatní ľudia vašu obrazovku nevidia, môžete urobiť dve veci. Vyskúšajte ich v tomto poradí.
Povoliť nahrávanie obrazovky
Aby ste sa uistili, že problém nie je na vašom konci, povoľte nahrávanie obrazovky v ovládacom centre.
-
Ísť do nastavenie > Riadiace centrum.
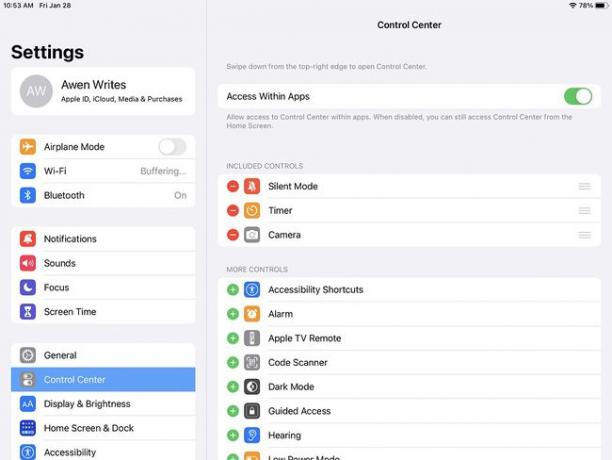
-
Nájsť Nahrávanie obrazovky. Ak sa nenachádza v Zahrnutých ovládacích prvkoch, povoľte ho klepnutím na zelenú +.
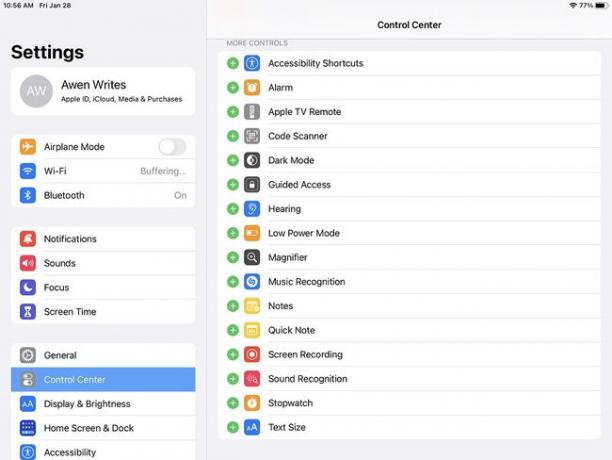
-
Nahrávanie obrazovky sa presunie do časti Zahrnuté ovládacie prvky.
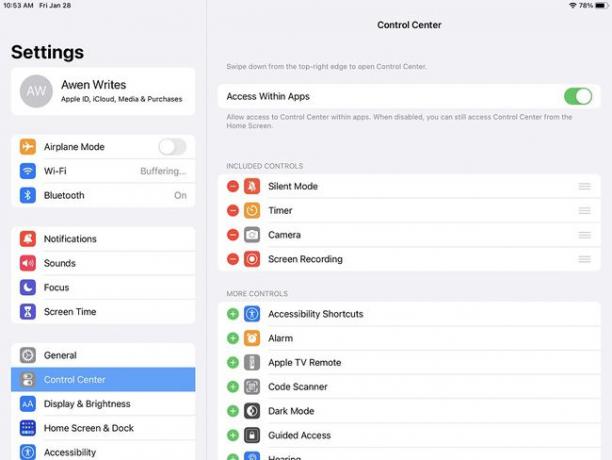
Povoliť zdieľanie obrazovky pre účastníkov
Ak nie ste hostiteľ, požiadajte hostiteľa stretnutia, aby účastníkom umožnil zdieľať ich obrazovky. Tu je návod, ako to urobiť na iPade.
-
Klepnite Viac. Nájdete ho v pravom hornom rohu Zoomu.
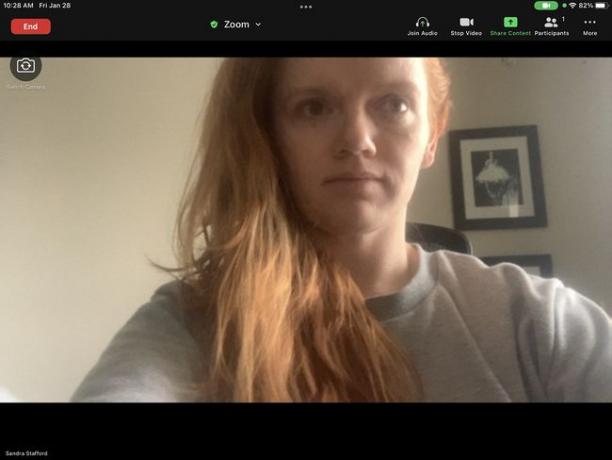
-
Vyberte Bezpečnosť.
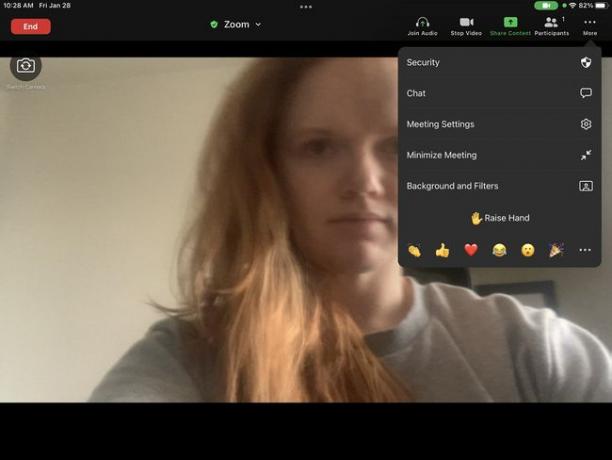
-
Povoliť účastníkom zdieľať obrazovku.
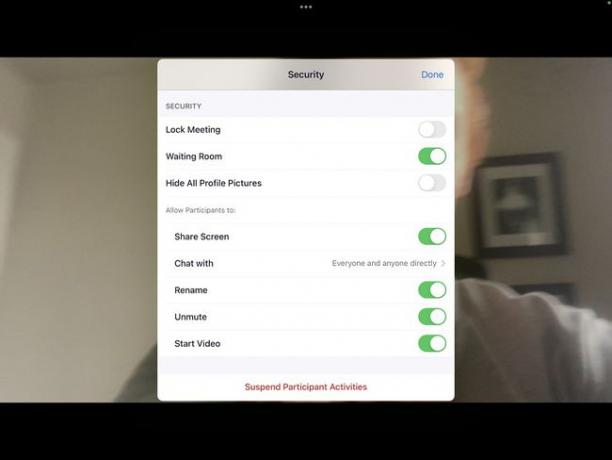
Ak hostiteľ používa pracovnú plochu, môže ju povoliť Simultánne zdieľanie obrazovky.
Ako vypnem zdieľanie obrazovky?
Teraz si povieme, ako zastaviť zdieľanie, aby ste mohli svoju prezentáciu ukončiť elegantne. Existuje niekoľko rôznych spôsobov, ako zastaviť zdieľanie.
-
Stlačte tlačidlo Zastaviť zdieľanie v strede dole v časti Zoom.
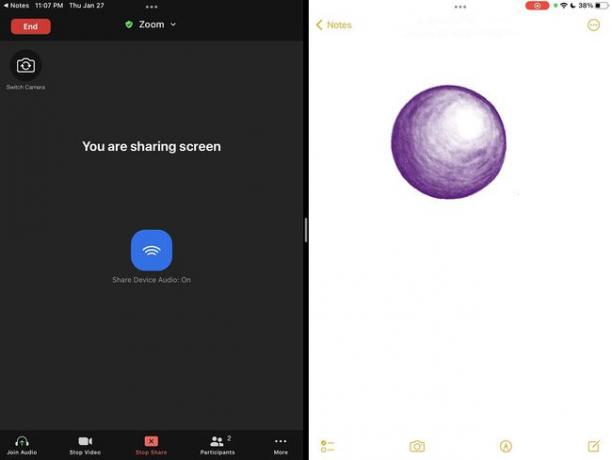
-
Alebo stlačte Zastaviť zdieľanie v pravom hornom rohu Zoomu.
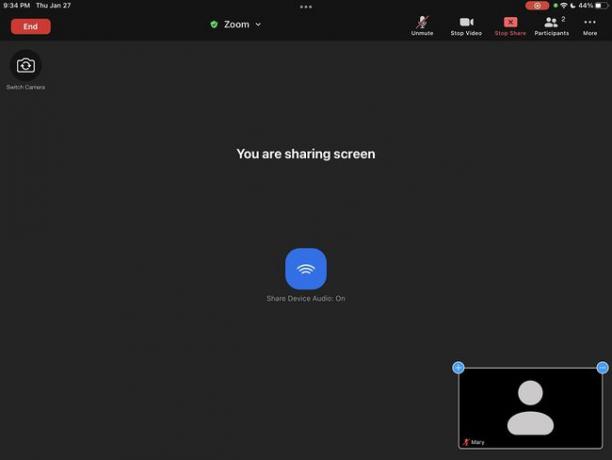
-
Stlačte tlačidlo Nahrávanie obrazovky ikona v stavovom riadku.
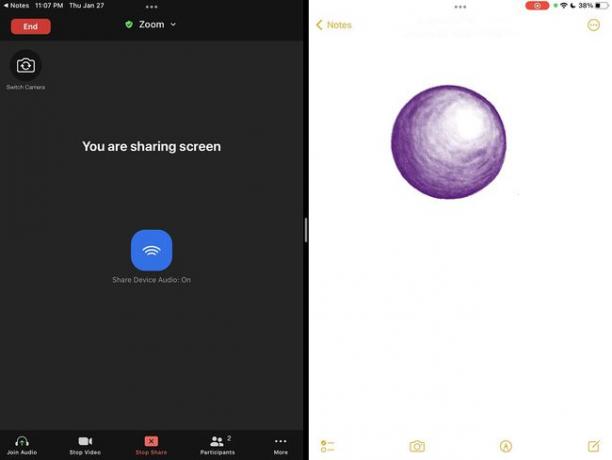
-
Otvor Riadiace centrum. Stlačte červenú Nahrávanie obrazovky tlačidlo.