Ako skontrolovať využitie procesora v systéme Windows 11
Čo vedieť
- Zobrazenie využitia procesora cez Správcu úloh: CTRL + Shift + ESC > kliknite Správca úloh > kliknite na Výkon tab alebo zostať v Procesy.
- Zobrazenie využitia CPU cez Resource Monitor: Otvorte vyhľadávací panel > vyhľadajte Monitor zdrojov > Kliknite na CPU tab.
- Zobrazenie využitia procesora cez Performance Monitor: Otvorte panel vyhľadávania > vyhľadajte Monitor výkonu > kliknite na Monitor výkonu.
Táto príručka vám ukáže, ako skontrolovať využitie procesora počítača, aby ste sa naučili, ako mať všetko pod kontrolou.
Ako môžem skontrolovať využitie procesora môjho počítača?
Všetky hlavné komponenty v počítači sa spoliehajú na fungovanie CPU. Ak spozorujete pomalý výkon, je dôležité skontrolovať využitie procesora prostredníctvom jedného z troch hlavných nástroje dostupné v systéme Windows 11: Správca úloh, Monitor prostriedkov a Výkon Monitor.
Používanie Správcu úloh na kontrolu využitia procesora
Správca úloh je nástroj, ktorý poskytuje všeobecný prehľad o tom, ktoré aplikácie a procesy sú momentálne spustené, ako aj o tom, koľko hardvéru každý používa, konkrétne CPU. Funkcionalita Správcu úloh je pomerne jednoduchá, ale napriek tomu je užitočná, ak chcete mať základnú predstavu o tom, čo sa deje.
Začnite stlačením CTRL + Shift + Esc na klávesnici.
-
V nasledujúcom okne kliknite na Správca úloh.
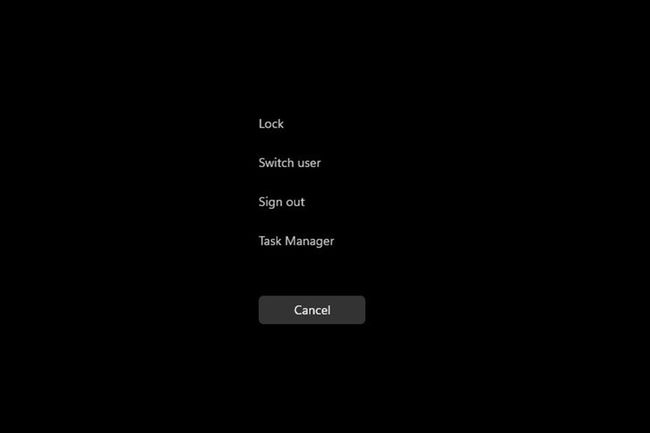
-
V Správcovi úloh kliknite na Výkon tab.
-
Tu na karte Výkon môžete vidieť, koľko CPU počítač momentálne využíva.
Ak chcete vidieť, ktoré aplikácie najviac využívajú procesor, vráťte sa späť na stránku Procesy tab.
-
Zdroje môžete uvoľniť kliknutím pravým tlačidlom myši na záznam, ktorý zaberá najviac, a výberom Ukončiť úlohu.
Používanie monitora prostriedkov na kontrolu využitia procesora
Monitor zdrojov je podobný Správcovi úloh, ale poskytuje oveľa viac informácií tým, že vysvetľuje, ako vaše aplikácie využívajú procesor. Použite ho na lepšie pochopenie a rozhodnutie, ako zlepšiť výkon aplikácie.
-
Do vyhľadávacieho panela zadajte Monitor zdrojov a vyberte hornú položku, ktorá sa zobrazí.
-
Správca zdrojov sa otvorí na Prehľad kartu, ktorá zobrazuje systémové informácie.
-
Kliknite na CPU na zobrazenie využitia procesora. Tiež ukazuje, koľko CPU je k dispozícii a čo beží.
-
Ak kliknete pravým tlačidlom myši na položku, budete môcť vyhľadávať informácie o nej online pomocou funkcie Hľadať online alebo ju môžete vypnúť pomocou možnosti Ukončiť proces.
Používanie monitora výkonu na kontrolu využitia procesora
Monitor výkonu je nástroj, ktorý vám umožní študovať, ako aplikácie fungujú v reálnom čase, alebo zhromažďovaním údajov na neskoršiu analýzu. Pomocou tohto nástroja môžete zistiť, ktoré aplikácie sa správajú abnormálne, a dúfajme, že aj dôvod.
-
Otvorte panel vyhľadávania a zadajte Monitor výkonu.
-
Kliknite na prvý záznam a aplikácia sa otvorí Súhrn systému.
-
Ak kliknete na Karta Monitor výkonu, uvidíte výkon CPU v reálnom čase.
-
Ak chcete pridať počítadlo na sledovanie výkonnosti aplikácie, kliknite na zelenú Pridať tlačidlo.
-
V tomto okne môžete pridať ďalšie počítadlo umiestnením aplikácie v ľavom zozname pod Vyberte počítadlo z počítača.
-
Po nájdení ho vyberte a kliknite na Pridať tlačidlo na spodnej strane.
-
Záznam sa zobrazí vpravo. Vyberte OK a zobrazí sa v Monitore výkonu.
-
Každé pridané počítadlo bude mať svoju vlastnú zodpovedajúcu farbu na odlíšenie.
Používa Windows 11 viac CPU?
Windows 11 je dobre optimalizovaný, takže sám o sebe v skutočnosti nezaberá veľa zdrojov CPU. To však neznamená, že aplikácie, ktoré používate, sú optimalizované.
Vysoká spotreba procesora v počítači so systémom Windows 11 môže byť spôsobená čakajúcimi aktualizáciami, antivírusovým softvérom brániacim určitým operáciám, chybnými inštaláciami alebo zle optimalizovanými aplikáciami. Napríklad o prehliadači Google Chrome je dobre známe, že je to aplikácia s veľmi vysokými zdrojmi a s dostatočným počtom otvorených kariet môže spôsobiť problémy s výkonom.
Problémy s výkonom sú znakom vysokého využitia procesora. Vysoké využitie procesora môže spôsobiť spomalenie alebo dokonca zlyhanie aplikácií. A samozrejme, vysoké využitie procesora môže zahriať počítač a spôsobiť, že sa chladiace ventilátory roztočia dosť nahlas.
