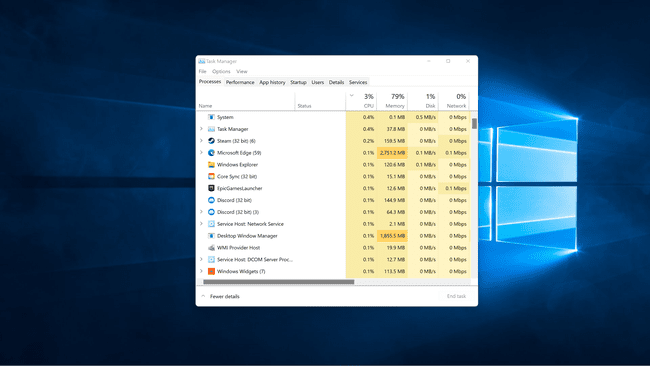Ako opraviť vysoké využitie procesora v systéme Windows 11
Keď počítač so systémom Windows 11 zaznamená nadmerne vysoké využitie procesora, zvyčajne zaznamenáte slabý celkový výkon. Jednotlivé aplikácie sa spomaľujú, vykonávanie jednoduchých úloh alebo prepínanie medzi oknami môže trvať dlho a aplikácie môžu dokonca padať. Pri 100-percentnom využití procesora sa Windows 11 môže stať úplne nepoužiteľným a možno budete musieť reštartovať počítač.
Tento článok vysvetľuje niektoré z najbežnejších príčin nadmerného zaťaženia procesora a poskytuje niekoľko spôsobov, ako opraviť vysoké využitie procesora v systéme Windows 11.
Prečo je moje využitie CPU v systéme Windows 11 také vysoké?
Každý program, ktorý spustíte na svojom počítači, zaberá časť výpočtového výkonu vášho CPU, vrátane samotného Windowsu 11. Väčšina počítačov so systémom Windows 11 je schopná multitaskingu alebo spustenia viacerých programov súčasne, ale ak sa pokúsite spustiť príliš veľa vecí naraz, je možné preťažiť aj špičkové procesory.
Tu sú najčastejšie príčiny vysokého využitia procesora v systéme Windows 11:
- Spustených príliš veľa aplikácií: Ak máte naraz spustených príliš veľa špičkových hier a iných aplikácií náročných na procesor, zaznamenáte vysoké využitie procesora.
- Aplikácie na pozadí: Ak aplikácie minimalizujete namiesto ich zatvárania, je pravdepodobné, že po dlhšom čase skončíte s dostatočným počtom aplikácií spustených na pozadí, čo spôsobí vysoké využitie procesora.
- Malvér: Ak je váš počítač infikovaný škodlivým softvérom, často sa vyskytnú problémy s výkonom. Škodlivý softvér, ktorý spúšťa procesy na pozadí, často spôsobí vysoké využitie procesora.
- služby systému Windows: V niektorých prípadoch a Služba Windows bude na krátky čas klásť nadmerné nároky na váš procesor alebo sa zasekne a spôsobí dlhodobé vysoké využitie procesora.
- Problémy s antivírusom: Niektoré antivírusové programy môžu pri skenovaní na pozadí preťažiť procesor.
Ako opravím využitie 100 CPU v systéme Windows 11?
Keďže v systéme Windows 11 existuje veľa príčin vysokého využitia procesora, neexistuje žiadne riešenie na vyriešenie problému. Vo všeobecnosti problém vyrieši zatvorenie nepotrebných aplikácií alebo reštartovanie počítača. V iných prípadoch budete musieť kopať trochu hlbšie.
Ak máte problémy s vysokým využitím procesora, môžete vyskúšať každú z nasledujúcich opráv, kým nenájdete tú, ktorá vám vyhovuje.
-
Zatvorte nepotrebné aplikácie. Najjednoduchším riešením je zatvoriť aplikácie, ktoré momentálne nepoužívate, najmä ak využívajú veľa procesora. Tento proces nevyžaduje reštart počítača, takže by to mala byť prvá vec, ktorú vyskúšate.
Po otvorení Správcu úloh na zatvorenie aplikácií kliknite na stĺpec CPU. Aplikácie využívajúce veľa CPU sa potom zobrazia v hornej časti zoznamu.
Reštartujte počítač. Ak zatvorenie niekoľkých aplikácií váš problém nevyrieši, ďalšou najjednoduchšou opravou je reštartovanie počítača. Vo väčšine situácií to vyrieši váš problém s využitím procesora. Ak sa problém v budúcnosti zopakuje, vráťte sa na tento zoznam a skúste ďalšiu opravu.
Aktualizujte Windows 11. Môže sa vyskytnúť problém so službou Windows vo vašom počítači alebo iný problém, ktorý už bol vyriešený. V takom prípade môžete problém vyriešiť stiahnutím a inštaláciou najnovších aktualizácií systému Windows 11.
Vyhľadajte malvér. Váš počítač môže mať malvér, ktorý spôsobuje vysoké využitie procesora a okrem toho spôsobuje ďalšie potenciálne nepozorované problémy na pozadí. Začnite s nástrojom Windows Malicious Software Removal Tool, vykonajte úplnú kontrolu pomocou antivírusového softvéru a tiež všetko skontrolujte pomocou iného antimalvérového nástroja, ako je SUPERAntiSpyware alebo Malwarebytes.
-
Skontrolujte svoj antivírusový program a v prípade potreby vykonajte zmeny. Antivírusové programy sú navrhnuté tak, aby vám pomohli, ale môžu tiež spôsobiť problémy s nadmerným využívaním procesora. Ak chcete skontrolovať, či ide o váš problém, otvorte správcu úloh a nájdite svoj antivírus v zozname aplikácií. Ak používa nadmerné množstvo CPU, skúste ho odinštalovať a prejsť na iný antivírus. Existuje veľa bezplatné antivírusové možnosti, takže skúste nový, ak ten, ktorý máte, spôsobuje problémy.
Windows 11 má tiež zabudovaný antivírus tzv Ochranca systému Windows, takže je bezpečné zakázať alebo odinštalovať antivírus tretej strany, pokiaľ je Defender zapnutý.
-
Zakázať aplikácie na pozadí. Windows 11 umožňuje aplikáciám bežať na pozadí, čo je pohodlné, ale môže to viesť k nadmernému zaťaženiu procesora. V systéme Windows 11 nemôžete úplne zakázať aplikácie na pozadí, ale môžete zabrániť tomu, aby sa na pozadí spúšťali konkrétne nechcené aplikácie a používali systémové prostriedky.
- Kliknite na ikona Windows na paneli úloh.
- Kliknite nastavenie (ikona ozubeného kolieska).
- Kliknite aplikácie.
- Kliknite Aplikácie a funkcie.
- Kliknite na tri zvislé bodky vedľa ľubovoľnej aplikácie.
- Kliknite Pokročilé nastavenia.
- Kliknite na rozbaľovaciu ponuku V sekcii povolení aplikácií na pozadí.
- Kliknite Nikdy.
- Tento postup zopakujte pre každú aplikáciu, ktorej chcete zabrániť spusteniu na pozadí.
-
Zakázať Superfetch. Niektoré služby systému Windows, napríklad Superfetch, môžu spôsobiť vysoké využitie procesora. Najmä Superfetch je navrhnutý tak, aby vopred načítal údaje pre bežne používané aplikácie, aby sa otvorili rýchlejšie, keď ich otvoríte. V niektorých prípadoch to vedie k nadmernému využívaniu procesora, takže zakázanie služby môže vyriešiť váš problém.
Iné služby systému Windows, ako napríklad Windows Search a Windows Update, tiež spôsobujú problémy s využívaním procesora.
-
Skontrolujte hardvér. V niektorých prípadoch sú hlavnou príčinou nadmerného využívania procesora problémy s hardvérom. Môže sa vyskytnúť problém s napájacím zdrojom, ktorý bráni procesoru získať dostatok energie, alebo môže byť procesor príliš horúci v dôsledku nahromadenia prachu na chladiči. Ak je to problém s prachom, potom čistenie vášho PC môže problém vyriešiť.
Ak nie ste oboznámení s testovaním a servisom hardvéru počítača, možno budete chcieť požiadať o pomoc odborníka, aby otestoval váš zdroj napájania a ďalšie komponenty.
Ako skontrolujem využitie procesora v systéme Windows 11?
To, či máte problém s vysokým využitím procesora, zvyčajne zistíte podľa výkonu počítača. Ak úlohy, ktoré zvyčajne nezaberú žiadny čas, trvajú oveľa dlhšie, aplikácie sa nenačítajú alebo máte problémy s prepínaním medzi aplikáciami, možno máte čo do činenia s vysokým zaťažením procesora. Ak chcete mať istotu, môžete skontrolovať využitie procesora v systéme Windows 11 v správcovi úloh.
Tu je postup, ako skontrolovať využitie procesora v systéme Windows 11:
-
Kliknite na Ikona vyhľadávania na paneli úloh.
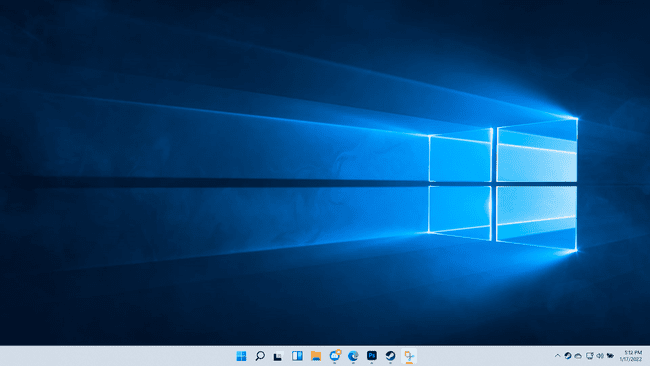
-
Typ správca úloha kliknite na tlačidlo Správca úloh vo výsledkoch vyhľadávania.
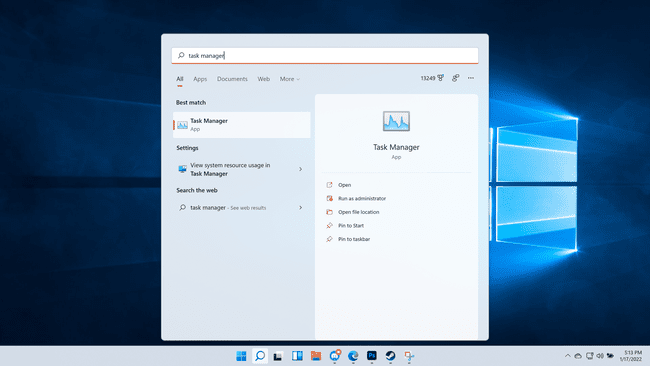
-
Kliknite CPU.
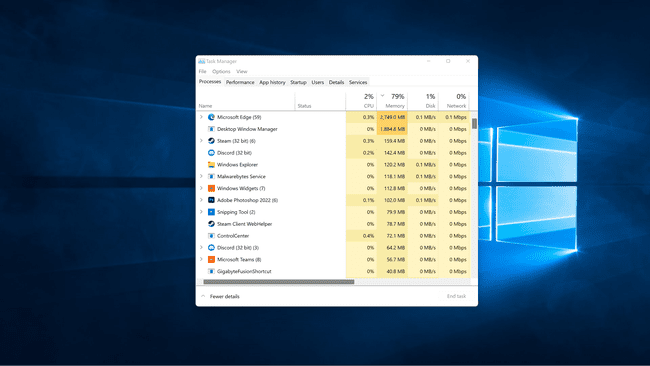
-
Aplikácie, ktoré využívajú veľa CPU, sa teraz nachádzajú v hornej časti zoznamu.