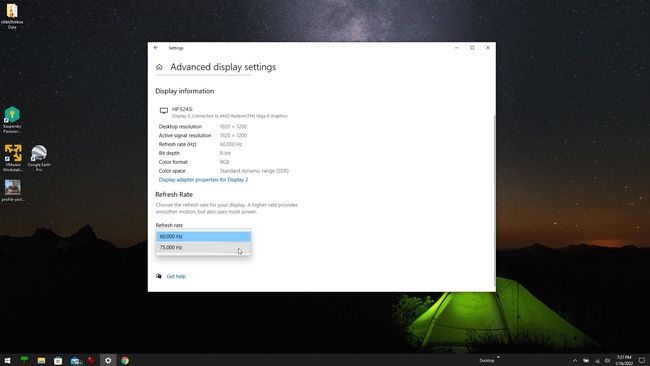Ako pretaktovať monitor
Čo vedieť
- Pomocou softvéru ovládača od výrobcu grafickej karty vyberte obnovovaciu frekvenciu vyššiu ako 60 Hz.
- Použite pomôcku Custom Resolution Utility na pridanie vyššej obnovovacej frekvencie do rozšírených nastavení zobrazenia v okne a potom pomocou týchto nastavení upravte svoj monitor.
- Monitor vyrobený s maximálnou obnovovacou frekvenciou 60 Hz nemôžete pretaktovať.
Štandart obnovovacia frekvencia väčšina dnešných monitorov je 60 Hz. Pre väčšinu ľudí je táto obnovovacia frekvencia dostatočná, ale pre hráčov Vedieť, ako pretaktovať monitor až na 75 Hz, môže vytvoriť citlivejšie a plynulejšie hranie skúsenosti.
Oplatí sa pretaktovať môj monitor?
Predvolená obnovovacia frekvencia 60 Hz znamená, že váš monitor obnovuje obraz na obrazovke rýchlosťou 60-krát za sekundu. Ak sa obraz na obrazovke rýchlo nemení, rýchlejšiu obnovovaciu frekvenciu si v skutočnosti nevšimnete.
Pokiaľ však ide o videohry, kde sa po obrazovke rýchlo pohybuje množstvo animovanej grafiky, bude veľmi citeľné aj 25 % zvýšenie obnovovacej frekvencie.
Obnovovaciu frekvenciu vášho displeja riadi softvér ovládača, ktorý ovláda vašu grafickú kartu. Väčšina moderných grafických kariet má schopnosť obnovovať sa rýchlejšie ako 60 Hz, ale 60 Hz je predvolené nastavenie. To znamená, že pretaktovanie monitora vyžaduje len malú zmenu nastavení. Spôsob, akým toto nastavenie zmeníte, závisí od značky vašej grafickej karty.
Ako povolím pretaktovanie monitora?
Budeš musieť skontrolujte grafickú kartu najprv model. Keď to budete mať v rukách, použite príslušné kroky nižšie na zvýšenie obnovovacej frekvencie vášho displeja.
Zvýšte obnovovaciu frekvenciu pomocou softvéru grafickej karty
Nvidia, AMD a ďalšie grafické karty sa často dodávajú s vlastným softvérom, pomocou ktorého si môžete prispôsobiť nastavenia grafickej karty. Odtiaľ budete môcť svoj monitor pretaktovať, ak budete chcieť.
-
Vyberte ponuku Štart na počítači a zadajte model grafickej karty. V ponuke dostupných aplikácií by sa mala zobraziť aplikácia Nastavenia. Výberom tejto aplikácie Nastavenia ju spustíte.
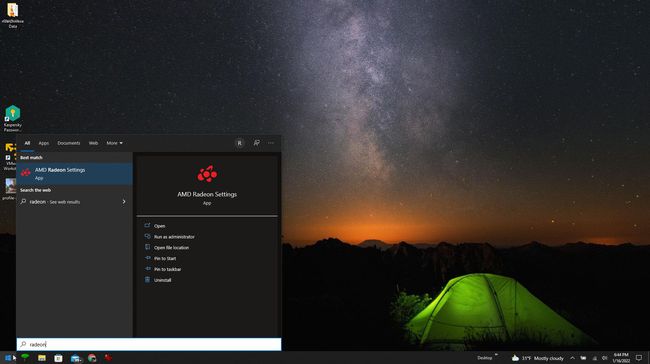
-
Softvér vašej grafickej karty by mal mať oblasť zobrazenia, kde môžete vidieť a upravovať nastavenia zobrazenia. Nájdite zobrazenie, ktoré chcete upraviť. V softvéri nastavení AMD Radeon sa nachádza a Vlastné rozlíšenia sekciu, kde si môžete vybrať Vytvorte upravte obnovovaciu frekvenciu tohto displeja.
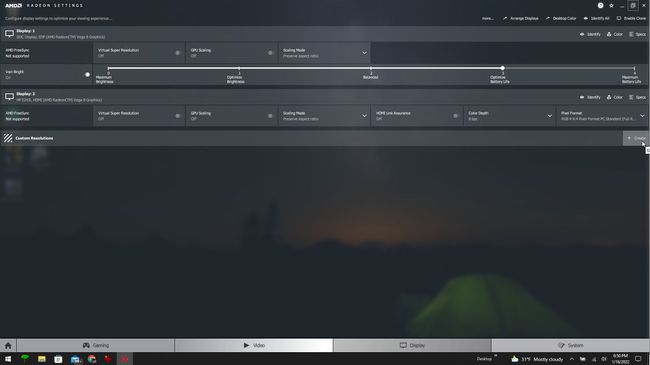
-
Upravte nastavenie obnovovacej frekvencie (Hz) a upravte ju až na 75 Hz. Vyberte Uložiť keď skončíte, aby sa vaše nové nastavenia prejavili.
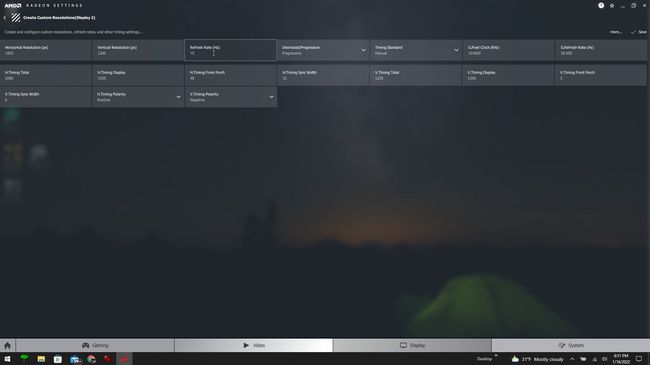
Môžete pretaktovať 60 Hz monitor na 120 Hz? Monitory sú vyrobené tak, aby zvládli maximálnu obnovovaciu frekvenciu. Toto maximum môžete určiť tak, že na webovej stránke výrobcu nájdete značku a model vášho displeja. Ak displej nie je schopný obnovovacej frekvencie vyššej ako 60 Hz, nemôžete tento monitor pretaktovať.
-
Niektoré softvéry grafických kariet vám umožňujú prispôsobiť nastavenia zobrazenia podľa aplikácií. Často je tu dokonca aj herná sekcia, kde si môžete vybrať konkrétne hry na konfiguráciu vlastných nastavení zobrazenia. To znamená, že svoj monitor môžete pretaktovať iba počas hrania konkrétnych hier.
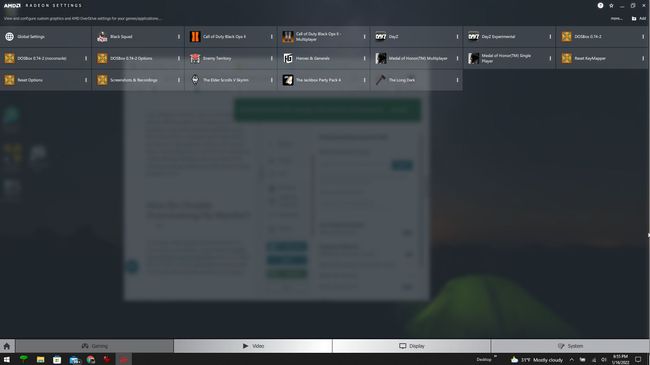
Zvýšte obnovovaciu frekvenciu pomocou nástroja Custom Resolution Utility
Ďalším jednoduchým spôsobom, ako pretaktovať monitor a zvýšiť jeho obnovovaciu frekvenciu, je použitie bezplatného softvéru tzv Custom Resolution Utility (CRU). Tento nástroj pridá vami preferovanú vyššiu obnovovaciu frekvenciu do rozšírených nastavení zobrazenia v okne, aby ste mohli nastaviť monitor na vyššie nastavenie.
-
Po stiahnutí súboru CRU ZIP rozbaľte obsah do počítača. Otvorte extrahovaný priečinok a spustite CRU.exe ako správca. Keď sa aplikácia otvorí, pomocou rozbaľovacej ponuky v hornej časti vyberte displej, ktorý chcete pretaktovať.
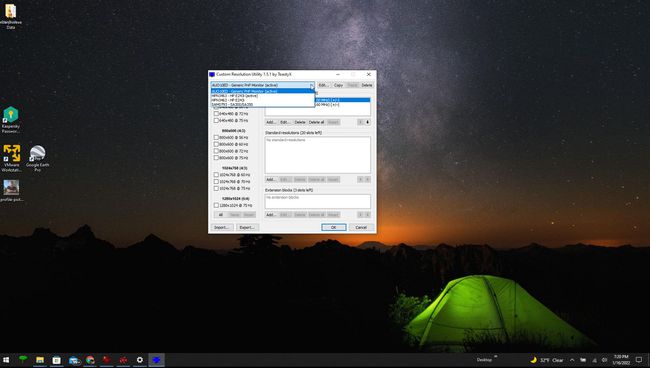
-
Na table Štandardné rozlíšenia vyberte položku Pridať tlačidlo. V kontextovom okne vyberte rozlíšenie, ktoré chcete pretaktovať, a upravte ho Obnovovacia frekvencia lúka. Vyberte OK keď skončíš. Vyberte OK v hlavnom okne zatvorte CRU.exe.
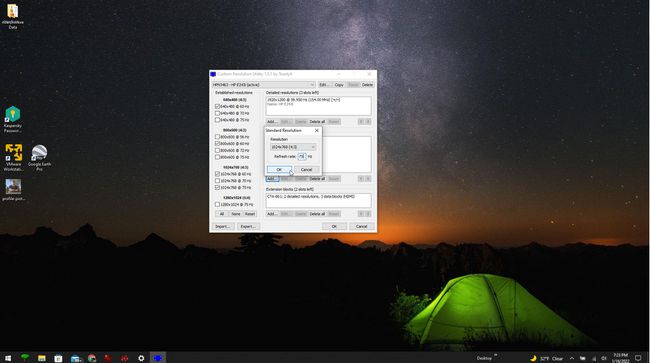
-
Späť v priečinku extrahovaných súborov kliknite pravým tlačidlom myši na príslušný súbor Restart.exe pre váš systém (použite Restart64.exe pre 64-bitové systémy) a vyberte Spustiť ako správca.
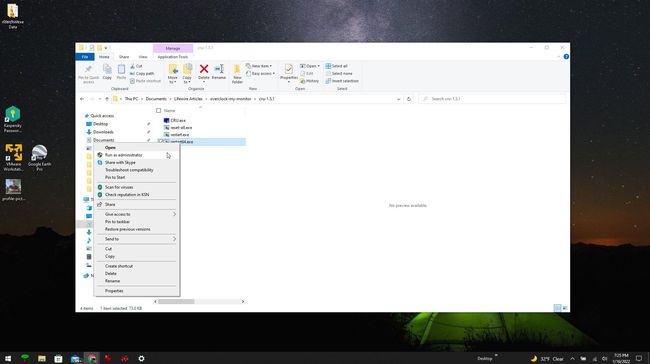
-
Vaše obrazovky niekoľkokrát zhasnú. Keď sa vrátia, vyberte ponuku Štart a napíšte nastaveniea výberom položky Aplikácia Nastavenia. Vyberte Displej v ľavom menu a vyberte Pokročilé nastavenia displeja v pravom paneli. V prvom rozbaľovacom zozname vyberte displej, ktorý chcete pretaktovať, a potom vyberte Obnovovacia frekvencia rozbaľovacej ponuky, aby ste videli, aké obnovovacie frekvencie tento monitor dokáže. Teraz by ste mali vidieť obnovovaciu frekvenciu vyššiu ako 60 Hz, ktorú ste pridali pomocou aplikácie CRU. Túto možnosť vyberte, ak chcete pretaktovať monitor.