Ako hrať hry Windows na počítači Mac
Čo vedieť
- Nainštalujte si Windows pomocou Bootcamp, aby ste dosiahli čo najlepší zážitok.
- Cez Steam môžete hrať veľa hier na Macu.
- Na jednoduchú inštaláciu a hranie hier pre Windows na Macu použite PlayOnMac alebo inú možnosť založenú na Wine.
Tento článok vysvetľuje, ako hrať hry pre Windows na Macu, vrátane toho, ako nájsť hry pre Mac v službe Steam Para knižnica a ako hrať hry Steam iba pre Windows na Macu bez Bootcampu.
Môžem hrať hru pre Windows na svojom Macu?
Na Macu môžete hrať väčšinu hier pre Windows, ale je to zložitejšie ako len nainštalovať obľúbenú hru a spustiť ju. Ak to váš Mac podporuje, najlepší spôsob hrania hier pre Windows na Macu je použite Bootcamp na inštaláciu systému Windows na váš Mac. To vám umožní vybrať si medzi macOS a Windows zakaždým, keď zapnete svoj Mac, a budete môcť hrať akúkoľvek Windows hru, ktorá sa vám páči, s najlepším možným výkonom.
Ak nechcete inštalovať Windows na váš Mac alebo váš Mac ho nepodporuje, existuje niekoľko ďalších možností, ktoré môžete preskúmať.
Ako môžem hrať hry Windows na mojom Macu?
Tu sú najlepšie spôsoby, ako hrať hry pre Windows na počítači Mac:
- Bootcamp: Toto je najlepšia možnosť, pretože vám umožňuje nainštalovať Windows na váš Mac. Táto možnosť poskytuje najlepší výkon a kompatibilitu a tiež vám umožňuje spúšťať neherné aplikácie Windows.
- Mac verzie: Veľa hier pre Windows má verzie pre Mac. Možno si budete musieť kúpiť verziu pre Mac oddelene od verzie pre Windows, prípadne vám zakúpenie verzie pre Windows tiež umožnilo prístup k verzii pre Mac. Ak používate Steam, mnohé nákupy hier poskytujú prístup k verziám hier pre Windows aj Mac.
- Víno: Ak chcete hrať hru bez verzie pre Mac, môžete ju spustiť cez Wine. Háčik je v tom, že niektoré hry nefungujú s Wine a iné nefungujú veľmi dobre.
- Prúd: Služby ako Luna a Stadia vám umožňujú streamovať a hrať rôzne hry pre Windows na vašom Macu bez toho, aby ste si museli inštalovať jednotlivé hry.
Ako hráte hry pre Windows na Macu pomocou Bootcampu?
Ak chcete hrať hry pre Windows na Macu s Bootcamp, musíte použite Bootcamp na inštaláciu systému Windows na váš Mac. Potom môžete použiť Bootcamp na spustenie systému Windows namiesto systému macOS pri každom spustení Macu. Toto je úplná inštalácia systému Windows, takže funguje rovnako ako ktorýkoľvek iný počítač so systémom Windows. Môžete si stiahnuť a nainštalovať akúkoľvek hru pre Windows, ktorú chcete, prostredníctvom služieb ako Steam a Epic Games Store, priamo z obchodu Windows alebo z akéhokoľvek iného zdroja.
Bootcamp vám umožňuje vybrať si medzi MacOS a Windows pri každom spustení. Ak chcete hrať hry pre systém Windows, musíte spustiť systém Windows. Ak chcete používať aplikácie pre Mac, budete musieť reštartovať a spustiť macOS. Najnovší Mac s procesormi M1 už nepodporuje Bootcamp.
Ako môžem hrať hry Steam na svojom počítači Mac?
Keď si kúpite hru v službe Steam, zvyčajne získate prístup ku každej dostupnej verzii. To znamená, že ak má hra verzie pre Windows, Mac a Linux, získate prístup ku všetkým. Existuje niekoľko výnimiek, ale väčšina hier takto funguje.
Ak chcete nájsť nové hry vhodné pre Mac v službe Steam, kliknite Obchod > Kategórie > macOS.
Tu je postup, ako nájsť predtým zakúpené hry Steam, ktoré môžete hrať na Macu:
-
Otvorte Steam na Macu a kliknite Knižnica.
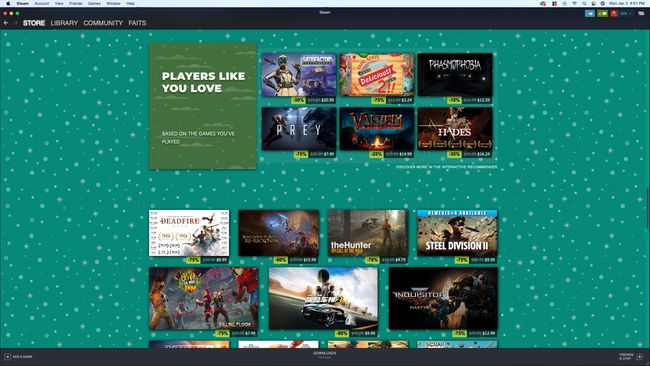
-
Kliknite na Apple ikonu.
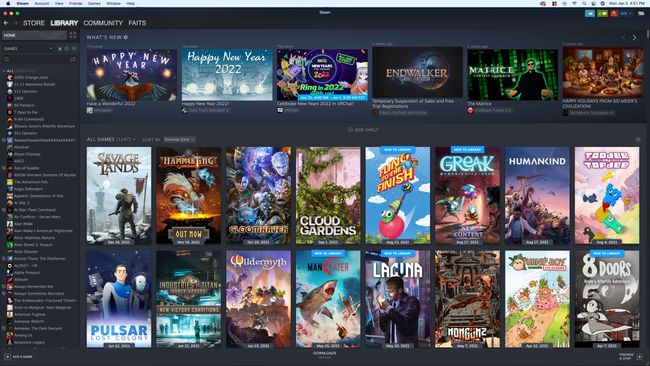
-
Všetky vaše hry pre Mac sa zobrazia v ľavom stĺpci.
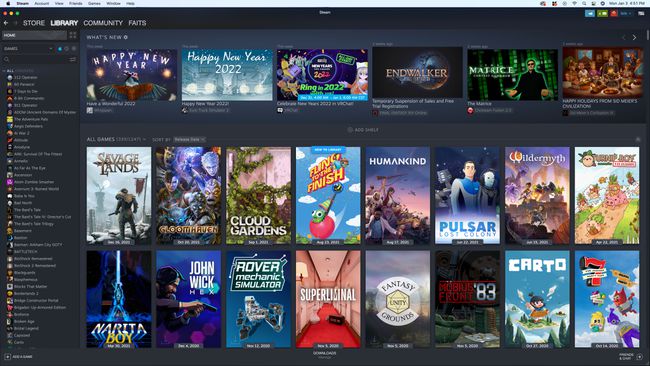
-
Kliknite na hru, ktorú chcete hrať, a kliknite Inštalácia.
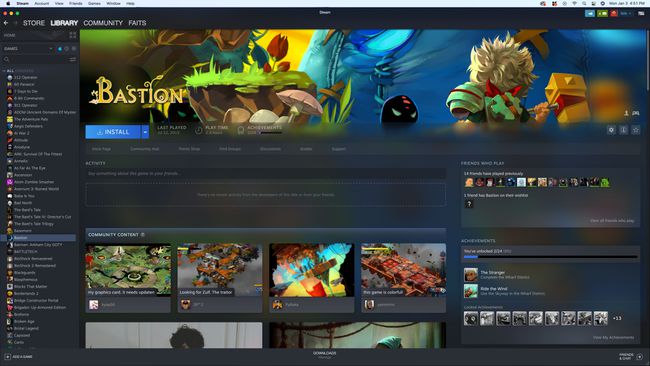
-
Kliknite Ďalšie.
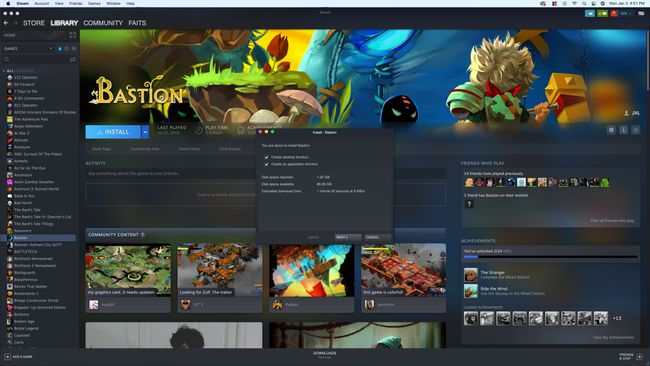
-
Kliknite Skončiť.
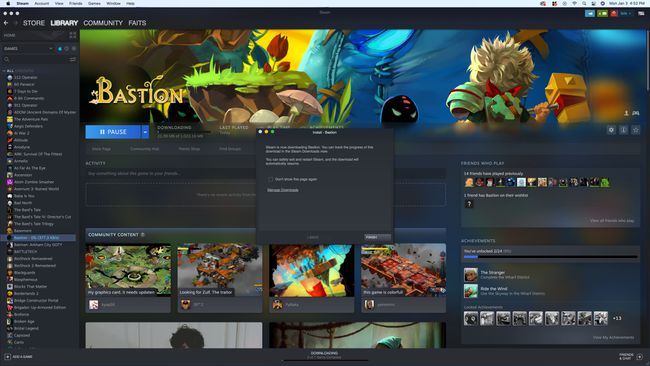
-
Po dokončení inštalácie hry kliknite hrať.
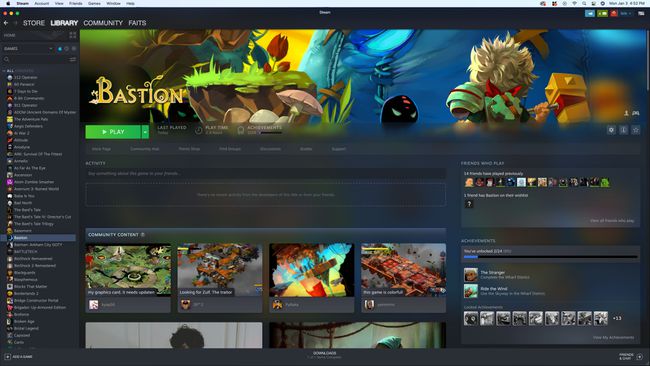
Ako môžem hrať hry Windows Steam a ďalšie hry pre Windows na mojom Macu bez BootCampu?
Niektoré hry jednoducho nemajú verzie pre Mac, ale stále si ich môžete zahrať veľa. Najlepším spôsobom je použiť Bootcamp, pretože to zaisťuje, že nebudú žiadne problémy s kompatibilitou alebo výkonom. Ak Bootcamp nie je k dispozícii, môžete použiť Wine na inštaláciu verzie Windows hry, ktorú chcete hrať. Môžete tiež použiť Wine na inštaláciu služby, ako je Steam, na hranie hier iba pre Windows, ktoré vlastníte prostredníctvom tejto služby.
Wine je vrstva kompatibility, ktorá vám umožňuje spúšťať aplikácie Windows na počítači Mac bez skutočnej inštalácie systému Windows. Wine je možné nastaviť manuálne, ale je jednoduchšie použiť vrstvu kompatibility založenú na víne, ako je PlayOnMac alebo CrossOver, ktorá robí všetku prácu za vás.
Tu je návod, ako hrať hru pre Windows alebo verziu Steamu pre Windows na počítači Mac pomocou PlayOnMac:
-
Prejdite na Webová stránka PlayOnMaca kliknite na Stiahnuť ▼ tlačidlo, ktoré zodpovedá vašej verzii macOS.
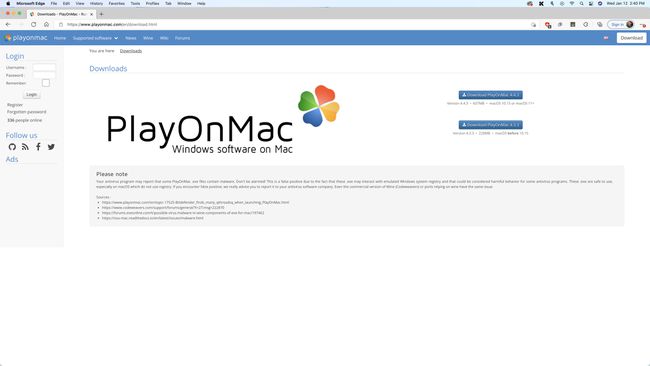
-
Uložte súbor na pevný disk a dvakrát kliknite na PlayOnMac_X.XX.dmg po dokončení sťahovania.
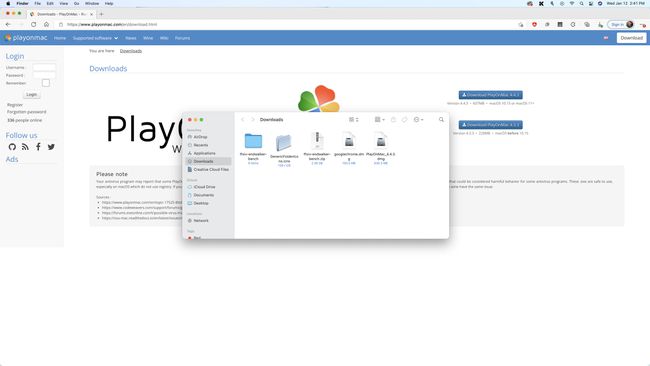
-
Drag and drop PlayOnMac do Aplikácií.
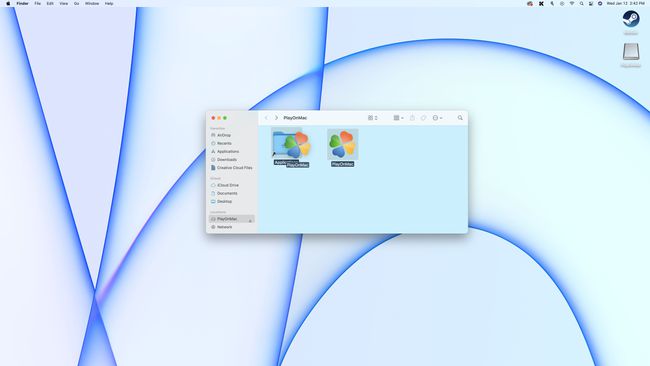
-
Dvojité kliknutie PlayOnMac vo svojich Aplikáciách a vyberte Otvorené ak macOS zobrazí bezpečnostnú správu.
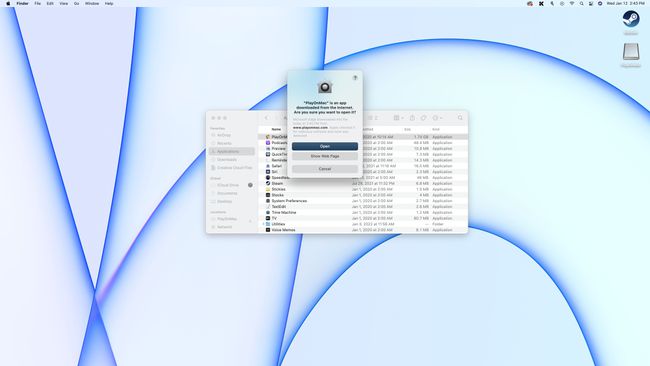
-
Kliknite Nainštalujte program.
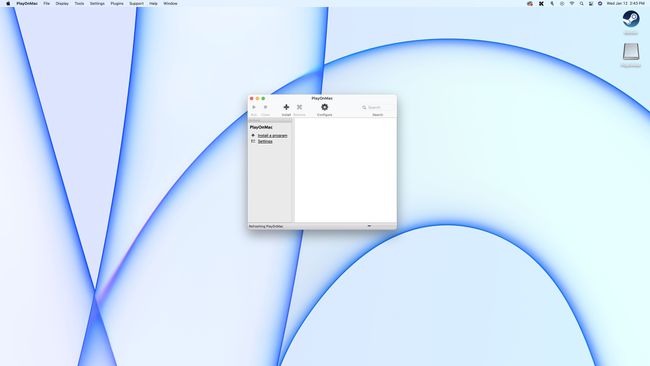
-
Vyhľadajte hru, ktorú chcete nainštalovať, a vyberte ju zo zoznamu.
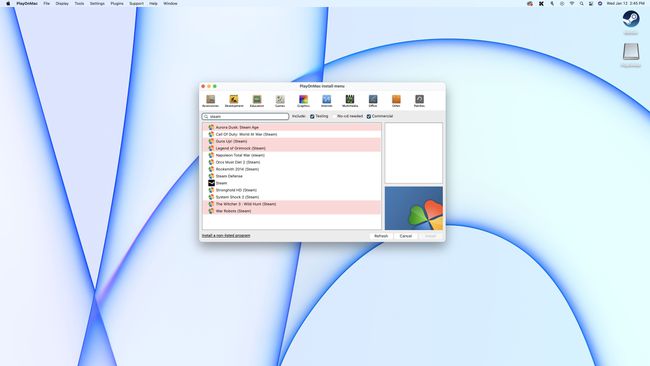
Chcete hrať svoje hry na Steame iba pre Windows? V tomto kroku vyhľadajte Steam, potom nainštalujte a hrajte svoje Windows Steam hry prostredníctvom inštalácie PlayOnMac zo Steamu.
-
Kliknite Ďalšiea postupujte podľa pokynov na obrazovke, kým sa nezobrazí inštalátor vašej hry.
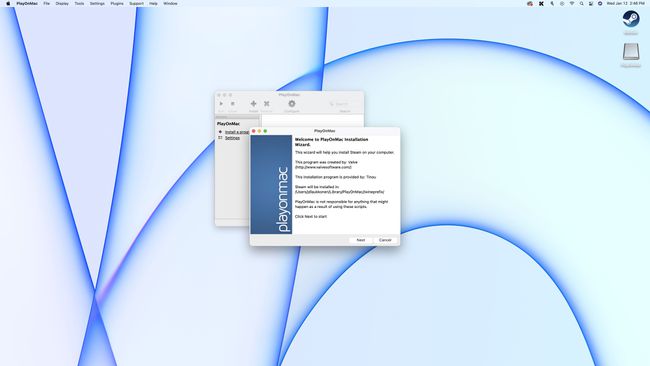
-
Kliknite Ďalšie keď sa zobrazí inštalačný program vašej hry, a potom postupujte podľa pokynov na obrazovke poskytnutých inštalátorom.
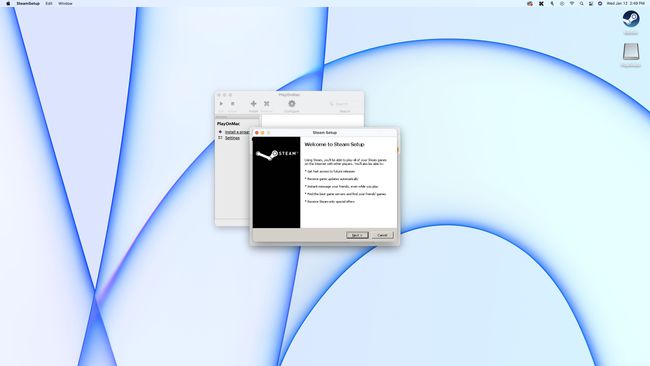
-
Po dokončení inštalácie zrušte výber položky Bežať ak je k dispozícii, a zatvorte inštalačný program. Nedovoľte, aby sa inštalátor pokúsil spustiť hru.
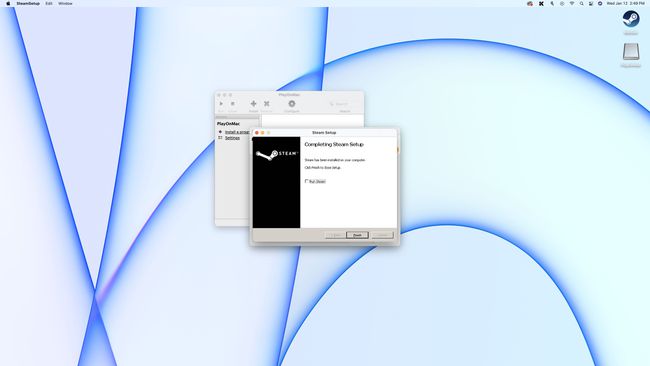
-
Ak chcete spustiť hru, dvakrát na ňu kliknite v PlayOnMac alebo ju vyberte a kliknite Bežať.
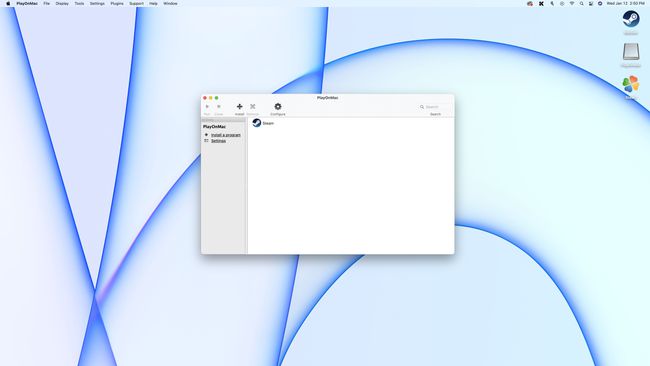
Ak pri používaní PlayOnMac vidíte v Steame čiernu obrazovku, kliknite na Steam v PlayOnMac, kliknite na ikonu ozubeného kolieska a zadajte wine steam.exe -no-browser +otvoriť steam://open/minigameslist do poľa argumentov. Keď nabudúce spustíte Steam cez PlayOnMac, otvorí sa vaša knižnica a umožní vám inštalovať a hrať hry pre Windows.
Ako streamovať hry Windows na Macu
Služby streamovania hier vám umožňujú streamovať hry z cloudu a väčšina z nich funguje na Macu, aj keď samotná hra funguje iba na Windowse. Niektoré z týchto služieb vám umožňujú nakupovať hry, iné vám umožňujú streamovať hry, ktoré vlastníte, prostredníctvom platforiem, ako je Steam, a niektoré používajú model predplatného, ktorý vám umožňuje prístup ku knižnici hier.
Tu sú niektoré z možností streamovania hier pre Windows na Macu:
- Tieň: Táto streamovacia služba založená na predplatnom vám poskytuje prístup k počítaču so systémom Windows, čo vám umožňuje inštalovať akékoľvek hry pre Windows, ktoré vlastníte, a streamovať ich do vášho Macu. Môžete si tiež nainštalovať obchody ako Steam, Origin a Epic Games Store a hrať hry, ktoré vlastníte, prostredníctvom týchto platforiem.
- GeForce Now: Toto streamovacia služba od Nvidie umožňuje streamovať hry, ktoré už vlastníte. Môžete ho pripojiť k obchodom s počítačovými hrami, ako sú Steam a Epic Games Store, a potom cez tieto platformy streamovať hry, ktoré vlastníte. K dispozícii je bezplatná možnosť, ktorá vám umožní hrať jednu hodinu v kuse, a možnosti predplatného, ktoré vám umožnia neobmedzené používanie.
- Stadia: Toto streamovacia služba od spoločnosti Google beží v prehliadači Chrome. Ak chcete streamovať hry, musíte si ich kúpiť.
- Luna: Toto je služba cloudového streamovania založená na predplatnom od spoločnosti Amazon. Predplatné vám umožní hrať veľkú knižnicu hier bez časového obmedzenia. Môžete streamovať priamo z Stránka Amazon Luna v prehliadači Chrome alebo si stiahnite aplikáciu Luna.
-
Xbox Game Pass: Cloudové streamovanie je súčasťou predplatného Xbox Game Pass, ktorá obsahuje veľkú knižnicu hier, ktoré môžete hrať bez akýchkoľvek ďalších nákupov. Ak chcete streamovať hry na Macu pomocou tejto služby, môžete prejsť na stránka Xbox Play pomocou Edge, Chrome alebo Safari.
