Ako tlačiť z telefónu so systémom Android
Čo vedieť
- Najjednoduchšie: Prejsť na nastavenie > Pripojené zariadenia > Predvoľby pripojenia > Tlač > Predvolená tlačová služba.
- Ak chcete použiť aplikáciu tretej strany, klepnite na Pridať službu na Predvolená tlačová služba stránka > vyberte aplikáciu > Inštalácia.
- Ak chcete tlačiť z aplikácie, klepnite na Ponuka > Tlačiť > vyberte tlačiareň.
Tento článok vysvetľuje, ako tlačiť z telefónu so systémom Android na bezdrôtovú tlačiareň pomocou predvolenej tlačovej služby, aplikácie značky tlačiarne alebo inej aplikácie tretej strany. Pokyny platia pre Android 9.0 a novší.
Tlačte z telefónu Android s predvolenou službou
Najjednoduchším spôsobom je použiť predvolenú tlačovú službu v telefóne s Androidom.
-
Ísť do nastavenie > Pripojené zariadenia > Predvoľby pripojenia > Tlač > Predvolená tlačová služba.
Presné umiestnenie nastavení tlače sa môže líšiť v závislosti od operačného systému Android a výrobcu telefónu.
-
Klepnite Predvolená tlačová služba nastaviť na zapnuté.
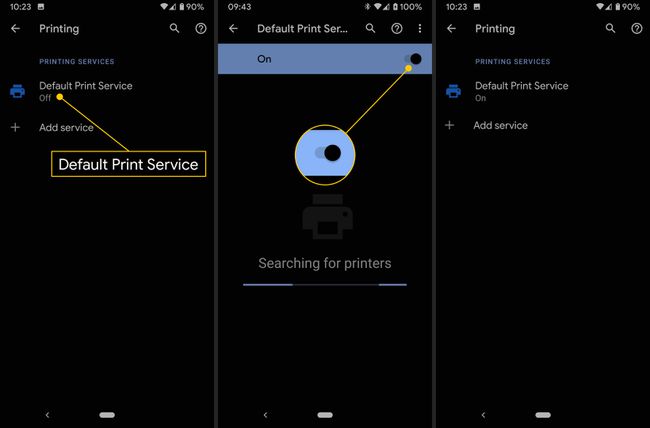
-
Zapnite tlačiareň s podporou Wi-Fi. Teraz by sa mal objaviť v Predvolená tlačová služba zoznam.
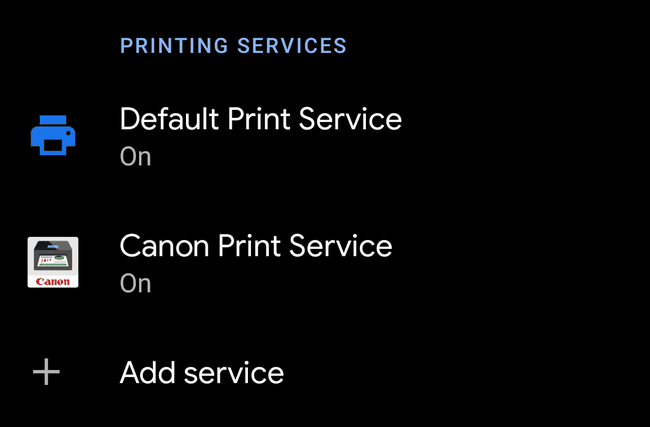
Ukončite Nastavenia a otvorte súbor, ktorý chcete vytlačiť.
Klepnite na ikonu Ponuka pri prezeraní súboru v aplikácii. Zvyčajne to vyzerá ako tri naskladané bodky v pravom hornom rohu obrazovky v závislosti od operačného systému Android a výrobcu telefónu.
Klepnite Tlačiť.
Klepnite na ikonu Vyberte tlačiareň v zozname v hornej časti obrazovky vyberte svoju tlačiareň.
-
Klepnite na názov tlačiarne, ktorú chcete použiť. Ak sa zobrazí kontextové okno s potvrdením, klepnite na OK pokračovať.
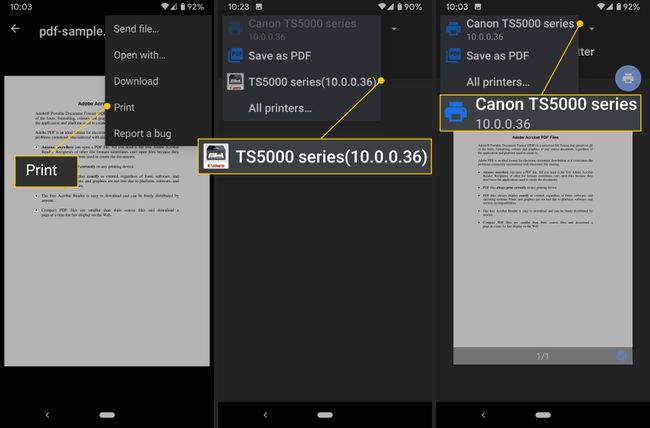
Ako tlačiť pomocou aplikácie vašej tlačiarne
Môžete tiež tlačiť z telefónu s Androidom pomocou aplikácie tlačiarne. Väčšina značiek ponúka aplikáciu pre mobilnú tlač.
Ísť do nastavenie > Pripojené zariadenia > Tlač > Predvolená tlačová služba.
Klepnite Pridať službu. V obchode Google Play sa otvorí stránka tlačovej služby.
-
Prejdite zoznamom a nájdite aplikáciu výrobcu tlačiarne. Napríklad:
- Doplnok HP Print Service Plugin
- Servisný doplnok tlačiarne Brother
- Tlačová služba Canon
- Doplnok Samsung Print Service Plugin
- Epson iPrint
-
Klepnite na tlačovú službu a klepnite na Inštalácia.
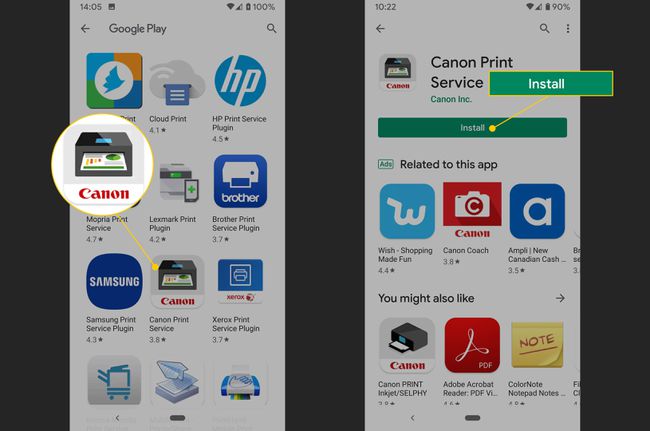
Vráťte sa na stránku nastavení tlačovej služby. V zozname by ste mali vidieť dostupnú aplikáciu vášho výrobcu.
Zatvorte nastavenia tlače a otvorte súbor, ktorý chcete vytlačiť.
Klepnite na ikonu Ponuka pri prezeraní súboru v aplikácii.
Klepnite Tlačiť.
-
Klepnutím na zoznam v hornej časti obrazovky vyberte svoju tlačiareň.
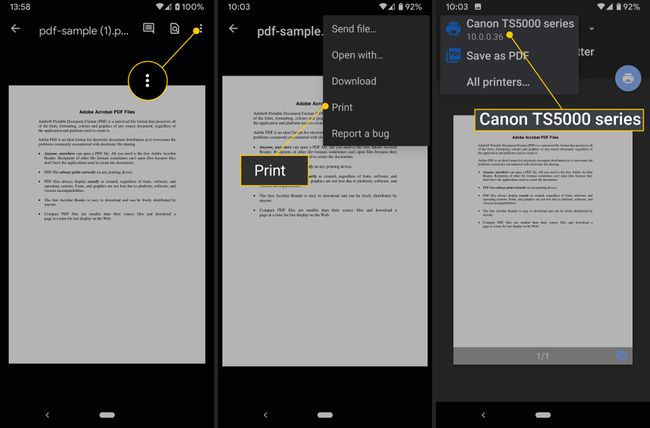
Klepnutím na ikonu tlačiarne ju odošlete do tlačiarne. Môžete vidieť vyskakovacie okno s potvrdením, takže klepnite na OK pokračovať.
Ako tlačiť z Androidu pomocou aplikácie tretej strany
Prípadne môžete na tlač z telefónu s Androidom použiť tlačovú aplikáciu tretej strany. Si môžete vyskúšať Tlačová služba Mopria, PrinterOn, alebo Mobile Print - PrinterShare.
Niektoré z týchto aplikácií vám umožňujú tlačiť čokoľvek zadarmo, zatiaľ čo iné vyžadujú platené predplatné na odomknutie rôznych režimov tlače, ako sú obrázky a fotografie.
Ako vytlačiť súbor z aplikácie na telefóne s Androidom
Niekedy potrebujete vytlačiť niečo z aplikácie v telefóne s Androidom. Je to rovnako jednoduché ako tlač súboru uloženého v telefóne.
Otvorte aplikáciu obsahujúcu súbor, ktorý chcete vytlačiť.
Klepnite na ikonu Ponuka pri prezeraní súboru v aplikácii. V závislosti od aplikácie to zvyčajne vyzerá ako tri naskladané bodky v pravom hornom rohu obrazovky.
-
Klepnite Tlačiť. V závislosti od výrobcu telefónu a operačného systému Android môže byť táto možnosť pod zdieľam Ponuka.
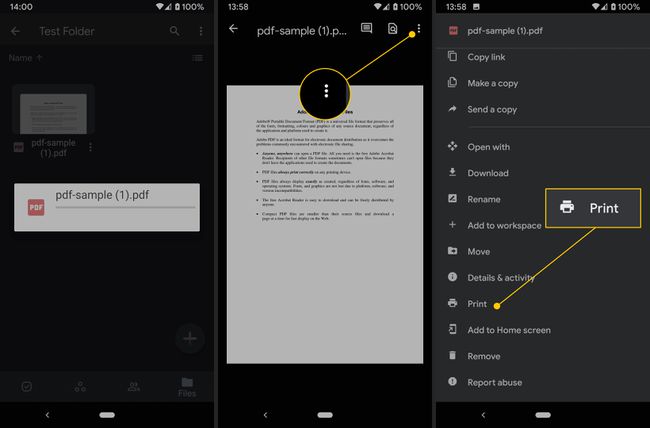
Vyberte tlačiareň a počkajte na výtlačok.
Od 1. januára 2021 Služba Google Cloud Print už nie je k dispozícii.
