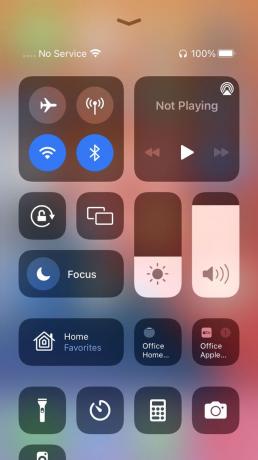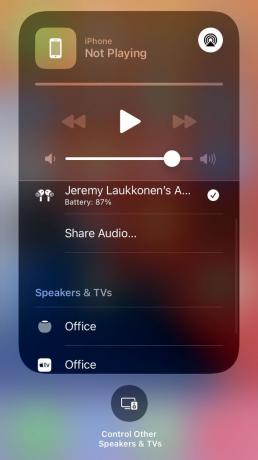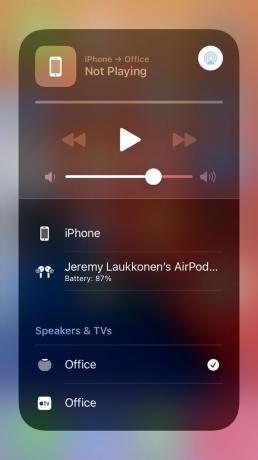Ako nastaviť HomePod Mini
Čo vedieť
- Zapojte HomePod Mini a podržte svoj iPhone, iPod Touch alebo iPad blízko k nemu.
- Počkajte, kým sa na vašom zariadení objaví karta HomePod Mini, a postupujte podľa pokynov na obrazovke.
- Manuálne nastavenie: Otvorte Domov aplikácia > + > Pridať príslušenstvoa podržte iPhone blízko HomePodu alebo naskenujte QR kód.
Tento článok vysvetľuje, ako nastaviť HomePod Mini.
Ako nastavím HomePod Mini?
HomePod Mini má obmedzené fyzické ovládanie a nemá displej, takže ho nastavíte pomocou iPhonu, iPodu Touch alebo iPadu. Zariadenie musí byť prihlásené do vášho Apple ID účet, pripojený k iCloud, pripojený k tomu istému Wi-Fi sieť plánujete používať so svojím HomePod Mini a Bluetooth je potrebné povoliť.
HomePod Mini nepodporuje streamovanie zvuku cez Bluetooth. Bluetooth používa iba počas procesu nastavenia.
Tu je návod, ako nastaviť HomePod Mini:
-
Pripojte HomePod Mini pomocou dodaného napájacieho adaptéra alebo akéhokoľvek iného kompatibilného zdroja napájania USB a počkajte, kým sa zapne.

Jeremy Laukkonen / Lifewire
Keď uvidíte pulzujúce biele svetlo a počujete zvonenie, je pripravený na použitie.
Odomknite svoj iPhone, iPad alebo iPod Touch a podržte ho v blízkosti HomePod Mini.
-
Počkajte, kým vaše zariadenie rozpozná HomePod Mini, a klepnite na Nastaviť.
Ak váš telefón nerozpozná váš HomePod Mini, otvorte ho Domov > + > Pridať príslušenstvo, naskenujte QR kódalebo klepnite na Viac možností a postupujte podľa pokynov na obrazovke.
Vyberte miestnosť, kde budete HomePod Mini používať, a klepnite na ďalej.
-
Klepnite Teraz nie pokračovať v nastavovaní.
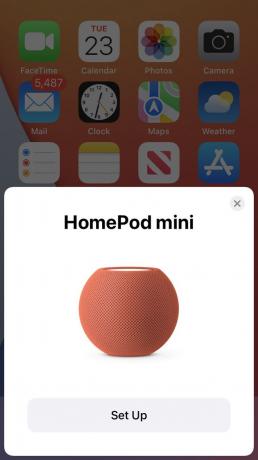
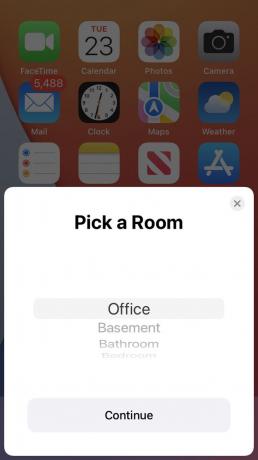
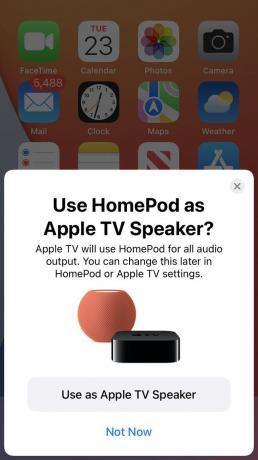
Ak plánujete používať HomePod ako reproduktor Apple TV, klepnite na túto možnosť a postupujte podľa pokynov na obrazovke, potom sa vráťte k týmto pokynom.
-
Klepnite Rozpoznať môj hlas alebo Nerozpoznať môj hlas.
Vyberte Rozpoznať môj hlas ak chcete, aby HomePod používal váš hlasový profil Siri. Ak to neurobíte, niektoré funkcie nebudú fungovať.
-
Vyberte Použite osobné výsledky vyhľadávania alebo Nepoužívajte osobné výsledky vyhľadávania.
Ak ste vybrali Rozpoznať môj hlas, potom Použite osobné výsledky vyhľadávania vám umožní prístup k správam a stretnutiam cez HomePod. Nikto iný nebude mať prístup k vašim informáciám, pretože ich hlasy sa nezhodujú s vaším hlasovým profilom Siri.
-
Klepnite ďalej.

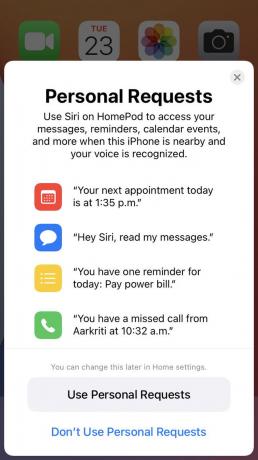
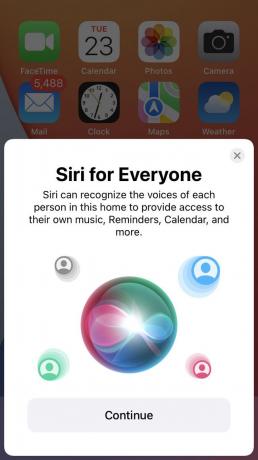
Klepnite súhlas.
Klepnite Nastavenia prenosu.
-
Vycentrujte HomePod Mini v okne fotoaparátu a počkajte, kým vaše zariadenie HomePod Mini rozpozná.
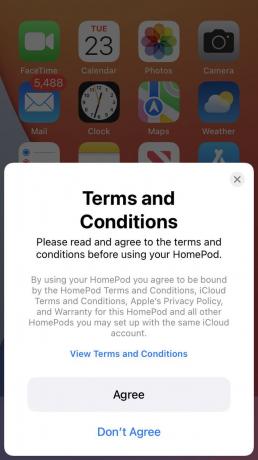
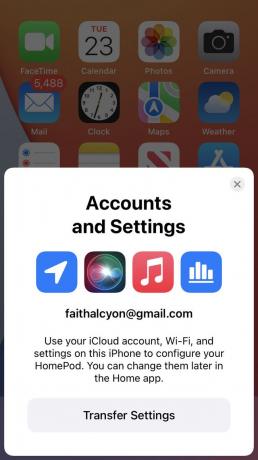
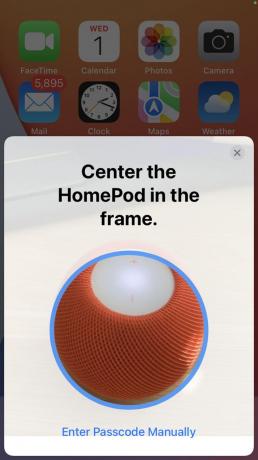
Počkajte, kým váš HomePod Mini dokončí proces nastavenia.
-
Váš HomePod Mini je teraz pripravený na použitie. Postupujte podľa pokynov a zistite, čo môžete so svojím HomePodom robiť, alebo klepnite na X dokončiť.
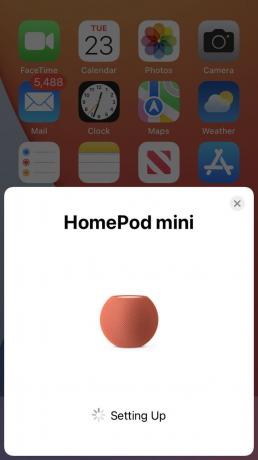
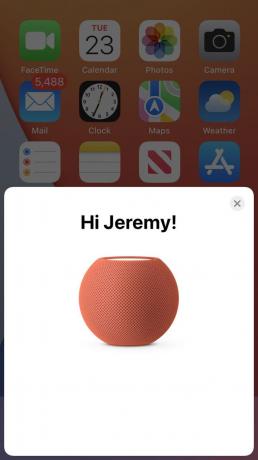
Ako pripojím svoj HomePod Mini k Wi-Fi?
Ak nastavíte svoj HomePod Mini pomocou zariadenia iPhone, iPod Touch alebo iPad, ktoré je pripojené k vašej sieti Wi-Fi, potom sa potrebné nastavenia automaticky prenesú do HomePod Mini. Keď sa to stane, váš HomePod Mini sa pripojí k vašej sieti Wi-Fi bez akéhokoľvek ďalšieho vstupu.
Ak potrebujete zmeniť informácie o sieti Wi-Fi pre váš HomePod Mini, aby ste sa pripojili k inej sieť, alebo má nesprávne nastavenia, môžete svoj HomePod Mini manuálne pripojiť k Wi-Fi v Domáca aplikácia.
Váš HomePod Mini sa môže pripojiť iba k sieti, ku ktorej ste pripojili svoj iPhone. Pred pokračovaním sa uistite, že ste svoj iPhone pripojili k správnej sieti Wi-Fi.
Otvorte aplikáciu Domov.
Dlho stlačte HomePod Mini.
Prejdite nadol stlačením v dolnej časti obrazovky a potiahnutím nahor.
Klepnite Presunúť HomePod do (nová sieť).
-
Počkajte na aktualizáciu siete Wi-Fi.
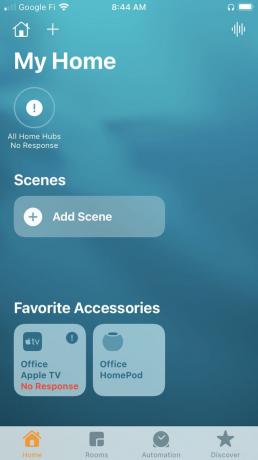
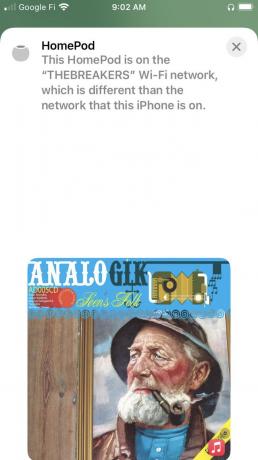
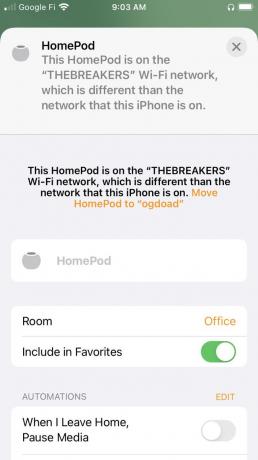
Ako pripojím svoj iPhone k HomePod Mini?
Keď nastavíte svoj HomePod Mini, automaticky sa pripojí k vášmu iPhone prostredníctvom vášho Apple ID. Ak nie, uistite sa, že váš iPhone je prihlásený k rovnakému Apple ID ako zariadenie, ktoré ste pôvodne použili na nastavenie vášho HomePod Mini.
Ak chcete svoj HomePod Mini použiť ako reproduktor pre váš telefón, môžete ho vybrať ako zvukový výstup:
Otvor Riadiace centrum.
V sekcii ovládania médií klepnite na AirDrop ikona (trojuholník so sústrednými kruhmi.)
V časti Reproduktory a televízory klepnite na svoje HomePod Mini.
-
Váš iPhone sa pripojí k HomePodu a všetky médiá prehrávané na vašom telefóne sa budú prehrávať cez HomePod.