Ako uzamknúť priečinok v systéme Windows 10
Čo vedieť
- Ak chcete priečinok zašifrovať, kliknite naň pravým tlačidlom myši > Vlastnosti > Pokročilé > Zašifrujte obsah, aby ste zabezpečili údaje.
- Ak ho chcete chrániť heslom, nainštalujte si program ako Wise Folder Hider.
Tento článok vysvetľuje, ako uzamknúť priečinok v systéme Windows 10.
Ako uzamknem konkrétny priečinok?
Windows má šifrovací nástroj, ktorý bráni ostatným používateľom otvárať vaše súbory, ale pre väčšie súkromie si nainštalujte výkonnejší nástroj tretej strany.
Aj keď existuje viac ako jedna metóda, najjednoduchšia nezahŕňa žiadne programy tretích strán. Windows 10 má túto funkciu zabudovanú.
Tento článok obsahuje tri metódy. Pozrite si časť priamo pod týmito krokmi, kde sa dozviete, ako tento proces funguje; možno radšej použijete niektorú z iných techník namiesto tejto.
Kliknite pravým tlačidlom myši na priečinok, ktorý chcete uzamknúť, a vyberte Vlastnosti.
Stlačte tlačidlo Pokročilé v spodnej časti generál tab.
Začiarknite políčko vedľa Zašifrujte obsah, aby ste zabezpečili údaje.
-
Vyberte OK, a potom OK znova v okne Vlastnosti na uloženie.
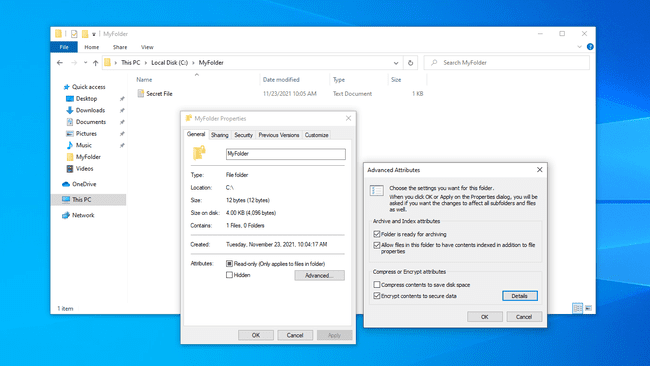
Systém Windows vás vyzve na zálohovanie šifrovacieho kľúča súboru, aby ste predišli trvalej strate prístupu k zašifrovaným súborom. Môžete postupovať podľa týchto krokov (pokračovať v čítaní) alebo ich ignorovať.
-
Vyberte Zálohovať teraz (odporúča sa) ak ste postupovali podľa upozornenia a zálohovali ho.
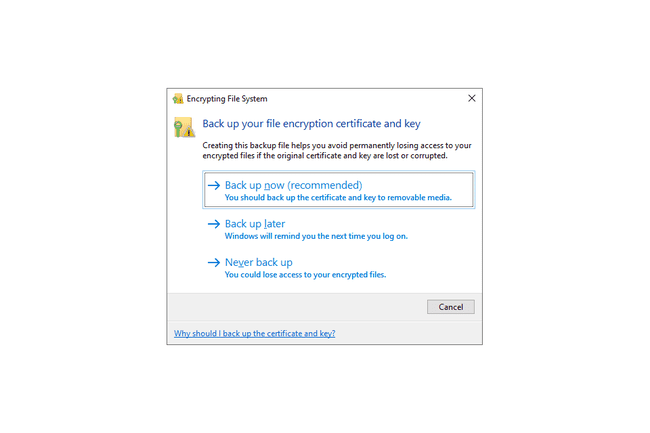
Spustite Sprievodcu exportom certifikátu výberom Ďalšie na prvej obrazovke.
-
Ponechajte vybraté predvolené hodnoty a potom stlačte Ďalšie znova.

-
Vyberte políčko vedľa heslo aktivujte heslo a potom vyplňte textové polia pod ním. Vyberte Ďalšie.
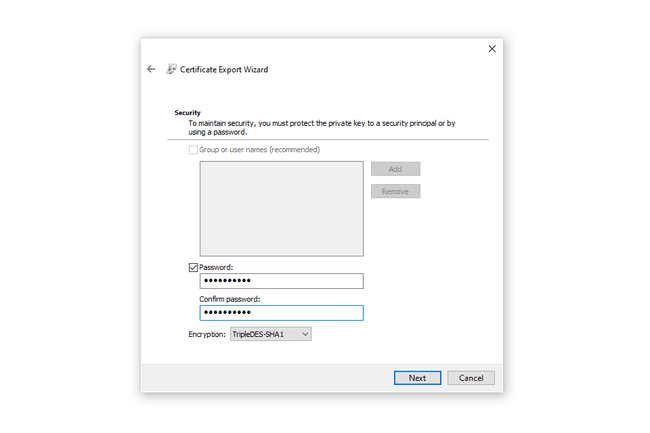
Vyberte, kam chcete uložiť súbor PFX, a pomenujte ho.
-
Vyberte Ďalšie skontrolujte informácie, ktoré ste poskytli, a potom vyberte Skončiť na dokončenie exportu.

Vyberte OK na výzvu na úspešný export. Ak budete niekedy potrebovať tento certifikát použiť, jednoducho ho otvorte z miesta, kde ste ho uložili v kroku 9, a postupujte podľa pokynov na obrazovke.
Ako fungujú šifrované súbory v systéme Windows 10
Mali by ste vedieť, ako sa šifrované súbory správajú v systéme Windows, aby ste sa uistili, že ide o metódu, ktorú chcete použiť.
Vezmite si to ako príklad: Na serveri existuje šifrovaný priečinok koreň jednotky C počítača s dvoma používateľmi. John zašifruje priečinok a všetky súbory v ňom. Má plnú kontrolu nad dátami.
Ďalší používateľ, Mark, sa prihlási do svojho účtu, kde môže robiť takmer všetko, čo John:
- Pozrite si názvy súborov
- Premenujte súbory
- Presuňte a odstráňte priečinok a jeho súbory
- Pridajte do priečinka ďalšie súbory
Keďže však John zašifroval súbory v priečinku, Mark to nedokáže otvorené súbory na ich zobrazenie. Mark však môže robiť v podstate čokoľvek iné.
Všetky súbory, ktoré Mark pridá do zašifrovaného priečinka, sa tiež automaticky zašifrujú, ale teraz oprávnenia sú obrátené: Keďže Mark je prihlásený používateľ, súbory, ktoré pridáva, môže otvárať on, ale nie John.
Môžete zadať heslo do priečinka?
Windows 10 nemá spôsob, ako vložiť heslo do priečinka, okrem toho, čo je popísané vyššie. Táto metóda je podobná iným technikám ochrany heslom v tom, že pred zobrazením zašifrovaných údajov musíte zadať správne heslo používateľského účtu.
Existujú však nástroje tretích strán, ktoré vám umožňujú definovať akýkoľvek heslo ako heslo priečinka, úplne nezávisle od prihláseného používateľa. Metódy opísané nižšie sú pravdepodobne dôvernejšie ako postup šifrovania systému Windows, pretože názvy súborov môžu byť zahmlené a dokonca aj samotný priečinok môže byť skrytý.
Heslo chrániť a skryť priečinok
Wise Folder Hider je dobrým príkladom. Tento program je ideálny, ak si skutočne chránite údaje, pretože môže skryť priečinok dva heslá. Dokáže tiež zabezpečiť celé flash disky a šifrovať jednotlivé súbory.
Otvorte program a definujte počiatočné heslo. Toto sa zadá vždy, keď budete chcieť otvoriť Wise Folder Hider.
-
Od Skryť súbor kartu, vyberte Skryť priečinoka vyberte priečinok, ktorý chcete chrániť heslom (alebo priečinok presuňte do okna programu). Akýkoľvek priečinok okrem systémových priečinkov je povolený.
Po jeho výbere priečinok okamžite zmizne zo svojho pôvodného umiestnenia. Ak chcete priečinok znova zobraziť, vyberte tlačidlo ponuky vpravo a vyberte Otvorené. Opäť sa normálne otvorí v Prieskumníkovi; vybrať Zavrieť zas to skryť, príp Odkryť ho znova natrvalo obnoviť.

-
Pre väčšiu bezpečnosť môžete voliteľne vynútiť zadanie iného hesla pred otvorením konkrétneho priečinka. Ak to chcete urobiť, stlačte šípku nadol napravo od cesty k priečinku a vyberte Nastaviť heslo.

Vytvorte kópiu chránenú heslom
7-Zips je ďalší obľúbený. Namiesto skrytia pôvodného priečinka vytvorí kópiu a potom ju zašifruje.
Kliknite pravým tlačidlom myši na priečinok a prejdite na 7-Zips > Pridať do archívu.
Zadajte heslo do textových polí v Šifrovanie oddiele.
-
Voliteľne definujte ďalšie nastavenia, ako napríklad tieto:
- Archív je názov súboru a cesta, kam sa má zašifrovaný súbor uložiť.
- Šifrovať názvy súborov bráni niekomu vidieť názvy súborov bez zadania hesla.
- Vytvorte archív SFX umožňuje niekomu poskytnúť heslo na dešifrovanie priečinka, aj keď nemá nainštalovaný 7-Zip. Ideálne na zdieľanie priečinka, premení príponu súboru na EXE.
- Úroveň kompresie možno nastaviť na inú úroveň, aby sa súbor zmenšil, aj keď to môže tiež predĺžiť čas šifrovania a dešifrovania.

Vyberte OK.
Pôvodný priečinok nie je vymazaný ani zmenený akýmkoľvek spôsobom, takže ak sa vydáte touto cestou, nezabudnite odstrániť alebo presunúť pôvodné súbory po vytvorení verzie chránenej heslom.
Ďalšie aplikácie sú k dispozícii, ak chcete svoje tajné súbory umiestniť na virtuálny pevný disk s vlastným heslom.
„Zamknutý priečinok“ môže tiež znamenať priečinok so súbormi, ktoré sa momentálne používajú, ale to nie je rovnaký nápad ako priečinok, ktorý by ste zámerne zamkli z dôvodu ochrany osobných údajov. Pozri Ako presunúť, odstrániť a premenovať uzamknuté súbory pre viac informácií o tom, ako tieto súbory fungujú.
