Ako odstrániť e-mail na iPade
Čo vedieť
- V aplikácii Mail vyberte e-mailovú správu a klepnite na odpadkový kôš v pravom hornom rohu.
- Prípadne potiahnite prstom doprava po správe, ktorú chcete odstrániť v priečinku Doručená pošta, a potom klepnite na Smeti.
- Odstránenie viacerých správ: Prejdite na začiatok zoznamu e-mailov a klepnite na Upraviť, vyberte každý e-mail, ktorý chcete odstrániť, a potom klepnite na Smeti.
Tento článok vysvetľuje, ako odstrániť e-mail na iPadoch so systémom iOS 12, iOS 11 alebo iOS 10.
Klepnite na Odpadkový kôš v Apple Mail
Najjednoduchší a najznámejší spôsob, ako odstrániť jednu správu na iPade, je vybrať e-mail a klepnúť na Odpadkový kôš. Týmto sa odstráni e-mailová správa, ktorú máte momentálne otvorenú v aplikácii Mail. The Odpadkový kôš ikona sa nachádza v pravom hornom rohu obrazovky Pošta.

Táto metóda vymaže e-mail bez potvrdenia. Prejde do priečinka Kôš, kde ho možno obnoviť, ak urobíte chybu.
Potiahnite správu preč v Apple Mail
Ak chcete odstrániť viac ako jednu e-mailovú správu alebo ak chcete odstrániť správu bez toho, aby ste ju otvorili, použite tlačidlo

Ak sa ponáhľate, nemusíte klepať na Smeti tlačidlo. Ak budete pokračovať v posúvaní až k ľavému okraju obrazovky, e-mailová správa sa automaticky odstráni. Túto metódu použite na rýchle odstránenie niekoľkých e-mailov bez ich otvárania.
Odstráňte viacero e-mailových správ v Apple Mail
Chcete odstrániť viac ako niekoľko e-mailových správ? Prejdením prstom na odstránenie je v poriadku, ak sa chcete zbaviť niekoľkých e-mailov. Ak však potrebujete poriadne vyčistiť doručenú poštu, existuje rýchlejší spôsob.
-
Prejdite na začiatok zoznamu e-mailových správ a klepnite na Upraviť.

-
Klepnite na kruh naľavo od každého e-mailu, ktorý chcete odstrániť.

Klepnite Smeti v spodnej časti obrazovky vymažete správy.
Túto metódu môžete použiť aj na presunutie vybratých e-mailov do priečinka, označenie správ ako prečítaných alebo neprečítaných alebo na presun správ do priečinka Nevyžiadaná pošta.
Ako odstrániť e-mail z aplikácie Gmail
Ak pre svoju doručenú poštu používate aplikáciu Google Gmail, odstráňte správy pomocou Odpadkový kôš metóda podobná aplikácii Mail. Nachádza sa v hornej časti obrazovky.
Správy môžete tiež odstrániť alebo archivovať potiahnutím prstom po správe v priečinku Doručená pošta. Odstrániť je predvolená možnosť, keď potiahnete prstom sprava doľava, ale túto možnosť možno v Gmaile upraviť.

Ak pristupujete k Gmailu z aplikácie Mail, funguje rovnako ako Apple Mail. Aplikácia má samostatnú časť poštovej schránky pre každého poskytovateľa e-mailu s rovnakými možnosťami.
Ako odstrániť e-mailovú správu v Yahoo Mail
Oficiálna aplikácia Yahoo Mail zjednodušuje odstránenie správy. Posunutím prsta z pravej strany správy doľava zobrazíte správu Odstrániť tlačidlo. Alebo klepnite na správu v priečinku Doručená pošta a vyberte Odpadkový kôš tlačidlo v spodnej časti obrazovky na odstránenie zvýraznenej e-mailovej správy.

Yahoo Mail je možné nakonfigurovať aj na prístup v aplikácii Mail.
Kam idú odstránené e-maily a ako ich obnoviť
Aplikácie e-mailových služieb Yahoo a Gmail majú každá priečinok Kôš, ktorý obsahuje odstránené e-maily. Ak chcete zobraziť priečinok Kôš a obnoviť všetky správy, otvorte aplikáciu a vyhľadajte priečinok Kôš. Klepnutím na priečinok Kôš ho otvoríte. Odtiaľ môžete ľubovoľný e-mail presunúť späť do priečinka Doručená pošta alebo do iného priečinka.
Ak pristupujete k e-mailu v Apple Mail na iPade:
-
Otvor Mail a prejdite na Poštové schránky panel. Obsahuje samostatné časti pre každú e-mailovú službu, ku ktorej pristupujete prostredníctvom aplikácie Mail.
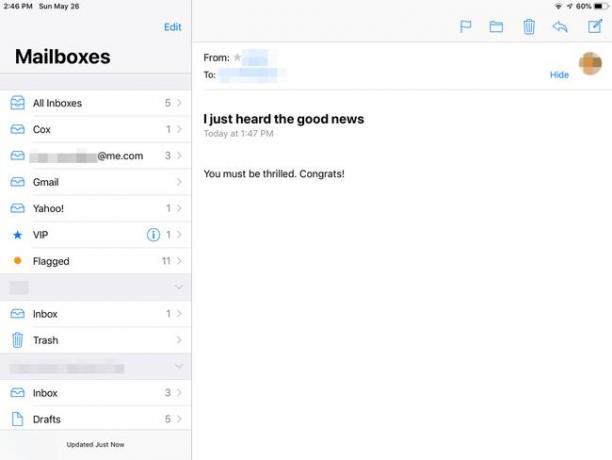
-
Prejdite nadol po Poštové schránky kým nenájdete sekciu pre poskytovateľa pošty, ktorého hľadáte. Klepnite na ikonu Smeti priečinok, aby ho poskytovateľ otvoril.

-
Ak chcete obnoviť e-mailovú správu, presuňte ju z priečinka Kôš do priečinka Doručená pošta. Vyberte správu, ktorú chcete obnoviť, a klepnite na Pohybujte sa tlačidlo. V aplikácii Mail je to tlačidlo v hornej časti obrazovky, ktoré vyzerá ako priečinok.

Na bočnom paneli vyberte cieľový priečinok. Napríklad klepnite na Doručená pošta priečinok, do ktorého chcete správu odoslať.
