Ako urobiť snímku obrazovky na zariadení Surface Pro 8
Čo vedieť
- Stlačte tlačidlo PrtScn urobte snímku obrazovky a uložte ju do schránky Surface Pro 8.
- Stlačte tlačidlo PrtScn + Windows ak chcete urobiť snímku obrazovky na zariadení Surface Pro 8, uloží ju ako obrázok do Tento PC > obrázky > Snímky obrazovky.
- Stlačte tlačidlo Windows + Shift + S otvorte aplikáciu Snipping Tool pre presnejšie snímky obrazovky a úpravu obrázkov.
Existuje mnoho spôsobov, ako urobiť snímku obrazovky na zariadení Surface Pro 8 pomocou vstavanej aplikácie Snipping Tool systému Windows, softvéru tretej strany alebo klávesovej skratky. Táto príručka rozoberie každú metódu snímky obrazovky a vysvetlí, ako ju použiť na zachytenie obsahu obrazovky, uloženie ako obrázok a použitie v inej aplikácii.
Ako urobím snímku obrazovky na mojom Surface Pro 8?
Existuje niekoľko efektívnych spôsobov, ako urobiť snímky obrazovky na Microsoft Surface Pro 8.
Snímka obrazovky Metóda 1: Použitie nástroja na vystrihovanie
Aplikácia Snipping Tool je bezplatný nástroj, ktorý je predinštalovaný s operačným systémom Windows. Môže sa použiť na vytváranie snímok celého displeja, vybraných častí obrazovky alebo otvoreného okna.
Snipping Tool býval tzv Snip & Sketch.
-
Vyberte Štart.
Ak máte pero Surface Pen, môžete rýchlo dvakrát stlačiť jeho horné tlačidlo, čím otvoríte aplikáciu Snipping Tool.
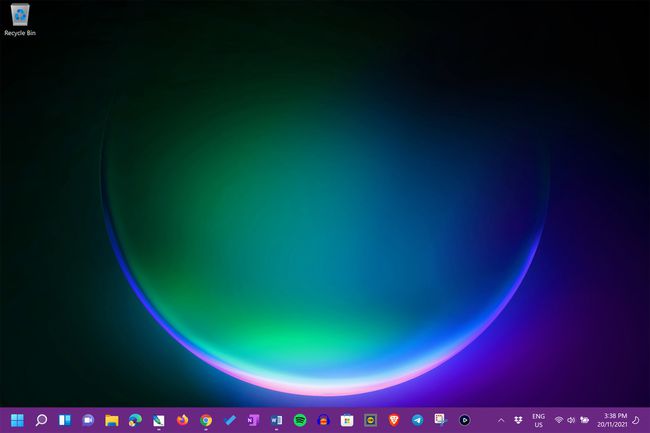
-
Vyberte Všetky aplikácie.

-
Vyberte Nástroj na vystrihovanie.

-
Vyberte Nový.

-
Presuňte kurzor nad oblasť, z ktorej chcete urobiť snímku obrazovky.

-
Ak chcete upraviť obrázok, vyberte nástroj z panela nástrojov na vystrihovanie pod snímkou obrazovky.

-
Keď ste pripravení, vyberte ikonu elipsy.

-
Vyberte Uložiť uložiť snímku obrazovky alebo zdieľam poslať súbor niekomu priamo z aplikácie Snipping Tool.

-
Ak chcete prispôsobiť obsah vybratý na snímke obrazovky Surface Pro 8, vyberte položku Obdĺžnikový režim v rámci nástroja na vystrihovanie.
Vyberte Režim okna urobiť snímku obrazovky jednej aplikácie, Režim celej obrazovky na nasnímanie všetkého na obrazovke vášho Surface Pro 8, alebo Voľný režim na nakreslenie oblasti na snímku obrazovky pomocou myši alebo dotykového pera.
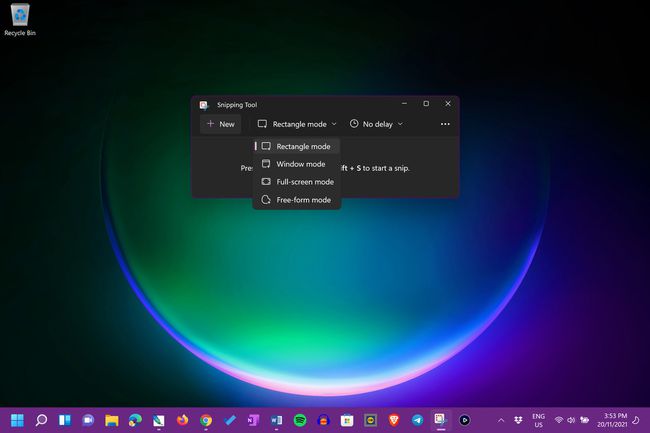
-
Vyberte Časovač na vytvorenie odpočítavania pred vytvorením snímky obrazovky.

Snímka obrazovky Metóda 2: Klávesové skratky systému Windows 11
Na vytváranie snímok obrazovky na zariadení Surface Pro 8 sa používa niekoľko klávesových skratiek.
Ak chcete nájsť uložený súbor snímky obrazovky na vašom Surface Pro 8, použite Aplikácia Windows File Explorer.
- PrtScn: Stlačením klávesu Print Screen okamžite urobíte snímku obrazovky celého displeja a skopírujete ju do schránky. Potom môžete snímku obrazovky vložiť do inej aplikácie pomocou Ctrl + V klávesovú skratku alebo in-app Prilepiť príkaz.
- PrtScn + Windows: Urobí snímku obrazovky celého displeja a uloží ju do Tento PC > obrázky > Snímky obrazovky priečinok. Potom môžete tento súbor s obrázkom otvoriť v inej aplikácii ako pri akejkoľvek inej fotografii alebo obrázku.
- PrtScn + Alt: Vytvorí snímku obrazovky najvyššej aplikácie a uloží ju do schránky.
- PrtScn + Alt + Windows: Rovnako ako vyššie, ale uloží snímku obrazovky do Tento PC > obrázky > Snímky obrazovky.
- Windows + Shift + S: Táto klávesová skratka otvorí aplikáciu Nástroj na vystrihovanie.
Snímka obrazovky Metóda 3: Tlačidlá napájania a hlasitosti
Táto metóda je skvelý spôsob, ako urobiť snímku obrazovky pomocou zariadenia Surface Pro 8 a je obzvlášť užitočná, keď nemáte pripojený kryt typu Type Cover alebo klávesnicu.
Všetko, čo musíte urobiť, je stlačiť fyzické Moc a Zvýšiť hlasitosť tlačidlá na hornej strane vášho Surface Pro 8 súčasne. Vytvorí sa snímka obrazovky celej vašej obrazovky a uloží sa do Tento PC > obrázky > Snímky obrazovky priečinok.
Snímka obrazovky Metóda 4: Snímka obrazovky aplikácií a nástrojov
Niektoré ďalšie predinštalované aplikácie majú tiež svoje vlastné vstavané nástroje na vytváranie snímok obrazovky na vašom Surface Pro 8.
- Herný panel Xbox: The Aplikácia Xbox Game Bar je predinštalovaný ako súčasť operačného systému Windows. Primárne sa používa na nahrávanie videohier, ale má aj nástroj na zachytávanie snímok obrazovky.
- Microsoft Edge: Vlastná aplikácia webového prehliadača spoločnosti Microsoft má vstavaný nástroj na snímanie obrazovky, ktorý môžete použiť na fotografovanie obsahu webových stránok. Vyberte Zachytenie webu z ponuky aplikácie s tromi bodkami alebo stlačte Ctrl + Shift + S kým je Edge otvorený.
Okrem vyššie uvedených aplikácií môžete použiť aj veľké množstvo aplikácie a služby tretích strán na vytváranie snímok obrazovky.
