Ako pripojiť Ethernet k počítaču Mac
Čo vedieť
- Väčšina súčasných počítačov Mac nemá vstavaný ethernetový port. Nepredpokladajte, že ten váš áno, kým to neskontrolujete.
- Ak ten váš nie je, môžete si kúpiť ethernetový adaptér na pripojenie k jednému z existujúcich portov vášho Macu.
- Väčšina ethernetových pripojení sa pripája automaticky, ale ak nie, skontrolujte cez Systémové predvoľby > Sieť.
Tento článok vás naučí, ako pripojiť ethernetové pripojenie k vášmu Macu. Zisťuje, ktoré počítače Mac to dokážu a čo robiť, ak nefunguje správne.
Majú počítače Mac ethernetové porty?
Ethernetové porty nie sú na počítačových systémoch také populárne, ako bývali, keď mnohé počítače Mac už túto funkciu neponúkajú. Ak ho plánujete používať, je dôležité ešte raz skontrolovať, či má váš Mac alebo MacBook ethernetový port.
Vo všeobecnosti rad Mac Pro, iMac a Mac mini ponúka ethernetový port. Staršie MacBooky Pro a MacBooky Air to robia tiež, ale budete musieť skontrolovať bočnú stranu prenosného počítača, aby ste to potvrdili. Mnohé novšie systémy upustili od štandardu a namiesto toho sa zamerali na pripojenie Wi-Fi.
Existuje nejaký spôsob pripojenia ethernetového kábla k Macbooku?
Áno, ak má váš MacBook na to ethernetový port. Ak áno, tu je návod, ako pripojiť ethernetový kábel k MacBooku.
Zapojte ethernetový kábel do smerovača alebo iného počítača, ktorý chcete priamo pripojiť k Macu.
Zapojte druhý koniec do ethernetového portu na Macu.
Skontrolujte, či je aktívne internetové pripojenie alebo zariadenie, ku ktorému chcete pripojiť svoj Mac.
Otvorte prehliadač a otestujte pripojenie.
Pripája sa Ethernet automaticky k počítaču Mac?
Väčšinou áno. Ak pripájate ethernetový kábel do existujúceho portu, nemáte tendenciu robiť nič viac. Ak však na pripojenie cez Ethernet na Macu používate ethernetový adaptér alebo rozbočovač, možno budete musieť zmeniť niektoré nastavenia. Tu je miesto na kontrolu.
Pripojte adaptér k Macu cez príslušný port, ako je USB alebo Thunderbolt.
Zapojte ethernetový kábel do internetového pripojenia alebo iného zariadenia, ktoré chcete pripojiť, a potom ho zapojte do ethernetového adaptéra vášho Macu.
Kliknite na ikonu Apple v ľavom hornom rohu obrazovky.
Kliknite Systémové preferencie.
-
Kliknite sieť.
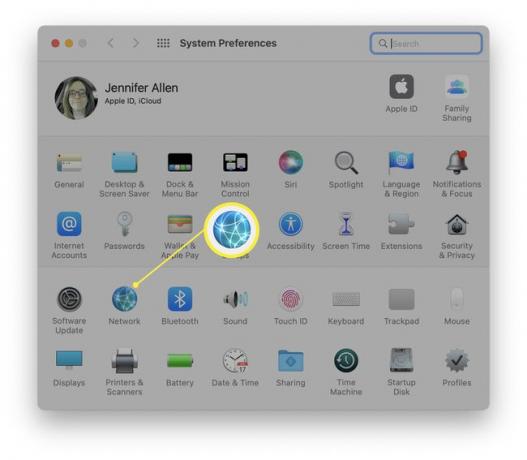
-
Kliknutím na ikonu plus vyhľadajte rozhranie alebo kliknite OK vedľa položky Zistené nové rozhranie, ak sa zobrazí.
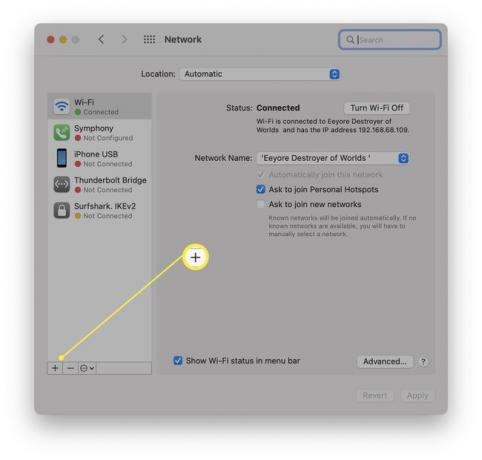
Zadajte názov zariadenia.
Kliknite Použiť.
Prečo nefunguje Ethernet na mojom Macu?
Existuje niekoľko rôznych dôvodov, prečo váš Ethernet nemusí na vašom Macu fungovať. Tu je stručný prehľad hlavných dôvodov a toho, čo môžete urobiť, aby ste ich napravili.
- Nemáte ethernetový port. Nemôžete nájsť zásuvku, do ktorej sa dá zapojiť váš ethernetový kábel? Možno nemáte ethernetový port. To je prípad najnovších počítačov Mac, najmä najnovších notebookov Mac.
- Váš ethernetový adaptér nefunguje. Ak ste vyskúšali rôzne nastavenia alebo váš ethernetový adaptér fungoval, ale náhle nefunguje správne, možno ho budete musieť vymeniť.
- Vaše nastavenia siete Ethernet sú nesprávne. Kliknutím skontrolujte správnosť nastavení siete Ethernet Systémové preferencie > sieť > názov zariadenia > Pokročilé.
- Ethernetový kábel zlyhal. Skúste iný ethernetový kábel v prípade, že ten existujúci nefunguje alebo nejakým spôsobom zlyhal.
-
Vaše internetové pripojenie nefunguje. Skontrolovali ste všetko a malo by to fungovať? Skontrolujte, či je vaše internetové pripojenie aktívne inde. Môže ísť o problém s vaším pripojením, nie s ethernetovým káblom alebo portom.
