Ako hľadať súbory v systéme Windows 10
Tento článok popisuje dva hlavné spôsoby vyhľadávania súborov na počítači so systémom Windows 10, ako aj návrhy pre vyhľadávacie aplikácie tretích strán a užitočné tipy na lepšie vyhľadávanie súborov.
Na všeobecné vyhľadávanie použite panel vyhľadávania na paneli úloh
Vyhľadávací panel, ktorý je trvalo umiestnený v spodnej časti obrazovky, predstavuje pre väčšinu ľudí spôsob vyhľadávania a jeho používanie je jednoduché. Choďte touto cestou, ak nemáte potuchy, kde nájsť súbor alebo ak potrebujete otvoriť aplikáciu alebo e-mail.
Stlačte tlačidlo VYHRAŤ alebo vyberte panel vyhľadávania v ľavom dolnom rohu panela úloh vedľa tlačidla Štart.
-
Začnite písať názov súboru, aplikácie alebo inej položky, ktorú hľadáte, ale ešte nestláčajte Enter.

-
Výsledky sa objavia okamžite. Všimnite si kategórie v hornej časti; tu môžete filtrovať výsledky podľa vecí, ako napr Dokumenty, Email, Priečinky, Hudba, Fotografie, atď. The Viac V ponuke nájdete väčšinu z nich.

-
Vyberte položku, ktorú chcete otvoriť. Môžete to urobiť dotykom, myšou alebo zvýraznením pomocou kláves so šípkou nahor a nadol a stlačením Zadajte.
Nie ste si istí, či chcete otvoriť práve toto? Pri prezeraní výsledkov použite šípku vedľa položky na zobrazenie jej podrobností, ako je dátum poslednej úpravy a jej skutočné umiestnenie v počítači.
Spustite vyhľadávanie súborov v špecifickom priečinku
Táto metóda predstavuje hyper-zameraný spôsob vyhľadávania priečinkov systému Windows 10. Je to užitočné, ak už viete, kde sa súbor nachádza.
-
Otvorte priečinok, v ktorom chcete prehľadávať. Jedným zo spôsobov, ako začať prechádzať rôznymi priečinkami, je hľadať Prieskumník súborov z vyhľadávacieho panela na paneli úloh. Ak je priečinok už otvorený, tento krok preskočte.
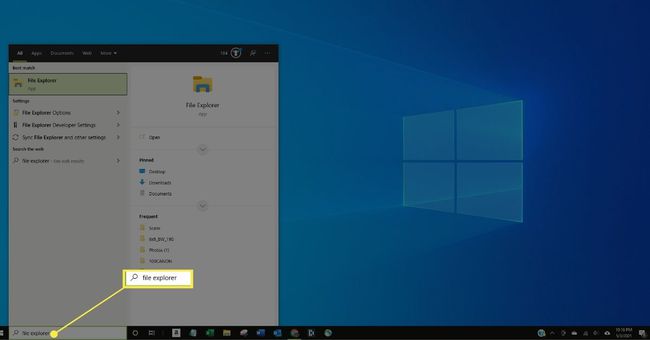
-
Vyberte panel vyhľadávania v pravej hornej časti okna.
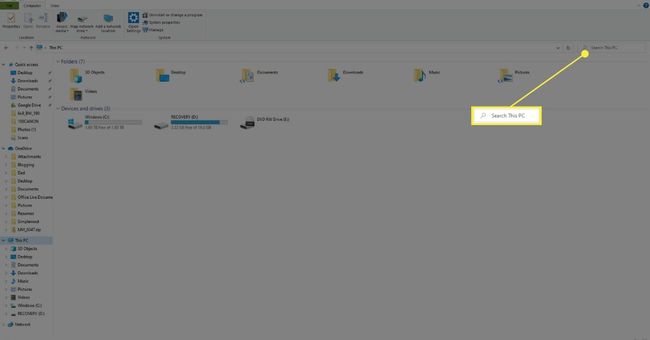
-
Zadajte hľadaný výraz a stlačte Zadajte.
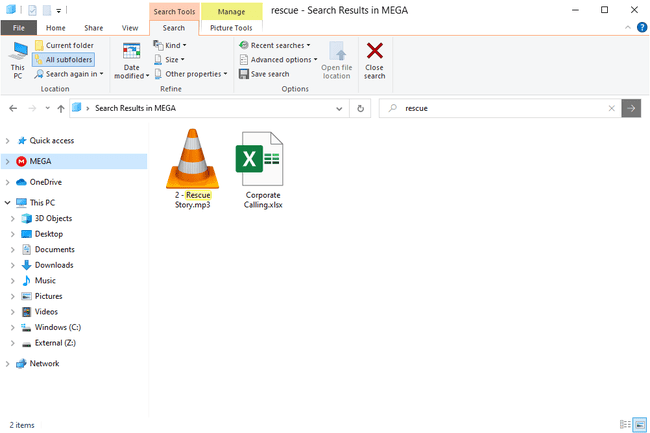
Tipy na rýchlejšie vyhľadávanie súborov
Prieskumník súborov má skryté možnosti vyhľadávania, ktoré poskytujú obrovskú pomoc, ak si nie ste istí názvom súboru alebo ak potrebujete zúžiť výsledky. Ak máte napríklad v priečinku Dokumenty stovky súborov, výsledky môžete zoštíhliť tak, že budete hľadať iba súbory upravené minulý mesiac.
Tu je niekoľko príkladov, ako filtrovať výsledky vyhľadávania:
- dátum zmeny: minulý mesiac
- dátum vytvorenia: 2021
- *.mp4
- veľkosť: > 10 MB
- druh: hudba
Môžete ich dokonca kombinovať, ak potrebujete, a pridať text, aby ste mohli hľadať aj podľa mena:
- dátum vytvorenia: 2020 *.jpg šírka: 160 dovolenka
- *.pdf veľkosť platby:<100KB
Podobné sú možnosti triedenia. V hornej časti priečinka, tesne nad zoznamom súborov, sú klikateľné nadpisy. Vyberte jedno, ak chcete zoradiť celý zoznam podľa tohto kritéria. Predstavte si priečinok plný stoviek hudobných súborov. Chcete nájsť ten najväčší, pretože zaberá príliš veľa miesta. Môžete vyhľadávať pomocou „veľkosti“, ako je uvedené vyššie, ale v tejto situácii je lepšie vybrať Veľkosť preusporiadať zoznam skladieb podľa veľkosti, čo uľahčuje vizualizáciu tých najväčších.
Okrem veľkosti existuje mnoho ďalších spôsobov, ako triediť zoznam súborov. Kliknutím pravým tlačidlom myši na hlavičku stĺpca získate prístup ku všetkým.
Ešte niečo, čo si treba zapamätať, je ísť čo najďalej do štruktúry priečinkov, aby počítač neprezeral viac, ako musí. Ak napríklad viete, že sa váš súbor nachádza niekde v priečinku Stiahnuté súbory, otvorte priečinok Stiahnuté súbory a začnite hľadať tam. Je zbytočné používať panel vyhľadávania na paneli úloh a prehľadávať celý počítač, keď viete, kde sa nachádza. Tým sa tiež zabráni nájdeniu súborov v iných priečinkoch s rovnakým názvom.
Používanie nástrojov na vyhľadávanie súborov tretích strán
Ďalšou možnosťou rýchlejšieho vyhľadávania súborov v systéme Windows 10 je použitie programu tretej strany. Existuje veľa bezplatné nástroje na vyhľadávanie súborov ktoré odvádzajú skvelú prácu; Všetko je jeden príklad. Po niekoľkých prvých minútach Všetko trvá katalogizovať všetko, môžete spustiť vyhľadávanie všetky z vašich pevných diskov za pár sekúnd.
FAQ
-
Prečo nemôžem vyhľadávať súbory v systéme Windows 10?
Ak Vyhľadávanie v systéme Windows nefunguje, skontrolujte pripojenie k sieti, vypnite a znova zapnite Cortanu a reštartujte zariadenie. Ak máte stále problémy, skontrolujte, či je spustená služba vyhľadávania. Možno budete musieť prebudovať možnosti indexovania vyhľadávania v systéme Windows 10.
-
Ako nájdem svoje zdieľané priečinky v systéme Windows 10?
Otvorte Prieskumníka, vyberte sieťa vyberte zariadenie so zdieľanými priečinkami, ktoré chcete prehliadať. Môžete tiež zobraziť zdieľané priečinky systému Windows v príkazovom riadku pomocou čistý podiel príkaz.
-
Ako vyhľadám duplicitné súbory v systéme Windows 10?
Musíte si stiahnuť nástroj, ktorý to dokáže nájsť a odstrániť duplicitné súbory ako Duplicate Cleaner. Môžete vyhľadávať konkrétne typy súborov, ako je hudba alebo videá, a tiež môžete vymazať prázdne priečinky.
-
Ako vyhľadám skryté súbory v systéme Windows 10?
Komu zobraziť skryté súbory, ísť do Rozšírené nastavenia v ovládacom paneli > vzhľad a prispôsobenie > Možnosti prieskumníka súborov > vyhliadka > Pokročilé nastavenia > Skryté súbory a priečinky. Potom môžete vyhľadávať súbory ako zvyčajne.
