Ako vložiť hudbu do PowerPointu
Čo vedieť
- Prejdite na snímku a vyberte ju Vložiť > Zvuk > Zvuk na mojom PC.
- Automaticky spustiť hudbu pod Prehrávanie nástrojov zvuku.
- Prehrajte skladbu na všetkých snímkach vložením zvukového súboru na prvú snímku Prehrávanie > Prehrať na pozadí > Slučka až do zastavenia.
Tento článok vysvetľuje, ako automaticky prehrávať hudbu v určitom bode prezentácie, prehrávať s oneskorením alebo ako prehrávať hudbu vo viacerých snímkach v systéme Windows aj Mac. Pokyny v tomto článku sa vzťahujú na PowerPoint pre Microsoft 365, PowerPoint 2019, 2016, 2013 a 2010; a PowerPoint pre Mac.
Ako vložiť hudobný súbor na snímku
Vloženie hudobného súboru na snímku je jednoduché. Prejdite na snímku a vyberte ju Vložiť > Zvuk > Zvuk na mojom PC. V dialógovom okne vyberte súbor a vyberte Vložiť. V strede snímky sa zobrazí ikona hudobného súboru.
Ako prehrávať hudbu, keď sa zobrazí snímka
Hudbu môžete spustiť automaticky po zobrazení konkrétnej snímky alebo po oneskorení.
Ak chcete automaticky spustiť prehrávanie hudby:
Vložte hudobný súbor na snímku programu PowerPoint na miesto, kde chcete hudbu prehrať.
Vyberte ikonu hudby na snímke programu PowerPoint.
-
Ísť do Prehrávanie nástrojov zvuku.
-
Vyberte Štart šípku nadol a vyberte si buď V sekcii Click Sequence alebo Automaticky.
V PowerPoint 2010, PowerPoint 2013 a PowerPoint pre Mac 2011, V sekcii Click Sequence nie je k dispozícii.
Ísť do Prezentácia a vyberte Od začiatku na testovanie hudby.
Ako prehrávať hudbu po oneskorení
Nastavte hudbu tak, aby sa prehrávala po vami zvolenom čase.
Vložte hudobný súbor na snímku programu PowerPoint na miesto, kde chcete hudbu prehrať.
Ísť do vyhliadka a vyberte Normálne vyhliadka.
Vyberte ikonu zvuku na snímke.
-
Ísť do Animácie, vyberte Pridať animáciua vyberte si hrať.
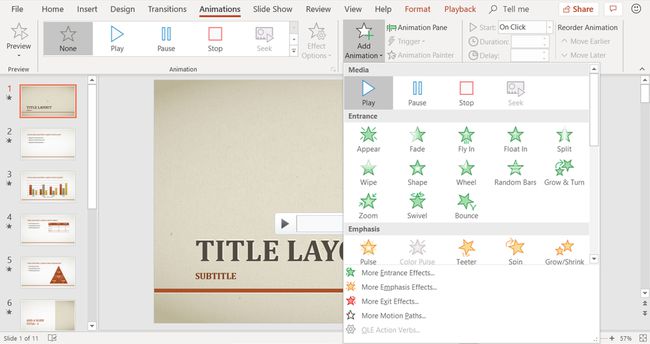
Vyberte Panel animácií a uistite sa, že zvukový klip je prvá položka v zozname. Ak nemáte na svojom mieste žiadne iné animácie, bude to jediná položka.
-
Vyberte šípku vedľa zvukového klipu a vyberte Možnosti efektov.
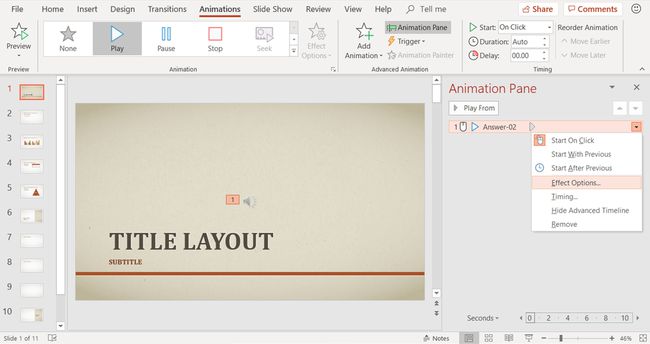
Choďte na Effect tab.
-
Vyberte Od začiatku pod Začnite hrať.
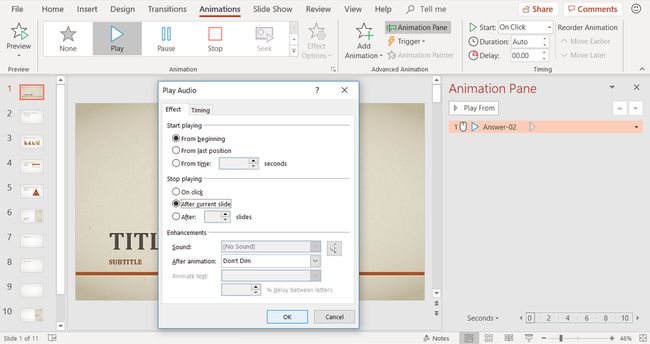
Vyberte Po aktuálnej snímke pod Prestaň hrať.
-
Choďte na Načasovanie tab.
Vyberte Štart šípka nadol a vyberte si S predchádzajúcim.
Stlačte tlačidlo Šípka hore v poli Oneskorenie vyberte, koľko sekúnd chcete čakať, kým sa spustí hudba.
Vyberte OK keď skončíte.
Ako prehrať skladbu na všetkých snímkach
Môžete prehrať jednu skladbu alebo zbierku hudby počas celej prezentácie.
Prehrávanie hudby počas celej prezentácie v PowerPoint 2019, PowerPoint 2016, PowerPoint 2013 a PowerPoint 2010:
Vložte hudobný súbor na prvú snímku prezentácie programu PowerPoint.
Vyberte ikonu zvuku na snímke a prejdite na Prehrávaniea vyberte Prehrať na pozadí. V PowerPointe 2010 vyberte Prehrať cez snímky.
Umiestnite šek vedľa Opakovať, kým sa nezastaví.
Prehrávanie hudby v PowerPointe pre Mac
Prehrávajte hudbu počas celej prezentácie v PowerPointe pre Mac.
Otvorte prezentáciu programu PowerPoint, v ktorej chcete počas prezentácie prehrávať hudbu, a zobrazte prvú snímku.
Ísť do Domov, vyberte médiá, a vyberte si Prehliadač zvuku.
Nájdite zvukový súbor, ktorý chcete pridať do prezentácie programu PowerPoint, a presuňte ho na snímku.
Ísť do Formát zvuku.
-
Vyberte šípku vedľa Štart v Možnosti zvuku zoskupiť a vybrať Prehrať cez snímky.
Ísť do Možnosti prehrávania a vyberteSlučka Až do zastavenia.
Skryť ikonu zvuku
Možno nebudete chcieť, aby bola ikona zvuku viditeľná na snímke, do ktorej ste vložili hudbu. Našťastie je jeho skrytie jednoduchá úloha.
Vyberte ikonu zvukového klipu.
-
Ísť do Prehrávanie a vyberte Skryť počas prehliadky začiarkavacie políčko.
V PowerPointe pre Mac vyberte Možnosti prehrávania šípka nadol a vyberte si Skryť ikonu počas prehliadky.
Formáty zvukových súborov podporované aplikáciou PowerPoint
Pred pridaním hudby do powerpointových prezentácií pochopte akú formáty zvukových súborov sú podporované. Ak nie je uvedený nižšie, nemôžete ho použiť.
Windows
- Zvukový súbor AIFF (.aiff)
- AU Audio súbor (.au)
- MIDI súbor (.mid alebo .midi)
- Zvukový súbor MP3 (.mp3)
- Pokročilé kódovanie zvuku – zvukový súbor MPEG-4 (.m4a, .mp4)
- Windows Audio súbor (.wav)
- Súbor Windows Media Audio (.wma)
Mac
- Zvukový súbor AIFF (.aiff alebo .aif)
- AU Audio súbor (.au alebo .snd)
- Zvukový súbor MP3 (.mp3 alebo .mpga)
- Zvuk vo formáte MP2 (.mp2)
- Zvukový súbor MPEG-4 (mp4 alebo .mpg4)
- Zvukový súbor tvaru vlny (.wav, .wave, .bwf)
- Audible.com audio (.aa alebo .aax)
- Apple MPEG-4 audio (.m4a)
- Pokročilé kódovanie zvuku – zvukový súbor MPEG-2 (.aac alebo .adts)
- Formát Apple CoreAudio (.caf)
- Adaptívny zvuk s viacerými rýchlosťami (.amr)
- Vyzváňací tón (.m4r)
- Zvuk AC-3 (.ac3)
- Vylepšený zvuk AC-3 (.eac3, .ec3)
