Ako urobiť snímku obrazovky na Samsung
Čo vedieť
- Vytváranie snímok obrazovky na tabletoch Galaxy je takmer totožné s ich snímaním na telefónoch Galaxy.
- Stlačte a podržte Moc a Znížiť hlasitosť tlačidlá súčasne, kým nedostanete upozornenie, že ste nasnímali snímku obrazovky.
- Na starších telefónoch stlačte a podržte Domov a Moc tlačidlá.
Tento článok vysvetľuje, ako robiť snímky obrazovky na smartfónoch Samsung vrátane modelov Galaxy a Note a tabletoch.
Ako urobiť snímku obrazovky na telefónoch Samsung Galaxy
Použite túto dvojtlačidlovú skratku pre Galaxy S8 alebo novší.
-
Stlačte a podržte Moc a Znížiť hlasitosť tlačidlá súčasne, kým nezačujete zvuk uzávierky alebo kým obrazovka neoznámi, že ste nasnímali snímku obrazovky, čo trvá približne jednu až dve sekundy.
Snažte sa stlačiť obe tlačidlá súčasne. Ak zasiahnete jedno alebo druhé príliš skoro, spustí sa rôzne funkcie a pravdepodobne vás vytiahne z obrazovky, ktorú sa pokúšate zachytiť.
The Moc tlačidlo sa nachádza na pravej strane vášho zariadenia. The Znížiť hlasitosť tlačidlo je vľavo.
-
V spodnej časti obrazovky sa zobrazí upozornenie. Klepnite na ikonu upraviť ikonu na úpravu snímky obrazovky. Klepnite na ikonu zdieľam ikonu na odoslanie do iných aplikácií. Snímka obrazovky sa automaticky uloží do vašej predvolenej aplikácie fotogalérie.
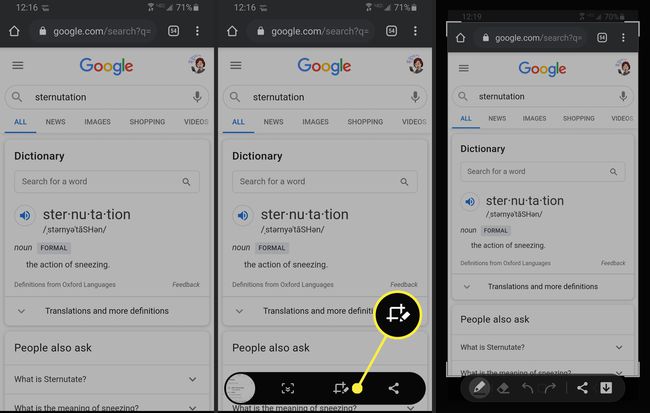
Zachyťte snímky obrazovky na Samsung Galaxy S7 alebo staršom
Táto tlačidlová skratka vám umožní robiť snímky obrazovky na telefónoch Galaxy S7, Galaxy S6, Galaxy S5, Galaxy S4 a Galaxy S3.
Stlačte a podržte Domov a Moc tlačidlá súčasne, kým nezačujete zvuk uzávierky alebo kým obrazovka neoznámi, že ste nasnímali snímku obrazovky, čo trvá približne jednu až dve sekundy.
The Domov je ploché tlačidlo pod obrazovkou vášho telefónu. The Moc tlačidlo sa nachádza na pravej strane vášho zariadenia.
Váš telefón okamžite prejde na zachytenie snímky obrazovky s možnosťami úpravy obrázka. Snímku obrazovky nájdete aj vo svojej fotogalérii.
Ako urobiť snímku obrazovky na tablete Samsung Galaxy
Vytvorenie snímky obrazovky na tablete Samsung Galaxy je takmer totožné s telefónmi Galaxy. Táto skratka tlačidla bude fungovať pre Samsung Galaxy Tab 3 a novší.
Stlačte a podržte Domov a Moc tlačidlá súčasne, kým vaša alebo vaša obrazovka neukáže, že ste nasnímali snímku obrazovky, čo trvá približne jednu až dve sekundy.
The Domov tlačidlo je oválne tlačidlo v spodnej časti zariadenia. The Moc tlačidlo tiež uzamkne obrazovku a nachádza sa v pravom hornom rohu vášho tabletu Samsung.
Snímku obrazovky nájdete vo svojej fotogalérii. Ak ho hneď nevidíte, vyhľadajte album s názvom „Screenshots“.
Ak potrebujete urobiť snímku obrazovky pomocou karty 2, použite rovnakú metódu ako vyššie, ale stlačte tlačidlo Znížiť hlasitosť namiesto tlačidla Moc tlačidlo.
Ako urobiť snímku obrazovky na Samsung Galaxy Note
Väčšie phablety Samsung Galaxy Note ponúkajú spôsob, ako zachytiť viac než len to, čo je na obrazovke.
Stlačte tlačidlo Domov a Moc tlačidlá súčasne na jednu až dve sekundy, ak používate Galaxy Note 3, Galaxy Note 4, Galaxy Note 5 alebo Galaxy Note 7.
Počnúc Galaxy Note 8 neexistuje žiadne skutočné tlačidlo Domov, takže stlačte Moc a Znížiť hlasitosť tlačidlá. Okamžite budete vedieť, či bola snímka obrazovky zachytená, a budete k nej mať prístup vo svojej fotogalérii.
Ako urobiť snímku obrazovky pomocou pera S Pen
Pomocou pera S Pen môžete urobiť snímku obrazovky aj na zariadeniach Samsung Note:
Stlačte a podržte Tlačidlo S Pen.
-
Počas stáleho stláčania Tlačidlo S Pen, klepnite na obrazovku perom S Pen a podržte ho jednu až dve sekundy. Obrazovka zabliká alebo inak potvrdí, že ste zachytili snímku obrazovky.
Ak chcete zachytiť viac, ako je na obrazovke, väčšina zariadení Note ponúka funkciu „Scroll capture“. Nájdete ho na paneli možností po snímke obrazovky, zvyčajne vľavo dole.
Ako urobiť snímku obrazovky na Samsung pomocou Palm Swipe
Túto metódu môžete použiť na akomkoľvek zariadení Samsung vydanom v roku 2013 alebo novšom, vrátane všetkých telefónov Galaxy, Notes a Tabs.
Ak chcete povoliť toto gesto, prejdite na nastavenie > a prejdite nadol na Pokročilé vlastnosti. (Na starších zariadeniach prejdite na Nastavenia > Pohyb a gestá.)
-
Klepnite Pohyb a gestá, a uistite sa Potiahnutím dlane zachytíte je zapnuté.
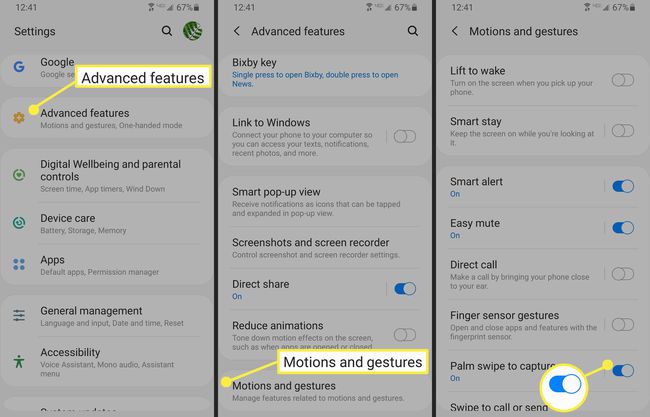
Položte ruku vertikálne na obe strany obrazovky vášho zariadenia Samsung. Predstierajte, že sa chystáte v karate rozsekať kus dreva na polovicu a máte polohu pravej ruky.
-
Pohybujte rukou po obrazovke zariadenia. Vaše zariadenie potvrdí snímku obrazovky rovnako ako pri metóde klávesovej skratky.
Predstierajte, že sa chystáte karate rozsekať svoje zariadenie, aby ste urobili snímku obrazovky potiahnutím dlaňou, a potom potiahnite ruku po obrazovke. Možno to budete musieť vyskúšať niekoľkokrát, kým sa vám to podarí.
Proces je takmer identický pre väčšinu zariadení Samsung, ale dávajte si pozor na tieto malé rozdiely, najmä ak používate starší smartfón.
