Ako získať Netflix na neinteligentnom televízore
Čo vedieť
- Najjednoduchší spôsob: Pridajte aplikáciu Netflix do streamovacieho zariadenia, ako je Apple TV, Roku, Chromecast alebo Amazon Fire TV Stick.
- Ďalší najjednoduchší: Pripojte sa k svojmu účtu Netflix pomocou hernej konzoly vrátane Playstation, Xbox a Nintendo Wii U.
- Prípadne môžete pripojiť prenosný počítač k inému než inteligentnému televízoru a prenášať doň Netflix.
Tento článok vysvetľuje, ako pridať Netflix do vášho iného než inteligentného televízora pomocou Apple TV, Roku, Chromecast, Amazon Fire TV Stick, hernú konzolu alebo dokonca váš laptop.
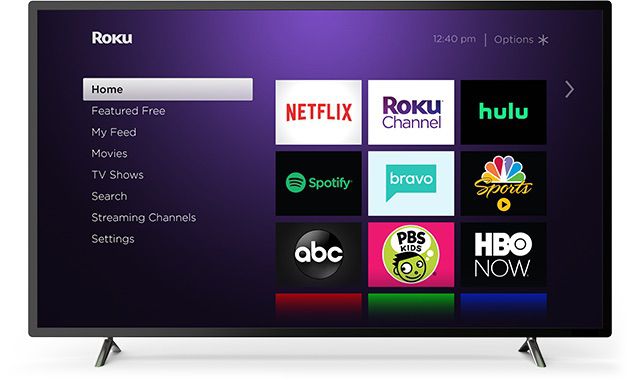
Pri ktorejkoľvek z týchto metód budete potrebovať a Netflix účet a heslo na sledovanie obsahu Netflix na vašom neinteligentnom televízore.
Sledujte Netflix na inom než inteligentnom televízore s Apple TV
S Netflixom na Apple TV sledujte programovanie Netflixu na inom než inteligentnom televízore, pokiaľ má HDMI prístav.
Pokyny na pridanie Netflixu do Apple TV sa líšia v závislosti od verzie Apple TV.
Apple TV 2 alebo Apple TV 3
Ak chcete pripojiť Apple TV 2 alebo 3 k svojmu účtu Netflix, uistite sa, že ste na domovskej obrazovke a postupujte podľa krokov nižšie.
V hlavnej ponuke Apple TV vyberte Netflix.
-
Vyberte Už si členom? Prihlásiť sa.
Ak ešte nie ste členom, nastavte si členstvo na Registračná stránka Netflix.
Zadajte svoj e-mail a heslo Netflix.
Vaše zariadenie je teraz pripojené k vášmu účtu Netflix.
Apple TV 4 alebo Apple TV 4K
Ak chcete pripojiť Apple TV 4 alebo 4K k svojmu účtu Netflix, uistite sa, že ste na Domov obrazovke a postupujte podľa nižšie uvedených krokov.
Na domovskej obrazovke vyberte položku Obchod s aplikaciami.
V App Store vyhľadajte Netflix vyhľadajte aplikáciu a potom vyberte Získajte na spustenie inštalácie.
Po inštalácii sa na domovskej obrazovke zobrazí aplikácia Netflix.
Spustite aplikáciu Netflix.
Vyberte Prihlásiť sa používať existujúci účet Netflix.
Po výbere Prihlásiť sa, zadajte svoj e-mail a heslo Netflix.
Vaše zariadenie je teraz pripojené k vášmu účtu Netflix.
Sledujte Netflix na inom než inteligentnom televízore s Roku
S Netflixom na vašom Roku sledujte programovanie Netflixu na vašom neinteligentnom televízore. Ak chcete sledovať Netflix pomocou zariadenia Roku, vytvorte si účet na stránke Registračná stránka Rokua potom postupujte podľa nižšie uvedených krokov. Pokyny sa líšia pre zariadenia Roku 1 a novšie zariadenia Roku.
Od decembra 1, 2019, Netflix už nepodporuje tieto staršie zariadenia Roku: Roku 2050X, Roku 2100X, Roku 2000C, Roku HD Player, Roku SD Player, Roku XR Player a Roku SD Player. Ak potrebujete nový na opravu služby Netflix, prečítajte si naše zhrnutie najlepších zariadení Roku nájsť ten správny pre vaše potreby.
-
Z hlavnej Domov prejdite na Domov a vyberte Netflix.
Ak Netflix chýba, prejdite na Streamovacie kanály, potom Filmy a televízia. Vyberte Netflix, potom Pridať kanál, potom prejdite na kanál.
Na Ste členom Netflixu? obrazovke, vyberte Áno.
Objaví sa kód. Zadajte tento aktivačný kód na Stránka aktivácie účtu Netflix.
Váš Roku je teraz pripojený k vášmu účtu Netflix.
Novšie modely Roku
-
Z hlavnej Domov prejdite na Domov a vyberte Netflix.
Ak Netflix chýba, prejdite na Roku Obchod kanálov, potom Filmy a televízia. Vyberte Netflix, potom Pridať kanál, potom prejdite na kanál.
Vyberte Prihlásiť sa na domovskej obrazovke Netflix.
Prihláste sa do svojho účtu Netflix.
Váš Roku je teraz pripojený k vášmu účtu Netflix.
Sledujte Netflix na inom než inteligentnom televízore s Chromecastom
S Netflixom na Chromecaste môžete sledovať programy Netflixu na inom než inteligentnom televízore. Skôr než budete môcť nastaviť Netflix na svojom Chromecaste, musíte najprv nainštalovať a nastaviť aplikáciu Google Home na svojom mobilnom zariadení.
Zapojte Chromecast.
Stiahnite si Domovská stránka Google aplikácie.
Pripojte svoje mobilné zariadenie k rovnakej sieti Wi-Fi, ktorú chcete použiť so zariadením Chromecast.
Otvor Domovská stránka Google a nastavte Chromecast ako nové zariadenie.
Nastavte si Netflix na svojom Chromecaste
Po dokončení nastavenia Chromecastu môžete začať prenášať Netflix do televízora.
Spustite na svojom zariadení aplikáciu Netflix a prihláste sa.
Vyberte Obsadenie ikonu z pravej hornej alebo dolnej časti obrazovky.
Vyberte si svoj Chromecast zo zoznamu dostupných zariadení na spustenie aplikácie Netflix na vašom televízore.
Vyberte televíznu reláciu alebo film, ktorý chcete sledovať, a stlačte hrať.
Sledujte Netflix na inom než inteligentnom televízore s Amazon Fire Stick
Prístup k Netflixu prostredníctvom zariadenia Amazon Fire Stick je ďalší spôsob, ako sledovať programy Netflix na vašom neinteligentnom televízore.
Ak chcete pripojiť svoje zariadenie Amazon Fire TV k svojmu účtu Netflix, uistite sa, že ste na Domov obrazovke a postupujte podľa nižšie uvedených krokov.
Na hlavnej obrazovke vyberte Vyhľadávanie.
Zadajte Netflix do vyhľadávacieho poľa a potom vyberte Netflix.
Vyberte zadarmo alebo Stiahnuť ▼.
Po dokončení sťahovania vyberte Otvorené.
Vyberte Prihlásiť sa a prihláste sa pomocou informácií o svojom účte Netflix.
Vaše zariadenie je teraz pripojené k vášmu účtu Netflix.
Pomocou hernej konzoly sledujte Netflix na inom než inteligentnom televízore
Niektoré videoherné konzoly podporujú streamovanie Netflix, čo vám umožňuje sledovať programy Netflix na vašom neinteligentnom televízore. Pokyny sa líšia v závislosti od systému.
Používanie Netflix s PlayStation 4 a 4 Pro
Aplikáciu Netflix si môžete stiahnuť do svojho zariadenia Playstation a streamovať televíziu a filmy na televízore.
Ak chcete stiahnuť Netflix do konzoly PS4 alebo PS4 Pro, postupujte podľa pokynov nižšie. Pre PS3 preskočte na ďalšiu časť.
-
Z domovskej obrazovky prejdite na TV a video sekciu a vyberte Netflix ikonu. Vyberte Stiahnuť ▼.
Môžete tiež prejsť na: PlayStation Store, aplikácie, Filmy/TV, Netflix, Stiahnuť ▼.
Ak ešte nie ste na domovskej obrazovke, klepnite na PS tlačidlo v strede ovládača.
Vyberte Prihlásiť sa na domovskej obrazovke Netflix.
-
Prejdite na TV a video sekciu a vyberte Netflix ikonu.
Ak chcete získať prístup k službe, musíte byť prihlásení do svojho účtu PSN TV a video oddiele.
Zadajte svoju e-mailovú adresu a heslo Netflix.
-
Vaše zariadenie je teraz pripojené k vášmu účtu Netflix.
Ak ste Netflix nevideli ako voľbu v TV a video prejdite do sekcie PlayStation Store. Odtiaľ si vyberte aplikácie, potom Filmy/TV. Nájdite a vyberte Netflixa potom vyberte Stiahnuť ▼ tlačidlo.
Používanie Netflix s PlayStation 3
Sťahovanie a prihlásenie do Netflixu na PS3 je trochu odlišný proces, ale trvá len niekoľko krokov.
Z domovskej obrazovky prejdite na TV/video služby sekciu a vyberte Netflix.
-
Vyberte Áno na otázku, či ste si istí, že chcete aplikáciu stiahnuť.
Ak tieto kroky nefungujú, prejdite na: PlayStation Store, aplikácie, Filmy/TV, Netflix, Stiahnuť ▼.
Ak sa chcete prihlásiť, vráťte sa na domovskú obrazovku TV/video službya vyberte Netflix.
Vyberte Prihlásiť saa zadajte svoje prihlasovacie údaje Netflix.
Používajte Netflix s Xbox One
Netflix si môžete stiahnuť a sledovať z herných konzol Xbox 360 a Xbox One. Ak chcete pripojiť svoj Xbox k svojmu účtu Netflix, uistite sa, že ste prihlásení do svojho účtu sieť Xbox účtu.
Ak máte Xbox One, One S alebo One X, postupujte podľa krokov nižšie. Ak máte Xbox 360, prejdite na ďalšiu časť.
Na domovskej obrazovke prejdite doprava Obchod.
Vyberte Netflix z aplikácie oddiele.
Vyberte Inštalácia.
Vyberte si Spustiť otvorte aplikáciu.
Vyberte Prihlásenie člena a potom zadajte svoje prihlasovacie údaje na prihlásenie do služby Netflix na vašom Xboxe.
Vyberte Prihlásiť sa.
Používajte Netflix s konzolou Xbox 360
Kroky na pridanie Netflix do konzoly Xbox 360 sa líšia od konzol Xbox One.
Prejdite na aplikácie a vyberte Netflix na stiahnutie aplikácie.
Po stiahnutí prejdite na aplikácie sekciu a potom vyberte Netflix dlaždica.
Vyberte Prihlásiť sa.
Zadajte svoju e-mailovú adresu a heslo Netflix a vyberte Prihlásiť sa znova.
Váš Xbox je teraz pripojený k vášmu účtu Netflix.
Použite Netflix s Nintendo Wii U
Nintendo prerušilo Wii Shop Channel na pôvodnom Nintendo Wii 30. januára 2019, takže Netflix už nie je dostupný na pôvodnom Wii. Netflix však môžete streamovať na Nintendo Wii U.
Netflix je dostupný iba na Nintendo Wii U v USA, Kanade, Latinskej Amerike, Európe, Austrálii, na Novom Zélande a v Japonsku.
Na zariadení Wii U GamePad vyberte žltú ikonu nákupnej tašky Nintendo eShop.
Vyberte vyhľadávacie pole v pravom hornom rohu GamePadu.
Vyhľadávanie Netflix a potom vyberte OK na klávesnici na obrazovke.
Vyberte si Netflix z výsledkov.
Vyberte Stiahnuť ▼, a potom Stiahnuť ▼ ešte raz na potvrdenie.
Vyberte Ďalšie pokračovať.
Ísť do Stiahnuť ▼ a potom si vyberte ďalej.
Na domovskej obrazovke vyberte ikonu Netflix a otvorte ju.
Vyberte si Prihlásenie člena.
Zadajte svoje prihlasovacie údaje do služby Netflix a potom vyberte ďalej.
Ak chcete sledovať Netflix, pripojte prenosný počítač k neinteligentnému televízoru
Pripojte svoj notebook k televízoru pomocou kábla HDMI a streamujte obsah Netflix z notebooku do televízora. Váš televízor musí mať port HDMI a váš laptop potrebuje výstupný video port.
MacBook môže vyžadovať Mini DisplayPort (Thunderbolt) adaptér. Pred zakúpením kábla skontrolujte, ktorý port má váš Mac.
Po pripojení vyberte správnu možnosť vstupu na televízore. Stlačte tlačidlo Zdroj tlačidlo na diaľkovom ovládači (toto tlačidlo sa nazýva Vstup na niektorých diaľkových ovládačoch) a vyberte vstup, ktorý zodpovedá portu, do ktorého ste pripojili kábel, napríklad HDMI. Potom prejdite na Netflix pomocou prehliadača na prenosnom počítači. Teraz by ste mali vidieť Netflix na vašom televízore.
Ak na počítači so systémom Windows nevidíte obraz na televízore, stlačte tlačidlo Kláves Windows + P. Potom vyberte Iba duplikát alebo druhá obrazovka.
Ak s MacBookom nevidíte Netflix na televíznej obrazovke, prejdite na Systémové preferencie a vyberte si Displej. Vyberte Usporiadanie a potom vyberte Zrkadlové displeje začiarkavacie políčko.
Ak na televízore vidíte obrázky Netflix, ale z televízora nevychádza žiadny zvuk, pravdepodobne budete musieť upraviť svoje nastavenia nastavenia zvuku prenosného počítača, aby ste určili, že chcete použiť externé reproduktory (v tomto prípade televízor reproduktory). Tu je postup:
Upravte nastavenia zvuku systému Windows
Na počítači so systémom Windows môžete nastavenia zvuku vyladiť v niekoľkých krokoch.
Otvorte dialógové okno Spustiť pomocou WIN+R kombinácia klávesnice.
-
Zadajte mmsys.cpl príkaz.

Vyberte Prehrávanie a potom vyberte ikonu predstavujúcu váš televízor alebo výstup HDMI.
Vyberte Nastaviť predvolené tlačidlo, ktoré by teraz malo byť aktívne.
Na svojom televízore by ste mali vidieť a počuť programy Netflix.
Upravte nastavenia zvuku Mac
Na Macu je tiež rýchla a jednoduchá zmena nastavení zvuku.
Ísť do Systémové preferencie výberom položky Ikona jablka v ľavom hornom rohu alebo Systémové preferencie ikonu v Docku.
Vyberte si Zvuk.
Vyberte Výkon kartu pozdĺž hornej časti.
Vyberte reproduktory televízora podľa vášho výberu.
Na svojom televízore by ste mali vidieť a počuť programy Netflix.
