Ako previesť PowerPoint na video
Čo vedieť
- Windows: Vyberte Súbor > Export > Vytvorte video. Vyberte kvalitu videa, časovanie/hovory, sekundy na snímku > Vytvoriť video. Vyberte typ súboru.
- Mac: Vyberte Súbor > Export. Vyberte formát súboru, kvalitu videa, časovanie/hovory a sekundy na snímku a potom vyberte Export.
Power Point balíky sú skvelé nástroje na prezentáciu a prezentáciu správy, produktu alebo vizualizácie údajov, pretože diváci s väčšou pravdepodobnosťou strávia obsah, keď je vo formáte videa. Tu je návod, ako premeniť PowerPoint na video pomocou PowerPointu pre Microsoft 365, PowerPoint 2019, PowerPoint 2016, PowerPoint 2013, PowerPoint 2010 a PowerPoint pre Mac.
Ako uložiť PowerPoint ako video v systéme Windows
Po vytvorení prezentácie konvertujte svoje snímky na videá, ktoré upútajú pozornosť. Nasledujúce kroky ukazujú, ako zmeniť súbor PowerPoint na video. Výsledkom je súbor, ktorý obsahuje animáciu, rozprávanie a ďalší vlastný obsah zahrnutý v origináli PPT alebo PPTX súbor.
Ak chcete vytvoriť video zo súboru PPT alebo PPTX v PowerPointe v operačných systémoch Windows, postupujte podľa týchto pokynov:
Spustite PowerPoint a otvorte súbor prezentácie, ktorý chcete zmeniť na video. Ak je tento súbor otvorený, výberom položky skontrolujte, či je uložená najnovšia verzia Súbor > Uložiť alebo výberom Uložiť na paneli s nástrojmi Rýchly prístup.
-
Vyberte Súbor > Export.
Ak používate PowerPoint 2010, vyberte Uložiť a odoslať.
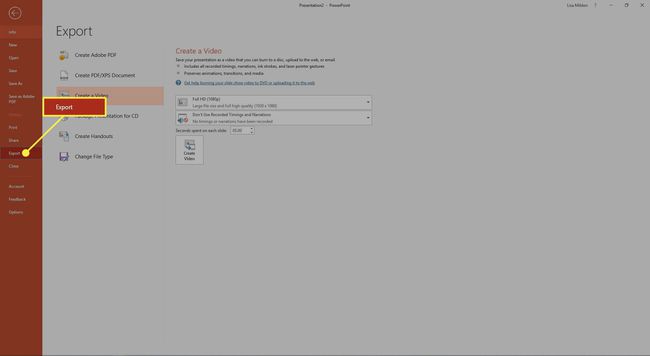
-
Vyberte Vytvorte video.
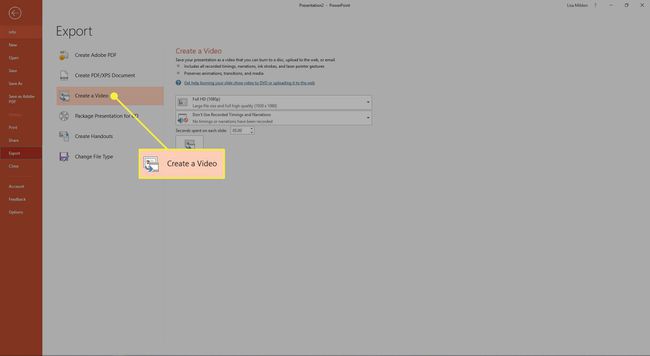
-
Vyberte kvalitu videa, ktorú chcete použiť pre prezentáciu videa. Vysokokvalitné rozlíšenie obrazovky má za následok väčšiu veľkosť súboru. Výsledkom nízkej kvality výstupu je menší súbor.
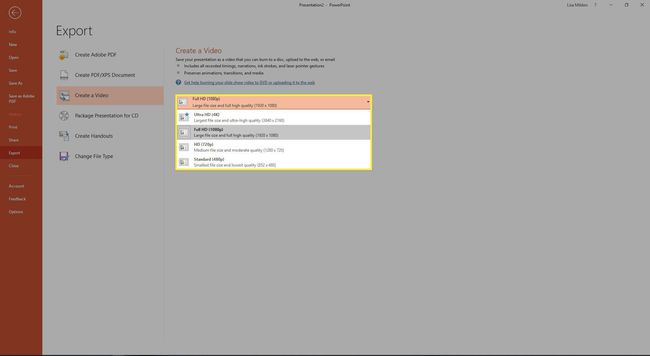
-
Zadajte, či chcete do videa zahrnúť nahraté časovanie a rozprávanie. Ak prezentácia obsahuje časovanie alebo rozprávanie, vyberte Zaznamenajte časovanie a rozprávanie. Tieto rozprávania môžu obsahovať miniatúrny obrázok vás, zaznamenaný na vašej webovej kamere.
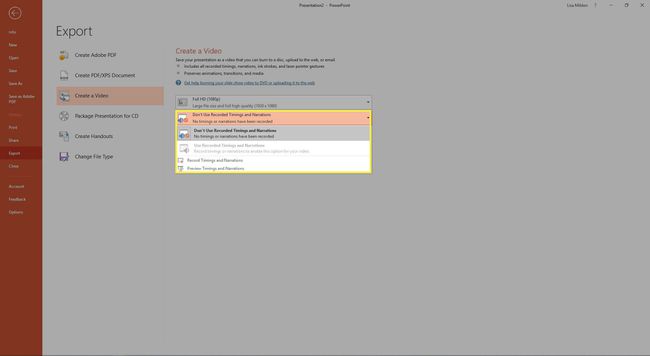
-
Ak chcete určiť čas, počas ktorého sa každá snímka zobrazuje, zadajte čas do poľa Sekundy strávené na každej snímke Textové pole.
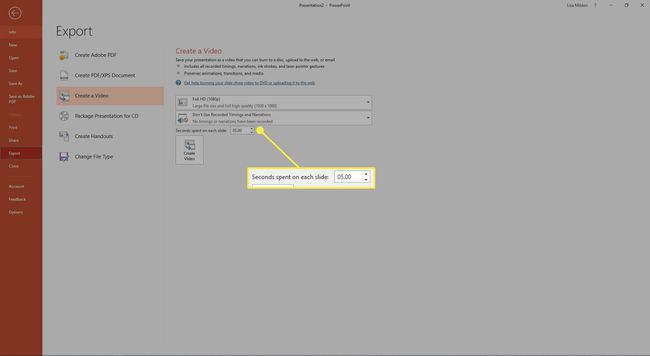
-
Po výbere vyberte Vytvoriť video.
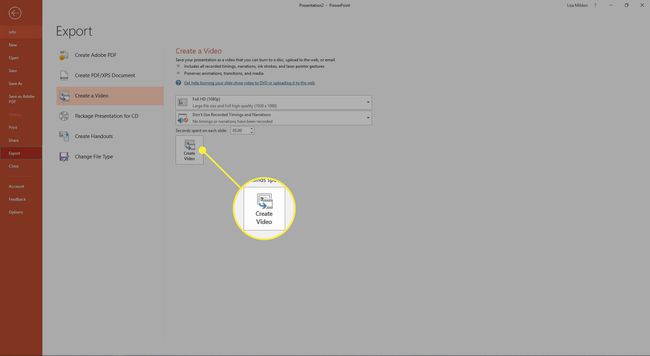
V Uložiť ako dialógovom okne vyberte umiestnenie na uloženie nového súboru videa a zadajte názov súboru.
Vyberte Uložiť ako typ rozbaľovacej šípky a vyberte jednu z nich Video vo formáte MPEG-4 (MP4) alebo Windows Media Video (WMV). Vyberte Uložiť na spustenie procesu vytvárania videa.
Priebeh vytvárania videa sa zobrazuje v stavovom riadku. Dokončenie môže trvať niekoľko minút alebo až niekoľko hodín, v závislosti od veľkosti a zložitosti vytváraného videa.
Ako uložiť PowerPoint ako video v systéme MacOS
Ak chcete vytvoriť video zo súboru PPT alebo PPTX v PowerPointe pre macOS, postupujte podľa týchto pokynov.
Táto funkcia je k dispozícii pre predplatiteľov Microsoft 365, ktorí majú najnovšiu počítačovú verziu PowerPointu.
Spustite PowerPoint a otvorte súbor prezentácie, ktorý chcete zmeniť na video. Ak je tento súbor otvorený, výberom položky skontrolujte, či je uložená najnovšia verzia Súbor > Uložiť alebo výberom Uložiť z panela s nástrojmi Rýchly prístup.
Vyberte Súbor > Export.
-
Zobrazí sa vyskakovacie okno, ktoré obsahuje viacero možností. V Formát súboru vyberte niektorú z rozbaľovacej ponuky MP4 alebo MOV.
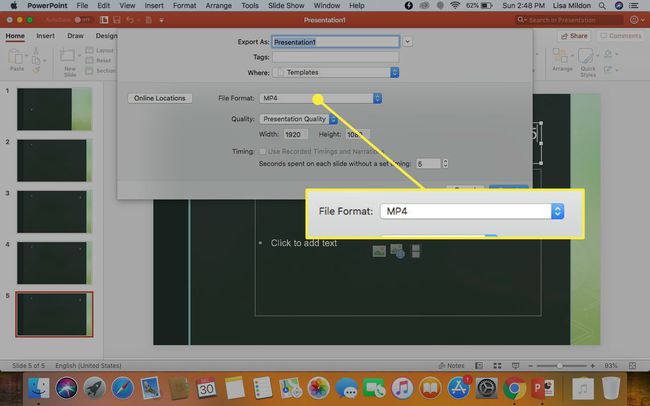
-
Vyberte možnosť kvality videa. Tie s najvyššou kvalitou a rozlíšením obrazovky (napr. Kvalita prezentácie) má za následok väčšie veľkosti súborov. Výstup nízkej kvality vytvára menší súbor. Tento výber kvality tiež určuje šírku a výšku videa, ktoré sú zobrazené pod kvalita Ponuka.
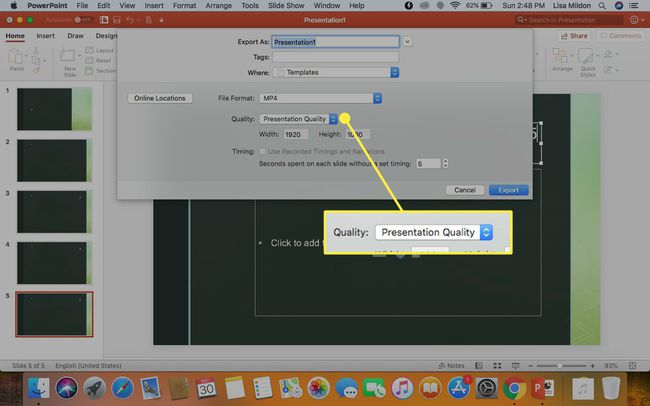
-
Vyberte, či chcete do videa zahrnúť zaznamenané načasovanie a rozprávanie. Ak je k dispozícii, vyberte Použite nahrané načasovanie a rozprávanie začiarknutím políčka povolíte tento obsah vo svojom videu.
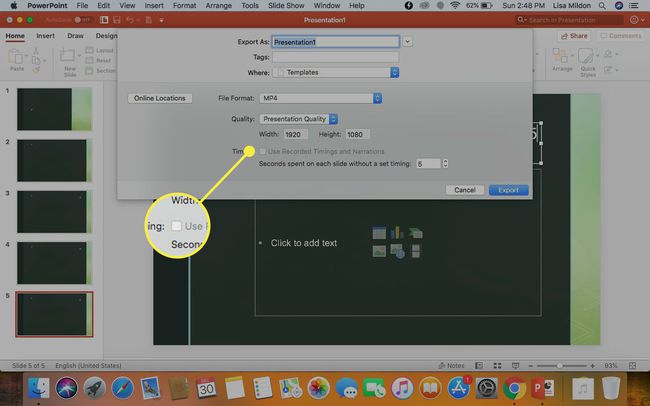
-
Ak chcete zvýšiť alebo znížiť časovanie snímok, vyberte šípku nahor alebo nadol vedľa Sekundy strávené na každej snímke bez nastaveného načasovania. V predvolenom nastavení strávi PowerPoint video na snímke päť sekúnd, kým prejde na ďalšiu snímku.
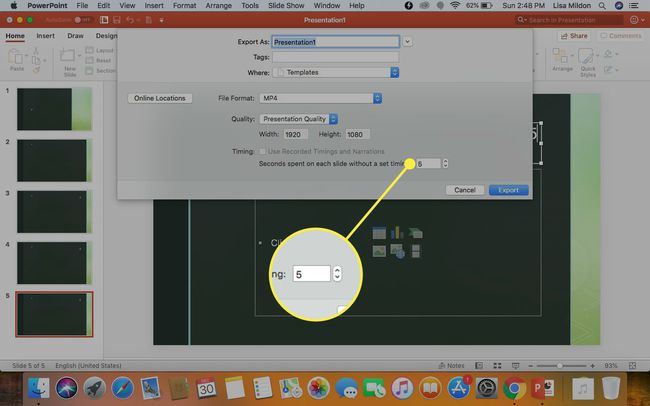
-
Vyberte Export.
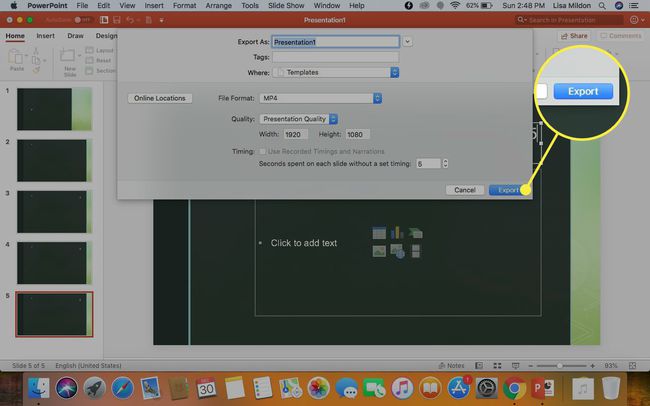
Priebeh vytvárania videa sa zobrazuje v stavovom riadku. Dokončenie môže trvať niekoľko minút alebo až niekoľko hodín, v závislosti od veľkosti a zložitosti vytváraného videa.
