Ako streamovať hru Nintendo Switch na Twitch
Čo vedieť
- Pomocou káblov HDMI pripojte Elgato Game Capture HD60 S k televízoru a prepínač na prenos záberov z hry do OBS Studio.
- Potom prejdite na Twitch palubná doska > Profil > Nastavenia účtu > Kanál a videá > kopírovať kľúč > prilepiť v štúdiu OBS.
Tento článok vysvetľuje, ako pripojiť konzolu Switch k počítaču, streamovať pomocou OBS Studio a importovať konzolu Nintendo Switch verzie 9.1.0 a vyššej ako zdroj médií. Môžete tiež vysielať naživo na YouTube alebo používať Facebook Live na vysielanie vašej hry.

Čo budete potrebovať na Twitch Stream na Nintendo Switch
Keďže na prepínači nie je žiadna aplikácia Twitch, budete musieť vysielať prostredníctvom bezplatného streamovacieho softvéru a karty na zachytávanie videa. Používame Štúdio OBS a Elgato HD60 S podľa pokynov uvedených nižšie.
Tu je všetko, čo potrebujete pre túto metódu streamovania Twitch:
- Počítač: Každý počítač so systémom Windows alebo macOS je v poriadku, ale počítač s vyšším výpočtovým výkonom vám umožní streamovať vo vyššom rozlíšení.
- Štúdio OBS: Tento softvér si môžete stiahnuť zadarmo z jeho oficiálna web stránka pre počítače so systémom Windows a macOS.
- Elgato Game Capture HD60 S: Väčšina snímacích zariadení, ktoré podporujú rozlíšenie 1080p a 60 snímok za sekundu, funguje s OBS Studio dobre. Tie, ktoré vyrába Elgato, sú však veľmi dobre spracované, ľahko sa inštalujú a sú relatívne cenovo dostupné. Elgato Game Capture HD60 S je jedným z najpopulárnejších zachytávacích zariadení používaných streamermi na Twitch.
- Webkamera: Toto je voliteľné pre základný stream, ale je nevyhnutné, ak chcete počas hrania začleniť svoj vlastný záznam.
- Mikrofón alebo headset: Sú voliteľné, ale môžu výrazne zlepšiť kvalitu zvuku počas streamovania.
Pripojenie konzoly Nintendo Switch k počítaču
Než začnete streamovať na Twitchi, musíte pripojiť konzolu Nintendo Switch k počítaču. S týmto nastavením budete stále môcť sledovať svoju hru na televízore ako zvyčajne. Tieto pokyny sú pre Elgato Game Capture HD60 S, ale budú fungovať aj pre iné podobné snímacie zariadenia.
Uistite sa, že je váš Nintendo Switch v doku. Nájdite kábel HDMI, ktorý vedie z neho do vášho televízora. Odpojte koniec pripojený k televízoru a zapojte ho do zariadenia Elgato Game Capture HD60 S.
Zapojte kábel USB Elgato Game Capture HD60 S do počítača. Toto odovzdá záznam hry do OBS Studio.
-
Nájdite kábel HDMI dodaný s Elgato Game Capture HD60 S a potom ho pripojte k portu HDMI Out na zariadení. Zapojte druhý koniec tohto kábla do portu HDMI In na vašom televízore.
Teraz, keď hráte hry Nintendo Switch na vašom televízore, váš počítač dostane aj kópiu videa a zvuku vďaka pripojenému USB káblu.
Ako Twitch Streamovať Nintendo Switch pomocou OBS Studio
Prvá vec, ktorú musíte urobiť po inštalácii OBS Studio na vašom počítači, je prepojiť ho s vaším účtom Twitch. Tu je postup:
-
Prihláste sa na oficiálnu webovú stránku Twitch a prejdite na svoju Dashboard.

-
Vyberte si svoj Profil ikonu a potom vyberte Nastavenia účtu.

-
Vyberte Kanál a videá tab.
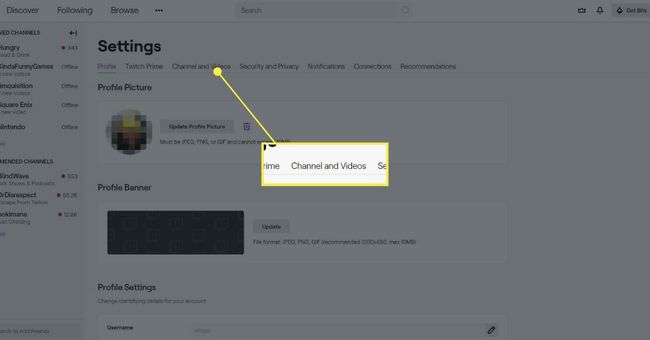
-
Uvidíte sekciu tzv Primárny kľúč streamu. Stlačte tlačidlo Kopírovať tlačidlo na skopírovanie kľúča do schránky.
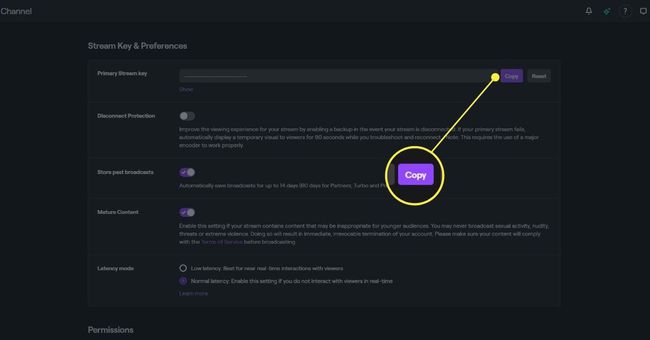
-
V OBS Studio prejdite na SÚBOR >Nastavenia > Stream a uistite sa, že je vybratý Twitch. Potom vložte kľúč do dostupného poľa a stlačte OK. OBS Studio bude teraz vysielať na Twitch vždy, keď streamujete.
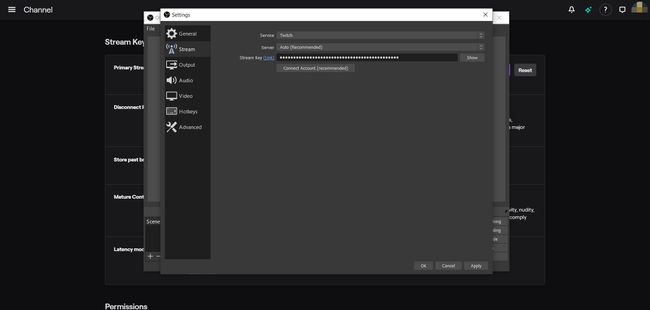
Použite Nintendo Switch ako zdroj médií
Ďalej musíte importovať Nintendo Switch ako zdroj médií.
-
Kliknite pravým tlačidlom myši kdekoľvek v OBS Studio a vyberte Pridať > Zariadenie na zachytávanie videa.
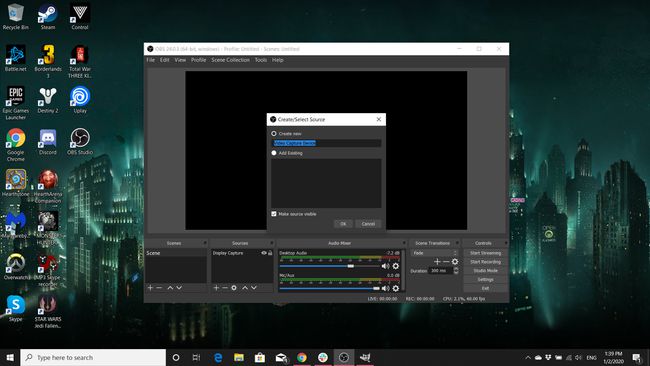
Pomenujte túto novú vrstvu nejako popisne. Každý zdroj médií, ktorý pridáte do OBS Studio, bude potrebovať svoju vlastnú jedinečnú vrstvu.
V rozbaľovacej ponuke nájdite svoje snímacie zariadenie a vyberte ho. Stlačte tlačidlo Dobre.
V OBS Studio by sa malo objaviť pole zobrazujúce živé zábery z vášho Nintendo Switch. Teraz môžete zmeniť jeho veľkosť a presunúť ho pomocou myši, aby ste ho získali tak, ako chcete.
Ak máte webovú kameru, ktorú chcete použiť na snímanie seba počas hrania, uistite sa, že je pripojená k počítaču a zopakujte vyššie uvedené kroky, pričom tentoraz nezabudnite vybrať webovú kameru z a Zariadenie na zachytávanie videa rozbaľovacia ponuka. Rovnako ako zábery Nintendo Switch, aj okno webovej kamery sa dá meniť a presúvať pomocou myši.
S OBS Studio môžete použiť aj mikrofón alebo headset. Program by ich mal automaticky rozpoznať, keď sú zapojené a ich úroveň hlasitosti je možné upraviť pomocou posúvačov hlasitosti v spodnej časti obrazovky.
Keď ste pripravení začať vysielať, stlačte tlačidlo Spustite streamovanie tlačidlo v pravom dolnom rohu OBS Studio. Veľa štastia!
Upozornenie na Nintendo a autorské práva
Spoločnosti ako Microsoft a Sony povzbudzujú používateľov, aby streamovali svoje Xbox One a PlayStation 4 videohry v službách ako Twitch a YouTube, Nintendo je známe svojimi pokusmi o ochranu značky. Na webových stránkach s videami často podáva žiadosti o zastavenie šírenia na základe porušenia autorských práv.
Našťastie pre streamerov Twitch sa Nintendo zameriava hlavne na sťahovanie videí YouTube zo svojich hier a zvyčajne umožňuje streamerom robiť, čo sa im páči. Ak však plánujete nahrať celé videá alebo malé klipy vašich streamov Twitch na YouTube po skončení vysielania, dôrazne vám odporúčame zaregistrovať sa Program Nintendo Creators. V podstate zdieľa všetky príjmy, ktoré vaše videá na YouTube zarobia, so spoločnosťou Nintendo po ich zverejnení.
Zapojenie sa do tohto programu nezaručuje, že vaše videá budú chránené pred stiahnutím zo strany Nintenda. Napriek tomu to výrazne znižuje šance, že sa to stane, pretože sú oficiálne zaregistrované v spoločnosti.
Prísna obsahová politika spoločnosti Nintendo je jedným z dôvodov, prečo sa mnohí streameri videohier rozhodnú vysielať hranie titulov Xbox One a/alebo PlayStation 4 namiesto titulov na Nintendo Switch. Obe konkurenčné konzoly sú úplne otvorené, pokiaľ ide o streamovanie a nevyžadujú žiadnu registráciu.
