Ako obnoviť neuložený dokument programu Word
Čo vedieť
- Najprv skúste toto: Prejsť na Súbor > Správa dokumentov > Obnovte neuložené dokumenty. Vyberte dokument, ak je uvedený.
- Ak chcete zistiť, či existuje záloha: Prejdite na Súbor > Otvorené > Prehľadávať a vyhľadajte zálohu súboru.
- Alebo prejdite do Prieskumníka systému Windows a vyhľadajte všetky obnovené alebo dočasné súbory, ktoré by mohli byť strateným dokumentom programu Word.
Tento článok vysvetľuje niektoré riešenia, ktoré vám môžu pomôcť obnoviť neuložené Slovo dokument. Pokyny platia pre Word 2019, Word 2016, Word 2013, Word Online, Word pre Mac a Word pre Microsoft 365.
Obnovte dokument v programe Word 2016 a Word 2013
Pre Word 2016 aj Word 2013 máte niekoľko metód, ktoré môžu viesť k obnoveniu vášho dokumentu Word. Každá metóda môže byť vykonaná rýchlo, čo vám umožní ľahko vyhľadať viacero súborov.
Používanie funkcie obnovenia neuložených dokumentov programu Word
Štart Slovo.
Choďte na Súbor kartu a vyberte Spravovať dokument.
-
Vyberte Spravovať dokument tlačidlo.
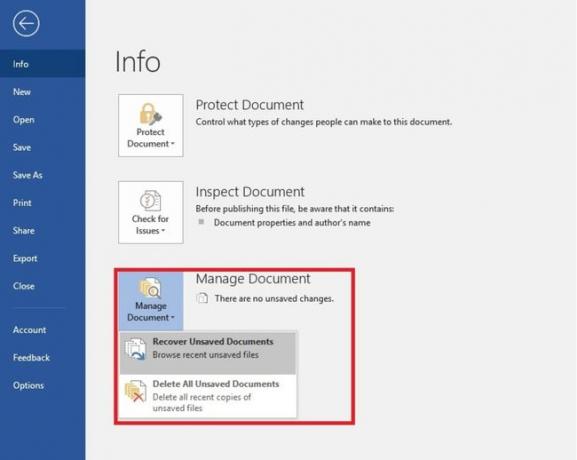
Vyberte si
Obnovte neuložené dokumenty z rozbaľovacieho zoznamu. The Otvorené Zobrazí sa dialógové okno so zoznamom neuložených dokumentov programu Word, ktoré môžete obnoviť.Vyberte dokument programu Word, ktorý chcete obnoviť, a potom vyberte Otvorené. Obnovený dokument ihneď uložte.
Ak sa tým neobnoví váš chýbajúci súbor programu Word, pokračujte v pokuse o jeho nájdenie a uloženie.
Použitie Wordu na nájdenie zálohy
Choďte na Súbor menu a vyberte Otvorené.
Vyberte Prehľadávať.
Otvorte umiestnenie, kde ste uložili akúkoľvek verziu dokumentu.
Vyhľadajte súbor s názvom „Backup of“, za ktorým nasleduje názov chýbajúceho súboru, alebo vyhľadajte súbory s príponou „.wbk“.
Otvorte všetky potenciálne záložné súbory, ktoré nájdete.
Pomocou programu Windows Prieskumník
Stlačte tlačidlo Vyhrať+E na otvorenie Prieskumník systému Windows ak nemôžete nájsť súbor.
V programe Windows Prieskumník otvorte nasledujúce umiestnenia:
- C:\Users\\AppData\Local\Microsoft\Word
- C:\Users\\AppData\Local\Temp
- C:\Users\\AppData\Roaming\Microsoft\Word
Vyhľadajte všetky obnovené alebo dočasné súbory, ktoré by mohli byť vaším strateným dokumentom programu Word.
V počítači môžete tiež vyhľadať súbory .wbk, ktoré sú záložnými verziami dokumentov programu Microsoft Word:
Choďte na Štart a potom pomocou vyhľadávacieho poľa vyhľadajte súbory „.wbk“. Otvorte všetky zobrazené súbory .wbk a zistite, ktorý chýbajúci dokument programu Word potrebujete.
Zabráňte budúcim katastrofám pomocou automatického ukladania a automatického obnovenia
Aby ste si ušetrili stres, starosti a čas pri pokusoch o obnovenie neuloženého dokumentu programu Word v budúcnosti, podniknite kroky, aby sa to už neopakovalo.
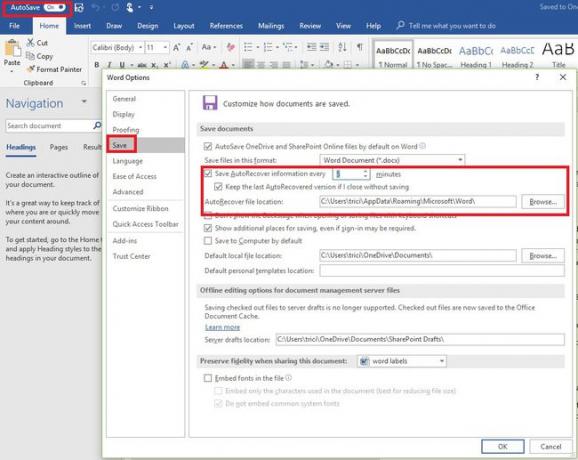
Ak máte Microsoft 365 predplatné, použite AutoSave na ukladanie zmien dokumentov v reálnom čase. Automatické ukladanie je povolené vždy, keď sa súbor uloží OneDrive alebo Zdieľaj pointu. Word každých pár sekúnd automaticky uloží všetky zmeny do cloudu.
Ak sa chcete uistiť, že je povolené automatické ukladanie, vyhľadajte položku Prepínacie tlačidlo AutoSave v ľavom hornom rohu okna programu Microsoft Word.
Ak nie ste predplatiteľom Microsoft 365, môžete povoliť automatické obnovenie na automatické ukladanie zmien do súboru vo vami určených časových prírastkoch:
Choďte na Súbor kartu a vyberte možnosti.
Vyberte Uložiť v ľavom paneli Možnosti programu Word box.
Vyberte Uložte informácie automatického obnovenia každých X minút začiarknite políčko a do poľa Minúty zadajte číslo, napríklad 5 alebo 10.
Vyberte Ak zatvorím bez uloženia, ponechajte poslednú automaticky obnovenú verziu tiež začiarkavacie políčko. To vám umožní obnoviť najnovšiu automaticky obnovenú verziu, ktorá nemusí byť úplným dokumentom programu Word, ale pravdepodobne bude lepšia ako žiadny dokument.
Môžete tiež zmeniť umiestnenie, kde sa ukladajú súbory automatického obnovenia, ak ich chcete uchovávať v inom priečinku. Vyberte Prehľadávať tlačidlo vedľa Umiestnenie súboru automatického obnovenia a prejdite na miesto v počítači, kde by ste ich chceli uložiť.
Vyberte OK uložiť všetky zmeny, ktoré vykonáte v Možnostiach programu Word.
Obnovte dokument v programe Word Online
Ak vytvárate dokumenty pomocou Word Online, máš šťastie. Tam je nie Uložiť pretože všetky zmeny, ktoré v dokumente vykonáte, sa automaticky uložia.
Obnovte dokument v programe Word pre Mac
V predvolenom nastavení je automatické obnovenie vo Worde pre Mac povolené. Ak sa váš počítač neočakávane vypne pred uložením dokumentu programu Word, zobrazí sa výzva na otvorenie obnoveného súboru. V opačnom prípade môžete súbor vyhľadať v priečinku automatického obnovenia.
Vo Worde pre Mac 2016 budete najprv musieť zobraziť skryté súbory. Po aktivácii tejto funkcie môžete stratený dokument vyhľadať.
Otvorené Finder, kliknite na Domov ikonu v ľavom stĺpci a potom otvorte Library/Containers/com.microsoft. Word/Data/Library/Preferences/AutoRecovery. Všetky dokumenty uložené funkciou automatického obnovenia budú uvedené tu.
