Ako tlačiť štítky z programu Word
Čo vedieť
- Vo Worde prejdite na poštové zásielky tab. Vyberte Štítky > možnosti. Vyberte značku štítku a číslo produktu.
- Zadajte informácie pre adresu do Adresa oddiele.
- V Tlačiť sekciu, vyberte Celá stránka rovnakého označenia alebo Single Label (so špecifikovaným riadkom a stĺpcom). Vyberte si Tlačiť.
Tento článok vysvetľuje, ako tlačiť štítky z Wordu. Obsahuje informácie pre tlač jedného štítku alebo strany rovnakých štítkov, pre tlač strany rôznych štítkov a pre tlač vlastných štítkov. Tieto pokyny platia pre Word pre Microsoft 365, Word 2019, 2016, 2013, 2010 a 2007 a Word pre Mac 2019 a 2016.
Vytlačte jeden štítok alebo stranu rovnakých štítkov
Microsoft Word nie je len na dokumenty, pokračuje, alebo písmená. Je to tiež výkonná a všestranná aplikácia pre väčšinu vašich zasielanie poštou a potreby označovania. Existuje viacero možností na vytváranie štítkov v programe Word, takže si vyberte ten, ktorý najlepšie vyhovuje vašim potrebám.
Tu je postup, ako vyplniť hárok štítkami so spiatočnou adresou alebo vytvoriť jeden, profesionálne vyzerajúci poštový štítok v programe Word.
-
Choďte na poštové zásielky tab.

-
V Vytvorte skupina, vyberte Štítky. The Obálky a štítky otvorí sa dialógové okno s Štítky vybratá karta.

-
Vyberte možnosti na otvorenie Možnosti štítkov.

-
Vyberte značku štítku v Predajcovia štítkov alebo Označenie produktov a potom vyberte číslo produktu zodpovedajúce štítkom, na ktoré chcete tlačiť.

-
Vyberte OK.
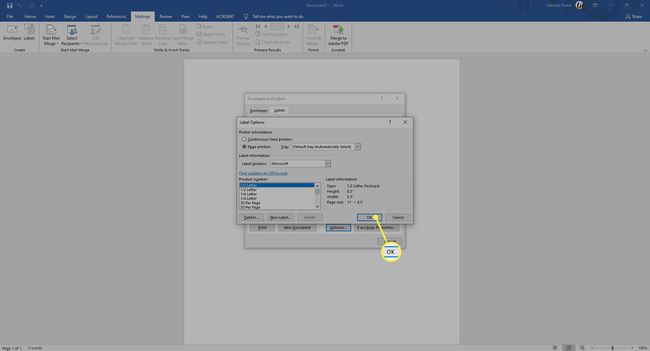
-
Zadajte adresu alebo iné informácie do Adresa box.
Vo Worde pre Mac 2019 a 2016 sa toto pole nazýva Adresa dodania. V programe Word 2010, Adresa box krok prichádza pred Možnosti štítkov výbery.
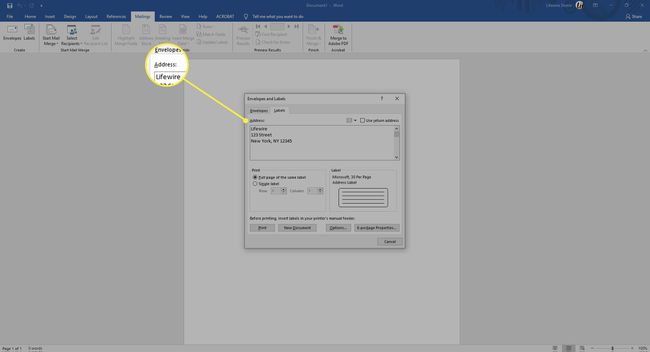
-
V Tlačiť sekciu, vyberte Celá stránka rovnakej značky vytlačiť stranu s rovnakými adresnými štítkami.
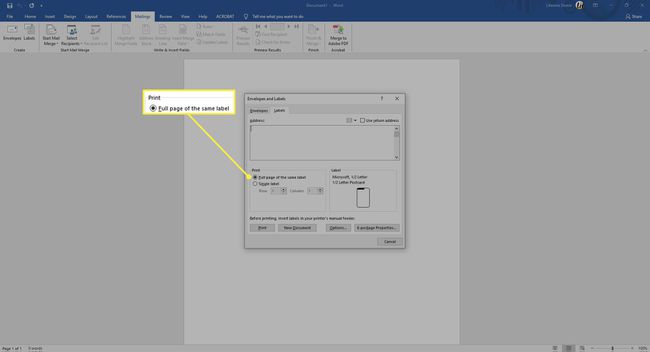
-
V Tlačiť sekciu, vyberte Single Label vytlačiť jeden štítok. Vyberte riadok a stĺpec zodpovedajúci tomu, kde chcete vytlačiť adresu na hárku štítkov.
Možnosť Jeden štítok je užitočná, ak máte čiastočne použitý hárok štítkov tlačiarne.

-
Uistite sa, že hárok štítkov čaká v tlačiarni a vyberte Tlačiťalebo uložiť a vytlačiť neskôr.

Vytvorte stránku rôznych štítkov
Ak chcete vytvoriť hárok štítkov v programe Word s rôznymi adresami alebo inými informáciami, ako sú napríklad menovky, vytvorte dokument, do ktorého napíšete informácie pre každý štítok.
-
Choďte na poštové zásielky tab.

-
V Vytvorte skupina, vyberte Štítky. The Obálky a štítky otvorí sa dialógové okno s Štítky vybratá karta.
V programe Word 2010 ponechajte Adresa pole prázdne.

-
Vyberte možnosti na otvorenie Možnosti štítkov.

-
Vyberte značku štítku v Predajcovia štítkov alebo Označenie produktov a potom vyberte číslo produktu zodpovedajúce štítkom, na ktoré chcete tlačiť.
Word pre Mac 2019 a 2016 sa tiež pýta na typ tlačiarne.

-
Vyberte OK.
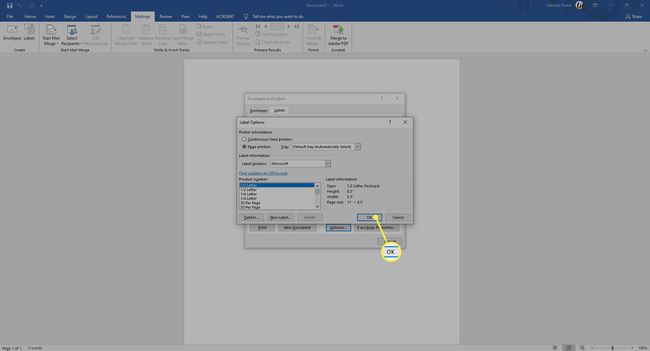
-
Vyberte Nový dokument. Word vytvorí nový dokument so stranou prázdnych štítkov zodpovedajúcich rozmerom značky a veľkosti štítku, ktorú ste vybrali.
Vo Worde pre Mac 2019 a 2016 nemusíte vyberať Nový dokument. Po výbere OK v predchádzajúcom kroku Word otvorí nový dokument, ktorý obsahuje tabuľku s rozmermi, ktoré zodpovedajú danému označeniu produktu.

-
Choďte na Rozloženie v časti Nástroje tabuľky a vyberte Zobraziť mriežku ak sa nezobrazia obrysy štítkov.
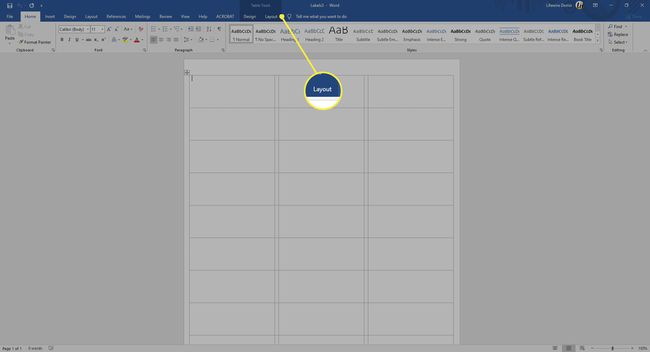
-
Do každého štítku zadajte požadované informácie.

-
Choďte na Súbor kartu, vyberte Tlačiť, potom vyberte Tlačiť keď ste pripravení vytlačiť štítky. Uložte dokument pre budúce použitie.
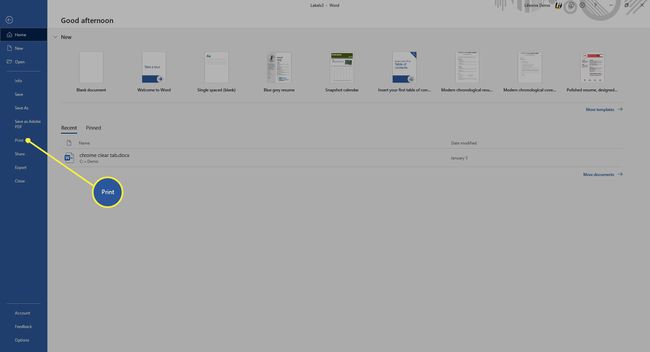
Vytvárajte vlastné štítky
Ak potrebujete vytlačiť štítky, ktoré nezodpovedajú rozmerom štítkov značiek a produktov uvedených v Možnosti štítkov dialógovom okne vytvorte vlastné štítky, ktoré budú zodpovedať vašim špecifikáciám.
Skôr ako začnete, uistite sa, že máte presné rozmery štítkov, ktoré potrebujete, vrátane výška a šírka každého štítku, veľkosť papiera, počet štítkov dole a naprieč a marže.
-
Choďte na poštové zásielky tab.

-
V Vytvorte skupina, vyberte Štítky. The Obálky a štítky otvorí sa dialógové okno s Štítky vybratá karta.

-
Vyberte možnosti na otvorenie Možnosti štítkov.

-
Vyberte Nový štítok. The Podrobnosti štítku otvorí sa dialógové okno.

-
Zadajte názov pre štítky.

-
Zmeňte rozmery tak, aby zodpovedali presným rozmerom štítkov, ktoré potrebujete. Príklad štítku sa zobrazí v poli Náhľad.

-
Vyberte OK na vytvorenie vlastných štítkov. Potom ich môžete použiť na vytváranie štítkov v programe Word.
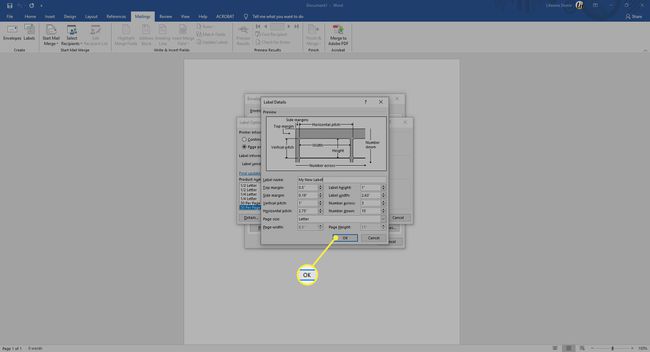
Nie je tam žiadny poštové zásielky vo Worde pre Mac 2011. V tejto verzii získate prístup k funkciám štítkov z Nástroje Ponuka.
