Ako upraviť naskenovaný dokument v počítači
Ak máte naskenovaný dokument a chcete v ňom vykonať zmeny, Microsoft Word ponúka jednoduché riešenie, ktoré túto úlohu zvládne pre každého, kto nechce investovať do Adobe Acrobat. Pokračujte v čítaní, aby ste sa dozvedeli viac o tom, ako upraviť naskenovaný dokument v programe Word.
Pokyny v tomto článku sa vzťahujú na Microsoft Word 2019, 2016 a Word v Microsoft 365.
Ako upraviť PDF vo Worde
Naskenované dokumenty môžete upravovať vo Worde, pokiaľ sú vložené vo formáte PDF. Ak však bol dokument naskenovaný ako obrázok, budete to musieť urobiť previesť obrázok do PDF najprv. Potom môžete použiť Word na úpravu skonvertovaného PDF.
-
Naskenujte svoj dokument a uložte ho ako PDF. Každý skener je trochu iný, ale túto možnosť ponúkajú všetky skenery.
Ak už máte PDF, môžete tento krok preskočiť.
-
Otvorte Word a potom vyhľadajte a otvorte súbor PDF. Možno budete musieť vybrať rozbaľovaciu ponuku napravo od poľa Názov súboru a potom vybrať Súbory PDF takže Word namiesto súborov programu Word hľadá súbory PDF.
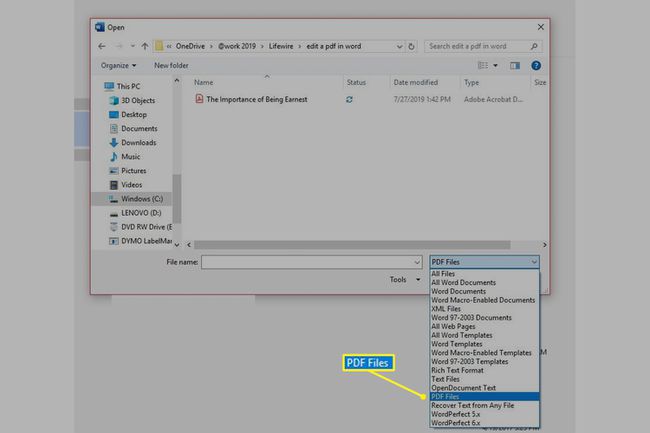
-
Word vás upozorní, že sa chystá previesť váš dokument PDF na upraviteľný súbor programu Word. To je presne to, čo chcete, aby to urobilo, takže vyberte OK.
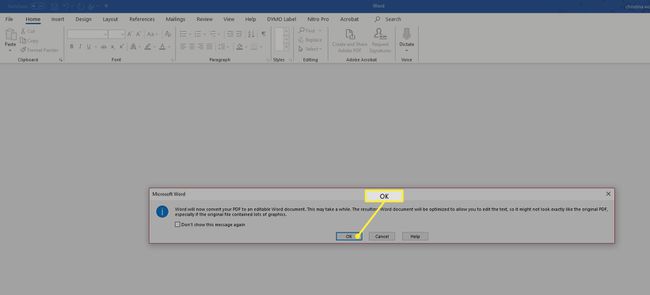
-
Word skonvertuje dokument a urobí z neho upraviteľný súbor. Môžete použiť zvýrazňovač, pridávať komentáre, meniť text, pridávať fotografie alebo tabuľky alebo meniť okraje. S týmto súborom môžete urobiť čokoľvek, čo môžete urobiť s ktorýmkoľvek súborom programu Word.
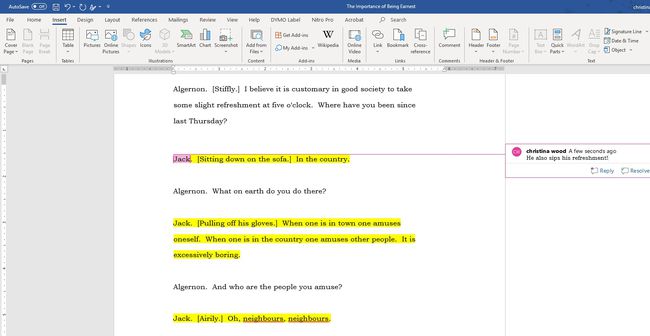
Aké typy obsahu PDF môžete upravovať pomocou programu Word?
Napriek upozorneniam z Wordu, že súbor nemusí vyzerať ako originál, zvyčajne robí dobrú prácu pri konverzii textu a formátu. Rozumie nadpisom a vytvára odsadenia tabulátorov.
Je tiež prekvapivo dobrý pri konverzii komplikovaných dokumentov. Prevádza formuláre na tabuľky programu Word, ktoré môžete ľahko upravovať, vkladá obrázky a robí dobrý odhad farieb a iných zložitých položiek. Vo všeobecnosti však platí, že čím je dokument zložitejší, tým viac úprav v ňom musíte vykonať, aby vyzeral tak, ako chcete.
Ako previesť upravený súbor PDF späť do formátu PDF pomocou programu Word
Ak všetko, čo ste chceli, bolo mať možnosť upravovať naskenovaný dokument, máte hotovo, ale Word môže dokument uložiť aj ako PDF. Takže, ak sa pokúšate upraviť PDF – a chcete skončiť s PDF – ale nechcete platiť za Plnohodnotná verzia Acrobatu od Adobe, Word, slúži pekne ako záskok, najmä pre jednoduché Dokumenty.
Vykonajte potrebné zmeny v dokumente v programe Word. Môžete pridávať tabuľky, meniť písma, meniť text, pridávať obrázky a robiť čokoľvek, čo môžete robiť so súborom programu Word.
Uložte dokument programu Word.
-
Keď ste pripravení vytvoriť nový súbor PDF z tohto upraveného súboru, vyberte Súbor > Uložiť kópiu a rozhodnúť, kam súbor uložiť. Potom vyberte PDF z rozbaľovacej ponuky Typ súboru a vyberte Uložiť.
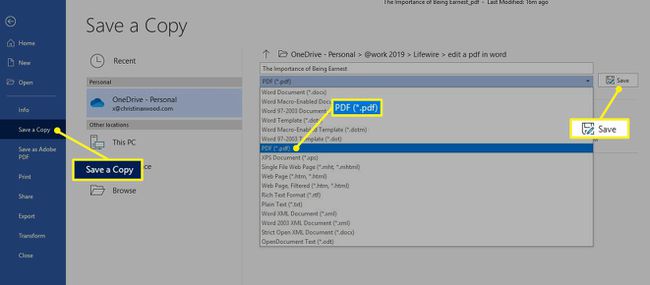
Wordu môže niekoľko minút trvať, kým vytvorí verziu PDF vášho upraveného súboru.
Preveďte upravený súbor PDF späť do formátu PDF pomocou starších verzií programu Word
Ak máte starú verziu Wordu, tento proces nie je ani zďaleka taký jednoduchý. Musíte použiť OCR softvér prevod z PDF na text za vás. Výsledky však nebudú také krásne, proces nebude taký bezproblémový a vaše výsledky – najmä ak je váš výtlačok chaotický alebo vaše písmo je nezvyčajné – nebudú také ostré a nebude sa s nimi ľahko pracovať.
Ak používate staršiu verziu programu Microsoft Word, zvážte to upgrade na skúšobnú verziu novšieho softvéru aby ste zistili, či lepšie vyhovuje vašim aktuálnym potrebám.
