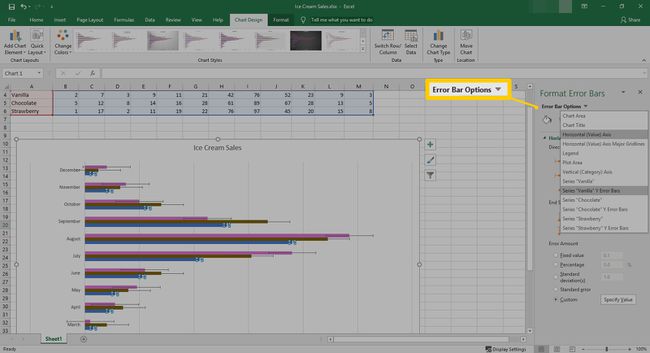Ako pridať chybové riadky v Exceli
Či už ste štatistik alebo potrebujete sledovať premenné vo svojom mesačnom predaji, chybové úsečky v Exceli to dokážu poskytujú skvelý obraz o tom, ako presné sú vaše čísla alebo merania v porovnaní so skutočnosťou hodnotu.
Vďaka vstavaným meraniam v Exceli pomocou percent, odchýlok a ďalších údajov by ste mali byť schopní získať presnejší obraz o svojich údajoch. Nižšie uvádzame, ako používať chybové úsečky programu Excel, aby ste získali presnejšiu predstavu o svojich meraniach.
Pokyny v tomto článku platia pre Excel 2019, 2016, 2013 a Microsoft 365.
Ako pridať chybové riadky v Exceli
Pridanie chybových pruhov do grafu Excel je pomerne jednoduchý proces. Najlepšie zo všetkého je, že ak ho potrebujete odstrániť, jednoducho otočte pokyny.
Vyberte graf v tabuľke Excel.
-
Vyberte Prvky grafu, znázornené zeleným plusom (+) znak vedľa pravého horného rohu grafu.

-
Vyberte Chybové pruhy. Môžete tiež vybrať šípka vedľa Chybové pruhy a potom vyberte Štandardná chyba, Percento, Štandardná odchýlka, alebo Viac možností.

Štandardná chyba, percento a štandardná odchýlka sú preddefinované v Exceli.
-
Pre viac prispôsobených nastavení vyberte Viac možností.
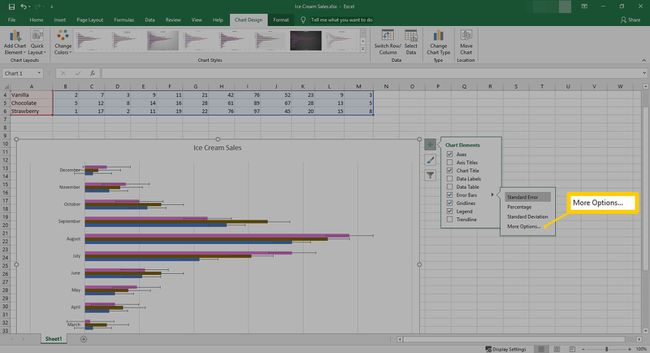
-
The Pridať chybové pruhy otvorí sa dialógové okno. Vyberte, ktorú sériu chcete prispôsobiť, a potom vyberte OK.

-
V Exceli sa otvorí bočné okno. Tu môžete upraviť Smer, Koncový štýl a Veľkosť chybovej lišty pomocou pevnej hodnoty, percenta, štandardnej odchýlky, štandardnej chyby alebo vytvoriť vlastnú hodnotu.

Používanie ďalších možností chybových pruhov
Ak sa rozhodnete prispôsobiť chybové pruhy v grafe, ako je vysvetlené vyššie, existuje nastavenie Ďalšie možnosti. Viac možností vám dáva možnosť vykonať niekoľko prispôsobení vrátane určitého zafarbenia rôznych aspektov chybových pruhov.
-
Po výbere Chybové pruhy > Viac možností, zobrazí sa výzva na výber série, do ktorej sa majú pridať chybové úsečky. Vyberte sériu a potom vyberte OK.

-
Otvorí sa bočné okno Format Error Bars. V závislosti od toho, aký typ grafu máte, sa možnosti mierne zmenia. V tomto príklade bol zvolený vodorovný stĺpcový graf.

Bodové grafy môžu zobrazovať horizontálne aj vertikálne chybové pruhy. Ak sa ich chcete zbaviť, vyberte ich a potom stlačte tlačidlo Odstrániť kľúč.
-
The Horizontálny chybový pruh časť obsahuje 2 rôzne nastavenia. Pod Smer, máte niekoľko možností pre chybový panel:
- Obaja: Chybová lišta ide oboma smermi
- Mínus: Chybová lišta ide napravo od riadku
- Plus: Chybová lišta ide naľavo od riadku
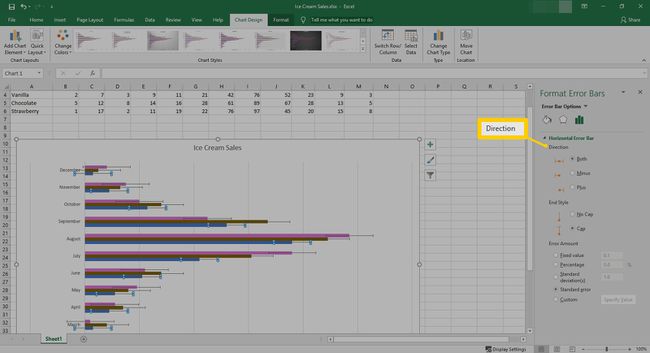
-
Koncový štýl vám dáva možnosť mať na konci chybovej lišty čiapočku alebo čapičku.
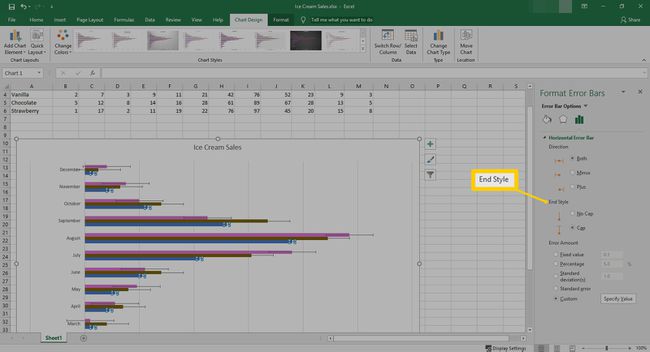
-
V poslednej časti sa nastavuje množstvo chýb. Tu môžete nastaviť prispôsobenú pevnú hodnotu, percento alebo štandardnú odchýlku. Môžete si tiež vybrať Štandardná chyba alebo Vlastné pridať ďalšie prispôsobenie k chybe.
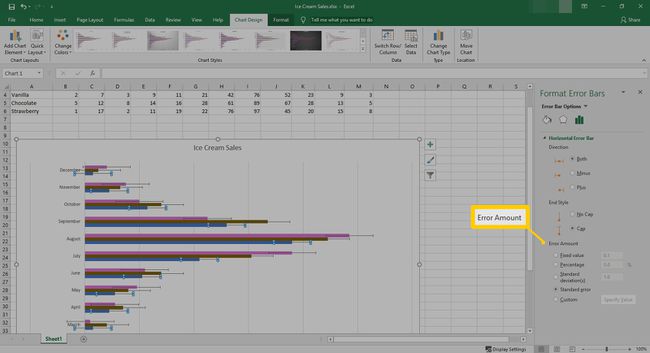
-
Ak si vyberiete Vlastné, vyberte Zadajte hodnotu.

-
Tu môžete upraviť hodnotu kladnej a zápornej chyby. Po nastavení vyberte OK.

-
Tento proces môžete zopakovať pre každú sériu výberom rozbaľovacej ponuky vedľa položky Možnosti panela chýb.