Začnite upravovať projekt iMovie
Projekt iMovie je miesto, kde zostavujete svoje klipy a fotografie; a pridajte názvy, efekty a prechody na vytvorenie videa.
Ak ste úplne novým používateľom iMovie, budete musieť vytvoriť nový projekt a importovať videoklipy pred začatím.
01
z 07
Pripravte si klipy na úpravu v iMovie

Keď máte nejaké klipy pridané do iMovie, otvorte ich v Prehliadač udalostí. Klipy môžete pridať do svojho projektu iMovie tak, ako sú, alebo môžete upraviť nastavenia zvuku a videa klipov pred ich pridaním do projektu. Ak viete, že chcete urobiť úpravy na celú dĺžku klipu, je jednoduchšie to urobiť pred pridaním videa do projektu.
Po vykonaní všetkých potrebných úprav je čas vybrať časti klipov, ktoré chcete mať vo svojom projekte. Kliknutím na klip so šípkou sa automaticky vyberie jeho časť (koľko závisí od nastavení iMovie vášho počítača). Vybratú časť môžete predĺžiť potiahnutím posúvačov presne na snímky, kde chcete, aby sa orezaný klip začínal a končil.
Výber záberov je presný proces, takže pomáha rozširovať klipy, aby ste si ich mohli prezerať snímku po snímke. Môžete to urobiť posunutím posúvača pod videoklipy. Vo vyššie uvedenom príklade som posunul posúvač na dve sekundy, takže každá snímka na filmovom páse predstavuje dve sekundy videa. To mi uľahčuje pohyb v klipe opatrne a pomaly a nájdem presné miesto, kde chcem, aby sa začínal a končil.
02
z 07
Pridajte klipy do projektu v iMovie
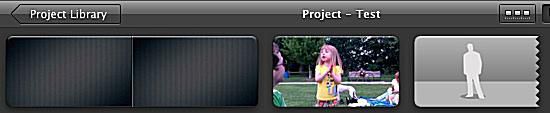
Po výbere časti klipu, ktorú chcete v projekte použiť, kliknite na tlačidlo Pridať vybraté video vedľa šípky. Toto automaticky pridá vybrané zábery na koniec vášho projektu. Alebo môžete vybranú časť potiahnuť na tablu Project Editor a pridať ju medzi ľubovoľné dva existujúce klipy.
Ak pretiahnete klip na existujúci klip, zobrazí sa ponuka, ktorá ponúka rôzne možnosti na vloženie alebo nahradenie záznamu, vytvorenie výrezov alebo použitie obrazu v obraze.
Po pridaní klipov do projektu iMovie ich môžete jednoducho zmeniť presunutím myšou.
03
z 07
Dolaďte klipy vo vašom projekte iMovie
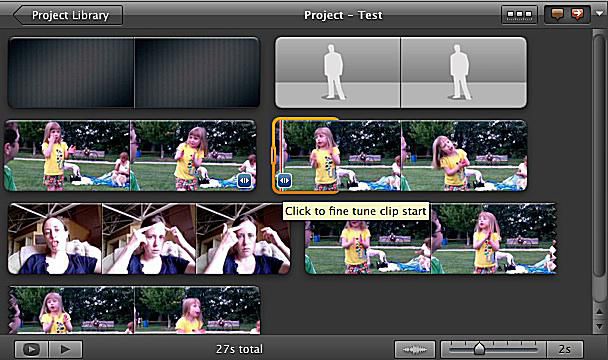
Aj keď ste boli opatrní pri výbere záberov, ktoré chcete pridať do svojho projektu, možno budete chcieť po jeho pridaní do projektu urobiť nejaké drobné úpravy. Existuje niekoľko spôsobov, ako orezať a predĺžiť zábery, keď sú v projekte.
V dolných rohoch každého klipu vo vašom projekte iMovie sú malé šípky. Kliknutím na ne doladíte, kde začína alebo končí váš klip. Keď tak urobíte, okraj klipu sa zvýrazní oranžovou farbou a môžete ho jednoducho predĺžiť alebo skrátiť až o 30 snímok.
04
z 07
Upravujte klipy pomocou orezávača klipov iMovie
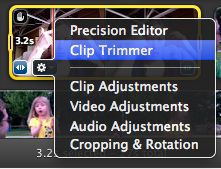
Ak chcete vykonať rozsiahlejšiu zmenu dĺžky klipu, použite orezávač klipov. Kliknutím na orezávač klipov sa otvorí celý klip so zvýraznenou použitou časťou. Celú zvýraznenú časť môžete presunúť, čím získate klip rovnakej dĺžky, ale z inej časti pôvodného klipu. Alebo môžete potiahnuť konce zvýraznenej časti a predĺžiť alebo skrátiť časť, ktorá je súčasťou projektu. Keď skončíte, kliknutím na Hotovo zatvorte orezávač klipov.
05
z 07
iMovie Precision Editor
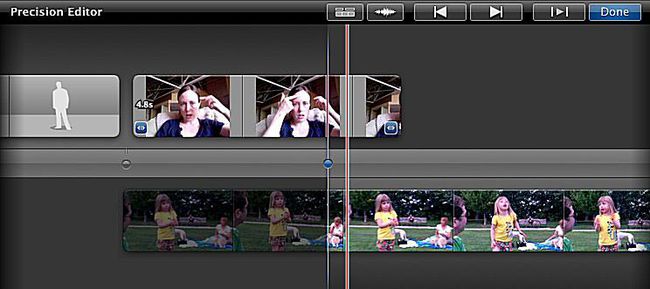
Ak chcete vykonať nejaké hĺbkové úpravy po jednotlivých snímkach, použite presný editor. Presný editor sa otvorí pod editorom projektu a ukáže vám, kde presne sa vaše klipy prekrývajú, čo vám umožní vykonávať medzi klipmi drobné úpravy.
06
z 07
Rozdeľte klipy vo svojom projekte iMovie
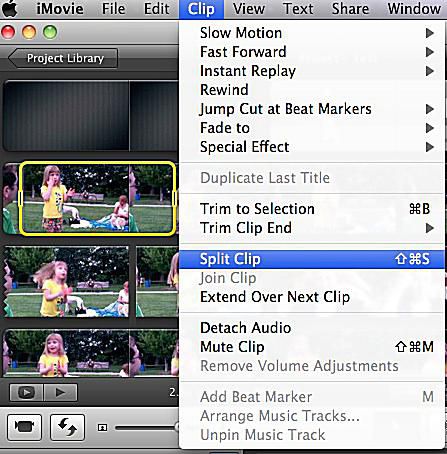
Rozdelenie je užitočné, ak ste klip pridali do projektu, ale nechcete použiť celý klip naraz. Klip môžete rozdeliť výberom jeho časti a kliknutím Klip > Rozdeliť klip. Týmto sa váš pôvodný klip rozdelí na tri – časť výberu a časti pred a po.
Alebo môžete klip rozdeliť na dve časti potiahnutím prehrávacej hlavy na miesto, kde sa má rozdeliť, a kliknutím Rozdeliť klip.
Po rozdelení klipu môžete jednotlivé časti preusporiadať a presúvať ich samostatne v rámci projektu iMovie.
07
z 07
Pridajte do svojho projektu iMovie viac
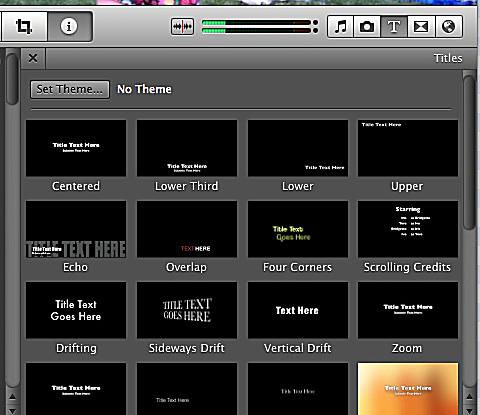
Po pridaní a usporiadaní videoklipov môžete pridať prechody, hudba, fotografiea názvy vášho projektu. Tieto návody vám pomôžu:
