Ako používať zobrazenie zoraďovania snímok v PowerPointe
Pomocou zobrazenia Radenie snímok v PowerPointe môžete zmeniť poradie snímok ich presunutím do iného poradia. Zoskupte snímky do sekcií a zmeňte poradie sekcií a snímok v rámci každej sekcie.
Pokyny v tomto článku platia pre PowerPoint 2019, 2016, 2013, 2010; a PowerPoint pre Microsoft 365.
Použite radenie snímok v PowerPointe
Keď prvýkrát otvoríte prezentáciu programu PowerPoint, všetky snímky sa zobrazia ako miniatúry na ľavej strane okna programu PowerPoint. Potiahnutím snímok nahor a nadol v tomto zozname zmeníte ich poradie. Ak máte dlhú Prezentácia v Powerpointe, je však jednoduchšie použiť triedenie snímok na zmenu poradia.
Ak chcete získať prístup k triedeniu snímok, vyberte vyhliadka > Zoraďovač snímok. Alebo vyberte Zoraďovač snímok na paneli úloh v pravom dolnom rohu okna programu PowerPoint.
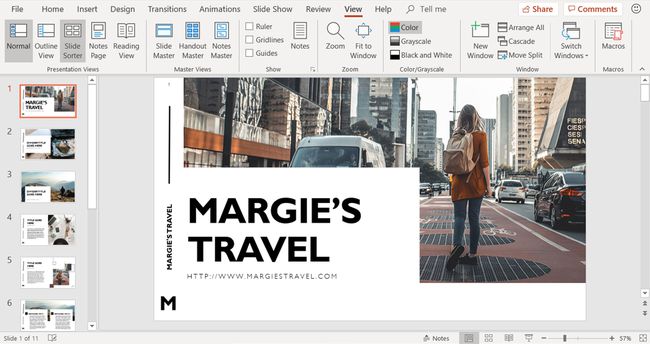
Presuňte svoje snímky a preorganizujte ich
V zobrazení zoraďovača snímok PowerPointové snímky zobraziť ako miniatúry série. Každá snímka zobrazuje pod ľavým dolným rohom číslo, ktoré ukazuje, v akom poradí sú. Ak chcete zmeniť poradie snímky, presuňte ju na nové miesto.
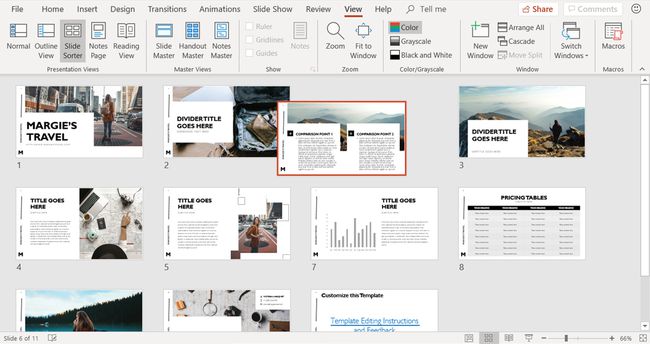
Rozdeľte prezentáciu na sekcie
Ak rôzne časti prezentácie vytvárajú alebo prezentujú rôzni ľudia alebo ak máte v prezentácii rôzne témy, organizovať svoju prezentáciu do sekcií pomocou zobrazenia Zoraďovač snímok. Zoskupovanie snímok do sekcií je ako používanie priečinkov na usporiadanie súborov v Prieskumníkovi.
Ak chcete vytvoriť sekciu, kliknite pravým tlačidlom myši medzi dve snímky, kde chcete prezentáciu rozdeliť, a vyberte Pridať sekciu.
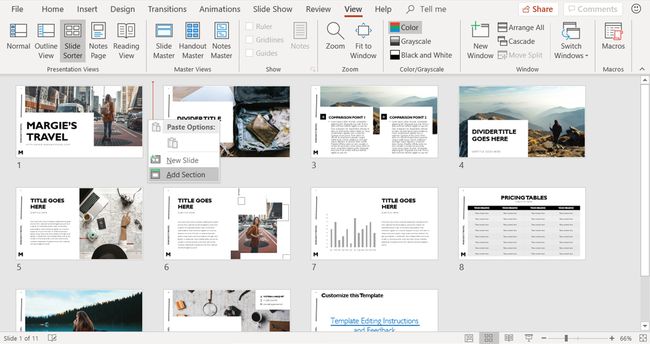
Každá sekcia začína na novom riadku v zobrazení Triedenie snímok. Môžete vytvoriť toľko sekcií, koľko chcete.
Premenujte sekciu
Keď vytvoríte novú sekciu, Premenovať sekciu otvorí sa dialógové okno. V Názov sekcie do textového poľa zadajte nový názov sekcie a vyberte Premenovať.
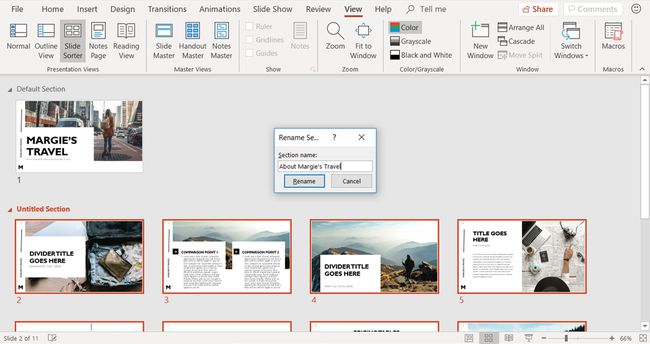
Ak chcete zmeniť názov sekcie neskôr, kliknite pravým tlačidlom myši na názov sekcie v zobrazení zoraďovača snímok a vyberte Premenovať sekciu.
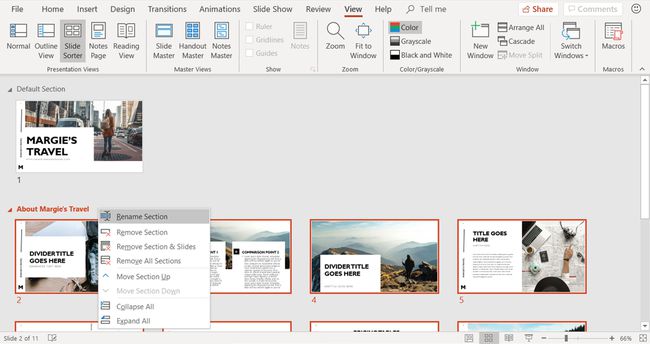
V Premenovať sekciu do dialógového okna zadajte názov Názov sekcie box a vyberte Premenovať.
Presunúť alebo odstrániť sekcie
Ak chcete zmeniť poradie sekcií v prezentácii, presuňte sekcie. Ak chcete presunúť sekciu, kliknite pravým tlačidlom myši na názov sekcie a vyberte jednu z nich Posunúť sekciu nahor alebo Posunúť sekciu nadol.
Ak je to prvá časť, Posunúť sekciu nahor je sivá a nie je k dispozícii. Ak kliknete pravým tlačidlom myši na poslednú časť, Posunúť sekciu nadol je sivé.
Vráťte sa do normálneho zobrazenia
Keď dokončíte zmenu objednávky diapozitívov, vytváranie sekcií a usporiadanie sekcií, vyberte vyhliadka > Normálne.
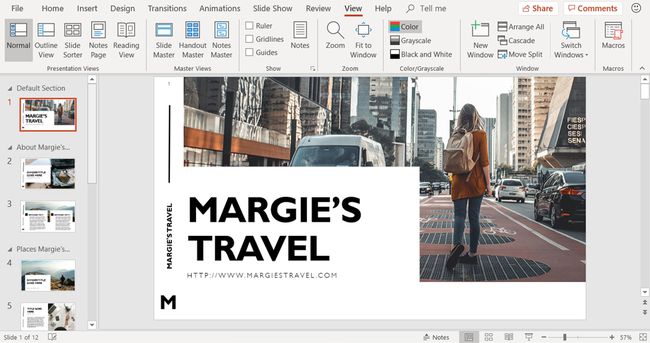
V normálnom zobrazení sa snímky zobrazujú v novom poradí v zozname miniatúr na ľavej strane okna programu PowerPoint. Ak ste pridali sekcie, zobrazia sa vám aj nadpisy sekcií.
