Rozloženia snímok v PowerPointe
Vstavané rozloženia snímok v PowerPointe vám poskytujú všestrannosť a kreativitu, ktorú potrebujete na vytváranie prezentácií, ktoré jasne a efektívne komunikujú vašu správu. Tu je niekoľko tipov, ktoré vám pomôžu používať rozloženia snímok vo vašom pracovnom postupe a informácie o štruktúre, ktoré sa dostanú k vášmu publiku.
Tieto pokyny platia pre Power Point 2019, 2016, 2013, 2010; PowerPoint pre Microsoft 365, PowerPoint Online, PowerPoint pre Mac, PowerPoint pre iPhone a PowerPoint pre Android.
Pochopte úvodnú snímku programu PowerPoint
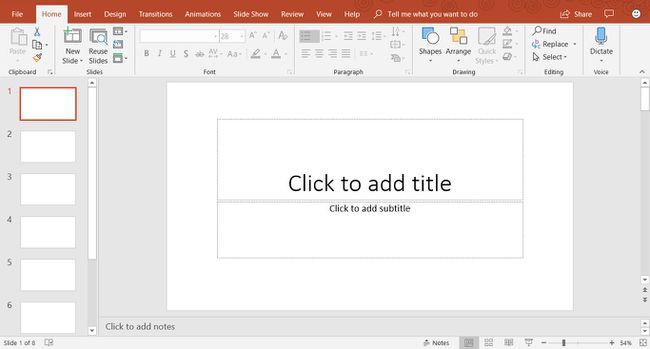
Keď prvýkrát otvoríte PowerPoint, vaša obrazovka sa podobá obrázku vyššie a obsahuje tieto oblasti:
- Posuvná tabla: Každá strana prezentácie sa nazýva a šmykľavka. Nové prezentácie sa otvárajú so snímkou Názov v normálnom zobrazení. Tabla snímok je miesto, kde môžete pridať text, obrázky a ďalšie prvky zobrazenia na obrazovke, ktoré sú súčasťou vašej prezentácie.
-
Karta Snímky: Táto oblasť prepína medzi zobrazením snímok a Obrysové zobrazenie. Zobrazenie snímok zobrazuje malý obrázok všetkých snímok vo vašej prezentácii. Obrysové zobrazenie zobrazuje hierarchiu textu na vašich snímkach.
- Jedálny lístok:Táto časť používateľského rozhrania (UI) je známa ako Stuha. Pás s nástrojmi vám poskytuje prístup ku všetkým funkciám a príkazom PowerPointu.
Keď otvoríte novú prezentáciu v PowerPointe, prvá snímka je snímka Názov a obsahuje zástupné symboly textu. Ak chcete prispôsobiť toto rozloženie snímky, vyberte zástupný text a zadajte nový názov a podnadpis.
Pridať novú PowerPoint snímku
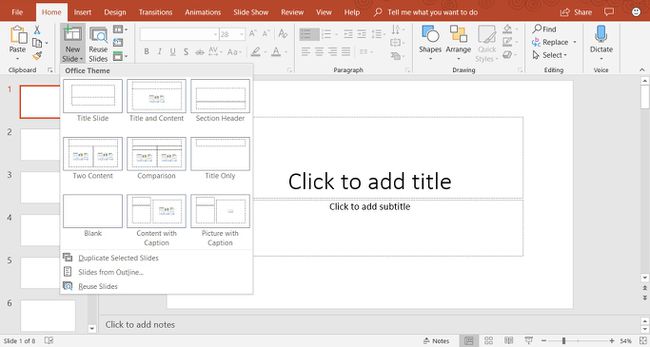
Ak chcete do prezentácie pridať novú snímku, vyberte Domov > Nová snímka. Tým sa pridá rozloženie snímky Názov a Obsah. Toto je predvolené rozloženie snímky a obsahuje zástupné symboly pre nadpis, text odrážok, snímkya ilustrácie.
Ak potrebujete iný typ diapozitívu, vyberte Nová šípka posunutím nadol. Tým sa otvorí ponuka, ktorá obsahuje deväť rôznych rozložení snímok. Vyberte si jedno z týchto rozložení snímky a pridajte ho do svojej prezentácie.
Keď vyberiete Domov > Nová snímka, pridá sa nová snímka s použitím aktuálneho rozloženia snímky. Ak napríklad aktuálna snímka na obrazovke používa rozloženie snímky Obrázok s titulkom, nová snímka bude tiež tohto typu.
Pracujte s nadpisom a snímkou obsahu

Rozloženie snímky Názov a obsah obsahuje zástupné symboly pre nadpis, zoznam odrážok, obrázky a ilustrácie.
Ak chcete na túto snímku pridať odrážkový text, vyberte zástupný znak odrážky a zadajte nový text. Pri každom stlačení Zadajte, zobrazí sa nová odrážka pre ďalší riadok textu.
Ak chcete do rozloženia snímky Nadpis a Obsah pridať iný obsah ako text, vyberte ikonu zo sady šiestich typov obsahu. Rôzne typy obsahu, ktoré možno vložiť do tohto rozloženia snímky, zahŕňajú tabuľku, graf, grafický prvok SmartArt, obrázky, online obrázky a video.
Zmeňte rozloženie snímky PowerPoint
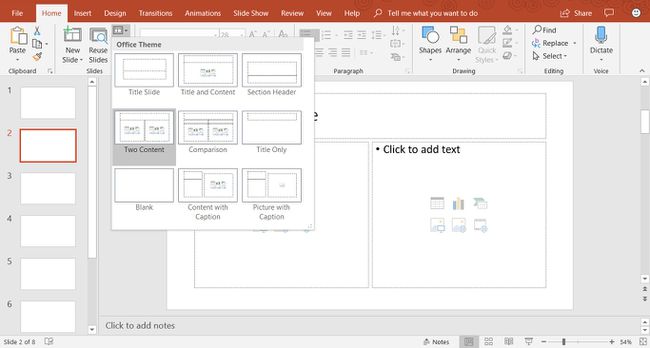
Ak ste vytvorili snímku a nepáči sa vám jej rozloženie, zmeňte ju na jednu z deviatich rôznych možností rozloženia snímky v PowerPointe. Zobrazte snímku, ktorú chcete zmeniť, na paneli snímok a vyberte ju Domov > Rozloženie (v PowerPointe 2019 vyberte Rozloženie snímky) zobrazíte zoznam dostupných rozložení snímok. Aktuálne rozloženie snímky je zvýraznené. Vyberte iné rozloženie snímky a aktuálna snímka prevezme toto nové rozloženie snímky.
Tu je popis každého zo vstavaných rozložení snímok:
- Titulná snímka:Na úvod svojej prezentácie použite titulnú snímku.
- Názov a obsah: Predvolené rozloženie snímky a najčastejšie používané rozloženie snímky.
- Hlavička sekcie: Oddeľuje rôzne časti tej istej prezentácie.
- Dva obsahy: Toto rozloženie snímky použite na zobrazenie dvoch stĺpcov textu a grafického obsahu.
- Porovnanie: Podobné ako rozloženie snímky s dvoma obsahmi, ale tento typ snímky obsahuje aj textové pole nadpisu nad každým typom obsahu. Tento typ rozloženia snímky použite na porovnanie dvoch typov rovnakého typu obsahu (napríklad dvoch rôznych grafov).
- Iba názov: Toto rozloženie snímky použite, ak chcete na stránku umiestniť iba názov, a nie názov a podnadpis. Oblasť pod názvom je prázdna, takže iný obsah (napríklad kliparty, Slovné umenie, obrázky alebo grafy) možno pridať podľa potreby.
- Prázdne:Rozloženie prázdnej snímky sa často používa, keď obrázok alebo iný grafický objekt nepotrebuje ďalšie informácie.
- Obsah s popisom:Obsahuje dva stĺpce pre text a obsah. Ľavý stĺpec obsahuje zástupné symboly pre text. Pravý stĺpec obsahuje zástupné symboly pre obrázky a ilustrácie.
- Obrázok s popisom: Toto rozloženie snímky je podobné rozloženiu snímky Obsah s titulkom. Ľavá strana obsahuje zástupný symbol pre text a pravá strana obsahuje zástupný znak pre obrázok, ktorý je uložený vo vašom počítači alebo cloudovom účte.
Práca s kartou Prezentácie programu PowerPoint
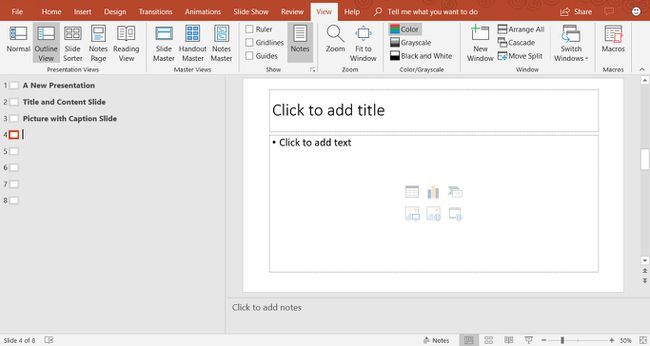
Karta Snímky sa nachádza na ľavej strane obrazovky programu PowerPoint. Predvolené nastavenie je Normálne a zobrazuje sa miniatúra zobrazenia snímok vo vašej prezentácii. Ak chcete radšej vidieť obrys svojej prezentácie, vyberte vyhliadka > Obrysové zobrazenie.
Zakaždým, keď pridáte novú snímku, miniatúrna verzia tejto snímky sa zobrazí na karte Snímky na ľavej strane obrazovky. Vyberte miniatúru, ktorú chcete umiestniť na tablu Snímky na úpravu.
Prispôsobte si PowerPoint snímku
Nie ste obmedzený na rozloženie snímky, ako sa prvýkrát zobrazí v PowerPointe. Na ľubovoľnú snímku môžete kedykoľvek pridávať, presúvať a odstraňovať textové polia a iné objekty.
Ak vašim špecifickým potrebám nevyhovuje žiadne rozloženie snímky, vložte prázdnu snímku a pridajte textové polia alebo iné objekty, ktoré zodpovedajú informáciám, ktoré chcete sprostredkovať.
