Vytvorte textový efekt grunge alebo pečiatky vo Photoshope
Tento tutoriál vám ukáže, ako aplikovať a efekt pečiatky na text alebo obrázok pomocou Photoshopu. V tomto prípade napodobňujeme gumenú pečiatku, ale tento efekt môžete použiť aj na vytvorenie grunge alebo rušivého efektu na texte alebo grafike.
Vytvorte nový dokument s bielym pozadím v požadovanej veľkosti a rozhodnutie.
Prejdite na Súbor > Nový položku ponuky a vyberte novú veľkosť dokumentu, ktorú chcete, a potom stlačte OK postaviť ho.
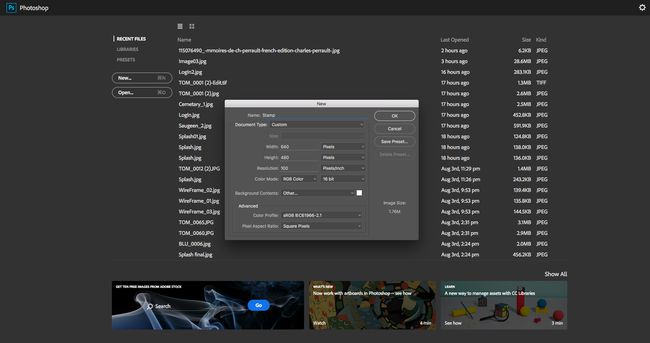
Stlačte písmeno T na klávesnici a otvorte nástroj Type. Pridajte text pomocou hrubého písma, napr Bodoni 72 Oldstyle Bold.
Urobte to pomerne veľké (100 bodov na tomto obrázku) a píšte veľkými písmenami. Ak s vašou konkrétnou písmo, nepáči sa vám úzky rozstup medzi písmenami, otvorte Charakter okno okno > Charakter položku ponuky alebo kliknite na jej ikonu v pruhu volieb pre textový nástroj.
Kliknite medzi písmenami, ktorých rozostupy chcete upraviť, a potom na paneli Znaky nastavte hodnotu prekrývania na väčšie alebo menšie číslo, aby ste zväčšili alebo zmenšili rozostupy medzi znakmi.
Môžete tiež zvýrazniť písmená a upraviť hodnotu sledovania.
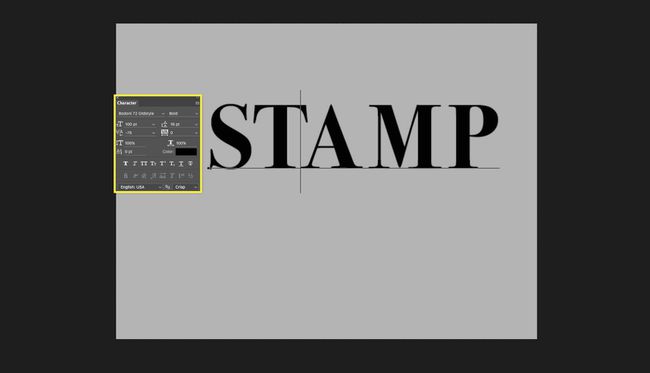
Premiestnite text. Ak chcete text o niečo vyšší alebo kratší bez úpravy šírky, použite Ctrl+T alebo Command+T skratka na vloženie upravovacieho poľa okolo textu. Kliknutím a potiahnutím malého rámčeka v hornej časti hraničnej čiary roztiahnete text na požadovanú veľkosť.
Stlačte tlačidlo Zadajte na potvrdenie úpravy.
Tento čas môžete využiť aj na premiestnenie textu na plátne, čo môžete urobiť pomocou nástroja na presun (V skratka).

Pridajte zaoblený obdĺžnik. Pečiatka vyzerá najlepšie so zaobleným rámčekom okolo nej, takže použite U tlačidlo na výber nástroja tvaru. Po výbere kliknite pravým tlačidlom myši na nástroj v ponuke Nástroje a vyberte si Nástroj Zaoblený obdĺžnik z toho malého menu.
Použite tieto nastavenia na vlastnosti nástroja v hornej časti Photoshop:
- Polomer: 30 (prispôsobte si veľkosť vášho dokumentu)
- Vyplňte: Žiadne (sivé pole s červenou čiarou cezeň)
- Mŕtvica: čierna
Obdĺžnik nakreslite o niečo väčší ako váš text, aby ho obklopoval s určitým priestorom na všetkých stranách.
Ak to nie je dokonalé, prepnite na nástroj Move (V) s vybranou vrstvou obdĺžnika a presuňte ju tam, kde ju potrebujete. Môžete dokonca upraviť vzdialenosť obdĺžnika od písmen pečiatky Ctrl+T (Windows) alebo Command+T (na počítači Mac).
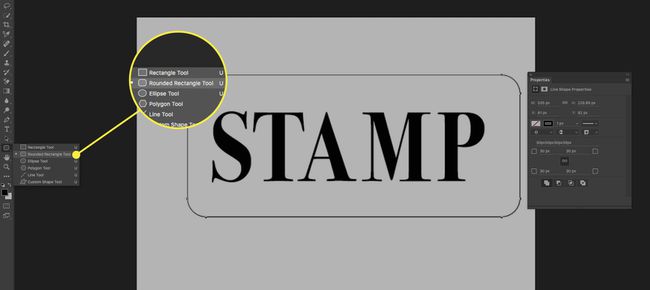
Pridajte ťah do obdĺžnika. Presuňte vrstvu s obdĺžnikom tak, aby bola pod vrstvou textu, a to tak, že ju potiahnete z Paleta vrstiev.
Keď je vybratá vrstva obdĺžnika, kliknite na ňu pravým tlačidlom myši a vyberte Možnosti miešania...a použite tieto nastavenia v Mŕtvica sekcia:
- Veľkosť: 12
- Pozícia: Vonku
- Typ výplne: Farba
- Farba výplne: biely
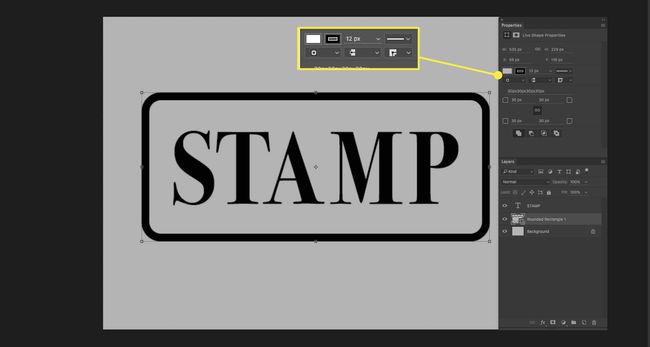
Zarovnajte vrstvy a preveďte ich na inteligentný objekt. Vyberte tvar aj textovú vrstvu z palety Vrstvy, aktivujte nástroj na presun (V) a kliknutím na tlačidlá zarovnajte zvislé stredy a vodorovné stredy.
Tieto možnosti sú v hornej časti Photoshopu po aktivácii nástroja Presunúť.
Keď sú obe vrstvy stále vybraté, kliknite pravým tlačidlom myši na jednu z nich v palete Vrstvy a vyberte si Konvertovať na inteligentný objekt. Tento príkaz skombinuje vrstvy, ale ponechá ich upraviteľné pre prípad, že by ste chceli text neskôr zmeniť.
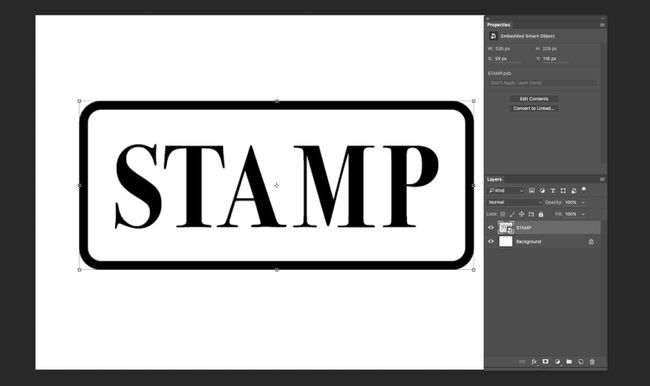
V palete Vrstvy kliknite na Vytvorte novú vrstvu výplne alebo úpravy tlačidlo. Je to ten, ktorý vyzerá ako kruh úplne dole v palete Vrstvy. Vyzdvihnúť Vzor... z toho menu.
V dialógovom okne vzorovej výplne kliknite na miniatúru vľavo, aby sa paleta rozbalila. V tejto ponuke kliknite na malú ikonu vpravo hore a vyberte si Umelecké povrchy otvorte túto množinu vzorov.
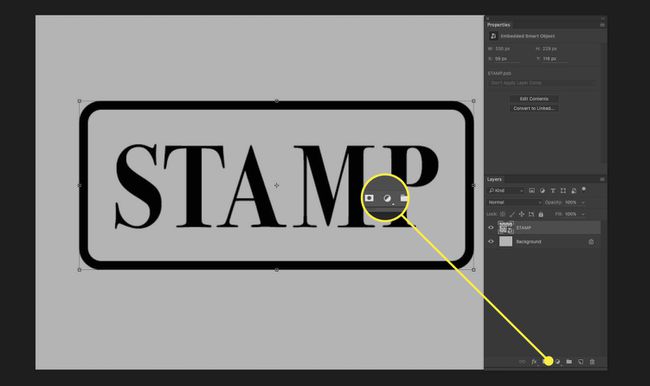
Vyberte si Vypraný akvarelový papier pre vzor výplne. Môžete prejsť myšou na každú z nich, kým nenájdete tú správnu.
Teraz kliknite OK v dialógovom okne "Výplň vzoru".
Ak sa zobrazí otázka, či má Photoshop nahradiť aktuálny vzor vzormi zo sady Artist Surfaces, kliknite OK alebo Pripojiť.
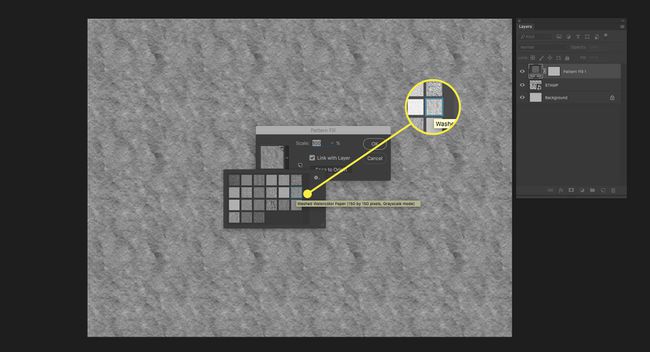
Na paneli úprav (okno > Úpravy), pridaj Posterizovať úprava.
Nastavte úrovne na približne 6, aby ste znížili počet jedinečných farieb na obrázku na 6, čím vzor získa oveľa zrnitejší vzhľad.

Vyberte si čarovnú paličku a pridajte masku vrstvy. Pomocou nástroja Magic Wand (W), kliknite na najviac prevládajúcu sivú farbu v tejto vrstve.
Ak nemáte dostatok vybranej šedej, zrušte výber (Cntrl/Cmd-D) a zmeniť Veľkosť vzorky hodnotu z hornej časti Photoshopu.
Skryť vrstvu výplne vzoru a vrstvu úpravy posterizácie. Z vrstvy s grafikou pečiatky urobte aktívnu vrstvu tak, že ju vyberiete. Kliknite na Pridajte masku vrstvy tlačidlo (pole s kruhom) zo spodnej časti palety Vrstvy.
Pokiaľ bol výber stále vykonaný, keď ste klikli na toto tlačidlo, grafika by mala vyzerať utrápene a oveľa viac ako pečiatka.
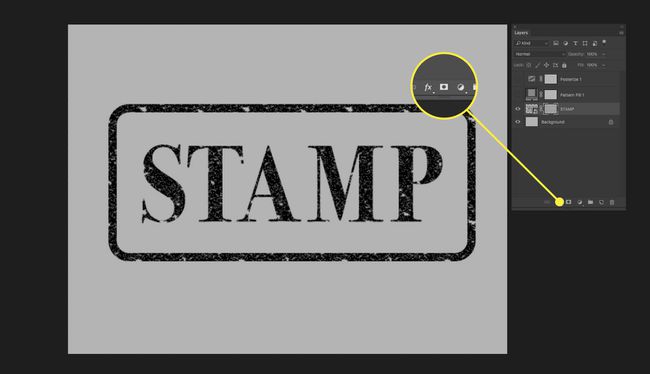
Kliknite pravým tlačidlom myši na prázdnu oblasť na vrstve pečiatky v palete Vrstvy. Ísť do Možnosti miešania... a potom si vyberte Farebné prekrytie z tejto obrazovky a použite tieto nastavenia:
- Režim miešania: Jasné svetlo
- Farba: Vyberte pole farby vedľa riadku „Režim prelínania“ a pomocou nasledujúcich hodnôt RGB vytvorte vyblednutý červený vzhľad: R255 G60 B60
- Nepriehľadnosť: 100%
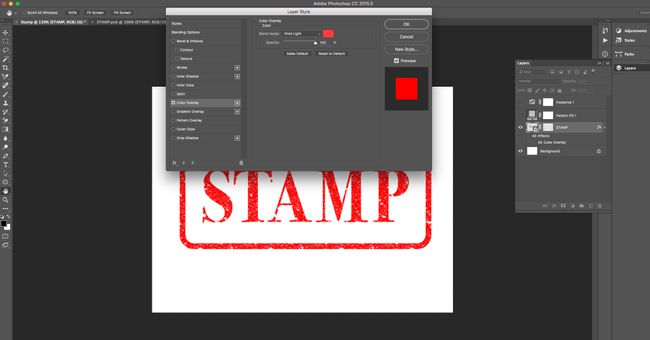
Ak sú okraje pečiatky príliš ostré na to, aby vyzerali dobre vyrazené gumou, použite vnútornú žiaru, aby ste ju zjemnili. Otvorené Možnosti miešania... znova z vrstvy, ak tam už nie ste.
Toto sú nastavenia, ktoré sme použili, len sa uistite, že farba žiary zodpovedá vašej farbe pozadia (v našom príklade bielej):
- Režim miešania: Obrazovka
- Nepriehľadnosť: 50%
- Hluk: 50%
- Technika: Mäkšie
- Zdroj: Hrana
- Tlmivka: 0%
- Veľkosť: 3 px
Kliknite OK v okne "Štýl vrstvy" zatvorte dialógové okno.

Pridajte vrstvu výplne vzoru tesne pod grafiku pečiatky. Nastavte režim prelínania na vrstve pečiatky na Živé svetlo, aby sa lepšie spojilo s novým pozadím. Nakoniec prepnite na nástroj Presunúť a presuňte kurzor tesne za jednu z rohových rukovätí a vrstvu mierne otočte. Efekty gumených pečiatok sa zriedka aplikujú v dokonalom zarovnaní.
Ak zvolíte iné pozadie, možno budete musieť upraviť farbu efektu vnútornej žiary. Namiesto bielej skúste na svojom pozadí vyzdvihnúť prevládajúcu farbu.
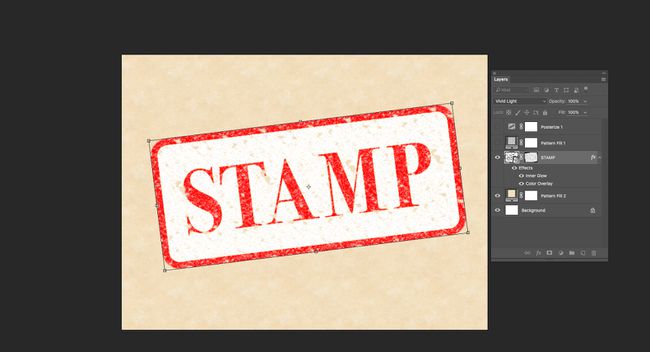
Môžete si všimnúť určitú pravidelnosť v textúre okolo pečiatky, ak ste na vytvorenie masky použili opakujúci sa vzor pre textúru. Otočte masku vrstvy, aby ste zamaskovali opakujúci sa vzor v efekte.
- V palete Vrstvy kliknite na reťazec medzi miniatúrou grafiky pečiatky a maskou vrstvy, čím zrušíte prepojenie masky s vrstvou.
- Kliknite na miniatúru masky vrstvy.
- Stlačte tlačidlo Ctrl+T alebo Command+T pre vstup do režimu voľnej transformácie.
- Otáčajte maskou, kým nebude opakujúci sa vzor menej zreteľný.
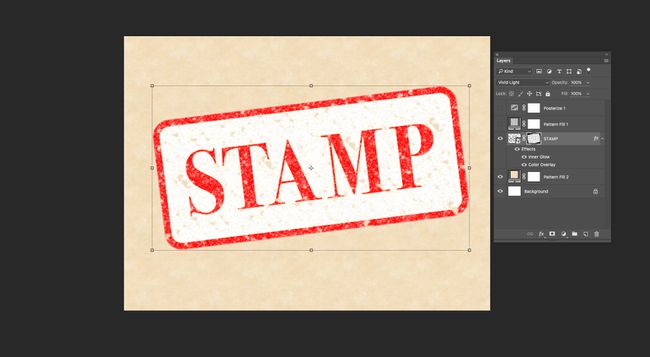
Skončili ste. Použili ste masky vrstiev a naučili ste sa používať textový efekt gumovej pečiatky.
Skvelá vec na maskách vrstiev je, že nám umožňujú vykonávať úpravy neskôr v našich projektoch bez toho, aby sme museli vrátiť späť kroky, ktoré sme už dokončili alebo musíme nejakým spôsobom vedieť, niekoľko krokov späť, že by sme tento efekt videli v koniec.
