Použitie okraja na časť dokumentu programu Microsoft Word
Čo vedieť
- Ak chcete použiť orámovanie na sekciu, vyberte text a prejdite na Hranice > Hranice a tieňovanie > Hranice > možnosti štýlu orámovania > OK.
- Pre celú stránku prejdite na Vložiť > Textové pole > Nakreslite textové pole a naformátujte okraj textového poľa podľa potreby.
- Môžete tiež pridať orámovanie k bunkám tabuľky alebo celej tabuľke.
Tento článok vysvetľuje rôzne spôsoby použitia orámovania na dokumenty vo Worde pre Microsoft 365, Word 2019, Word 2016, Word 2013, Word 2010, Word pre Microsoft 365 pre Mac, Word 2019 pre Mac a Word 2016 pre Mac.
Použite orámovanie na časť textu
Keď navrhujete dokument programu Microsoft Word, môžete použiť orámovanie na celú stranu alebo menšiu časť textu. Softvér vám umožňuje vybrať si jednoduché alebo zložitejšie hranica štýl a vlastná farba a veľkosť. Vďaka tejto funkcii vyniknú určité časti vášho dokumentu. Tu je postup, ako použiť orámovanie na časť dokumentu programu Word.
-
Zvýraznite časť dokumentu, ktorú chcete ohraničiť okrajom, ako je napríklad blok textu.

-
Na páse s nástrojmi vyberte Domov.

-
V Odstavec skupina, vyberte Hranice.

-
Vyberte Hranice a tieňovanie.

-
V Hranice a tieňovanie dialógovom okne vyberte Hranice tab.

V Štýl zoznam, vyberte štýl čiary.
-
Vyberte Farba rozbaľovacej šípky a vyberte farbu orámovania.

Vyberte šírka rozbaľovacej šípky a vyberte šírku okraja.
V Náhľad vyberte strany rámčeka, ak chcete použiť orámovanie na tieto strany vybratého textu. Alebo v nastavenie vyberte prednastavený okraj.
Ak chcete jemne doladiť orámovanie, vyberte možnosti a vyberte si v Možnosti ohraničenia a tieňovania dialógové okno.
V Náhľad sekciu, vyberte Aplikovať na rozbaľovacia šípka a vyberte si Odstavec (alebo Text ak ste zvýraznili časť odseku).
-
Vyberte OK.
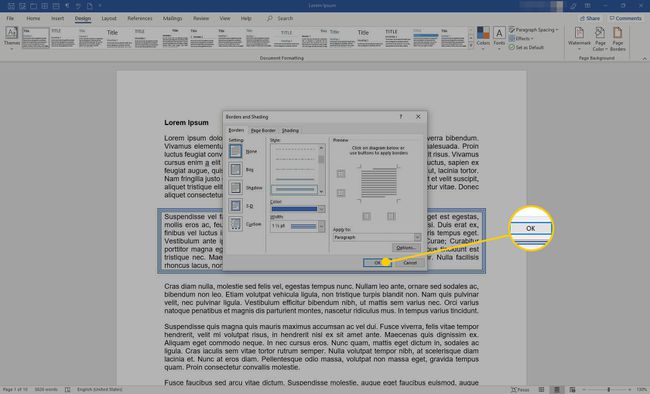
-
Orámovanie obklopuje text, ktorý ste pôvodne vybrali.
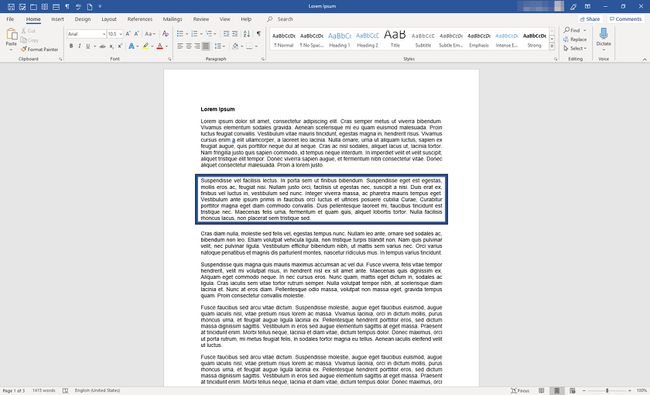
Použite orámovanie na celú stranu textu
Tu sú kroky na použitie orámovania na stránku dokumentu programu Word. Proces sa líši od vyššie uvedeného v tom, že na začiatku by nemal existovať žiadny text. Namiesto toho vytvoríte orámovanie a text vložíte neskôr.
Otvorte nový dokument programu Word.
-
Na páse s nástrojmi vyberte Vložiť.
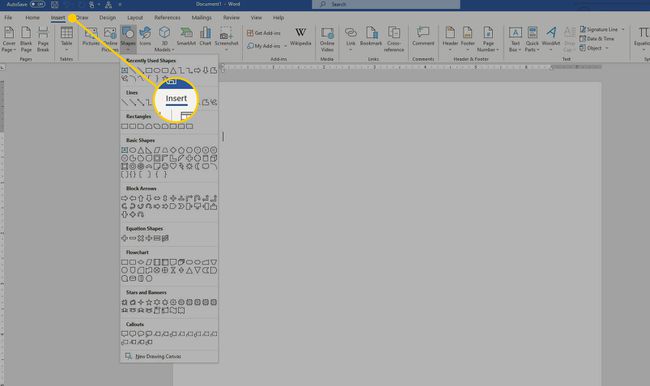
-
V Text skupina, vyberte Textové pole.

-
Vyberte Nakresliť textové pole. Kurzor sa stane nástrojom na kreslenie.

Nakreslite na stránku textové pole požadovanej veľkosti a ponechajte okraje.
-
Choďte na Formát tvaru kartu a v Štýly tvarov skupina, vyberte Obrys tvaru.
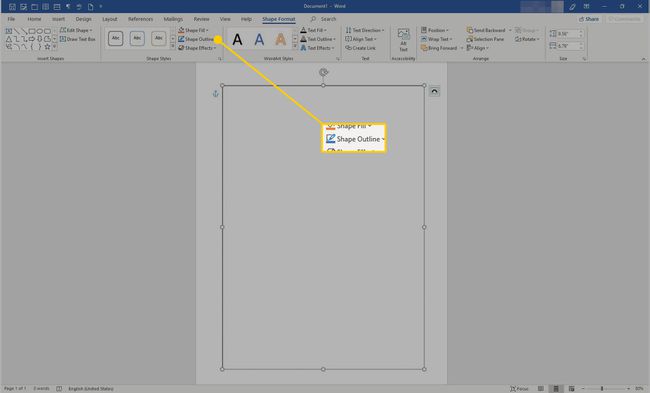
-
Vyberte Hmotnosť > Viac riadkov.

-
V Formátovať tvar pomocou ovládacích prvkov vyberte, ako má okraj vyzerať. Keď ste s okrajom spokojní, v pravom hornom rohu dialógového okna vyberte X.

-
Umiestnite kurzor do textového poľa a napíšte text.

Použite orámovanie na tabuľku
Môžete tiež pridať orámovanie k bunkám tabuľky alebo k celej tabuľke.
-
V tabuľke zvýraznite bunky, do ktorých chcete pridať orámovanie.
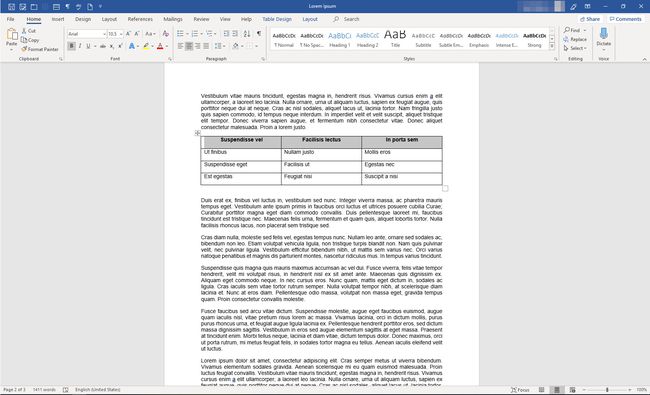
-
Na páse s nástrojmi vyberte Dizajn stola.

-
V Hranice skupina, vyberte Hranice > Hranice a tieňovanie.

V Hranice a tieňovanie dialógovom okne upravte vzhľad okraja.
-
Vyberte OK na uloženie zmien.

-
Okolo buniek, ktoré ste zvýraznili, sa zobrazí orámovanie.

