Základy úprav pomocou FCP 7
Final Cut Pro 7 je program, ktorý sa skvele prispôsobí úrovni znalostí každého používateľa. Profesionáli ho môžu použiť na zmapovanie zvláštne efektya začiatočníci ho môžu použiť na vykonávanie jednoduchých príkazov na úpravu pomocou vizuálneho rozhrania na úpravy. Tento tutoriál sa drží základov tým, že poskytuje podrobné pokyny na základné operácie úprav FCP 7.
01
z 06
Váš nástroj na úpravu
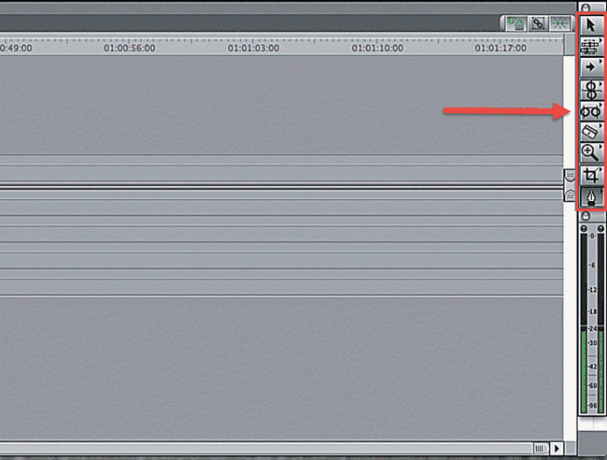
Pozdĺž pravej strany časovej osi by ste mali vidieť obdĺžnikové pole s deviatimi rôznymi ikonami – to sú vaše základné nástroje na úpravu. Úpravy, ktoré vám ukážeme v tomto návode, budú používať nástroj na výber a nástroj čepeľ. Nástroj na výber vyzerá ako štandardný počítačový ukazovateľ a nástroj s čepeľou vyzerá ako žiletka.
02
z 06
Pridanie klipu do sekvencie pomocou drag and drop

Najjednoduchším spôsobom pridania videoklipov do sekvencie je metóda drag-and-drop. Ak to chcete urobiť, dvakrát kliknite na videoklip v prehliadači, aby sa zobrazil v okne prehliadača.
Ak chcete do svojej sekvencie pridať celý videoklip, jednoducho kliknite na obrázok klipu v prehliadači a presuňte klip na časovú os. Ak chcete do svojej sekvencie pridať iba výber klipu, označte začiatok výberu stlačením písmena i a koniec výberu stlačením písmena o.
03
z 06
Pridanie klipu do sekvencie pomocou drag and drop

Body vstupu a výstupu môžete nastaviť aj pomocou tlačidiel v spodnej časti prehliadača, ako je znázornené vyššie. Ak si nie ste istí, čo robí určité tlačidlo pri používaní FCP, umiestnite naň kurzor myši a zobrazí sa kontextový popis.
04
z 06
Pridanie klipu do sekvencie pomocou drag and drop

Po výbere klipu ho presuňte na časovú os a pustite na požadované miesto. Môžete tiež použiť metódu drag and drop na vloženie alebo prepísanie záznamu do existujúcej sekvencie na časovej osi. Ak potiahnete klip do hornej tretiny video stopy, uvidíte šípku, ktorá ukazuje doprava. To znamená, že keď pustíte záznam, vloží sa do existujúcej sekvencie. Ak potiahnete klip do spodných dvoch tretín videostopy, uvidíte šípku smerujúcu nadol. To znamená, že vaše zábery sa prepíšu do sekvencie a nahradia video vo vašej sekvencii počas trvania videoklipu.
05
z 06
Pridanie klipu do sekvencie s oknom Canvas
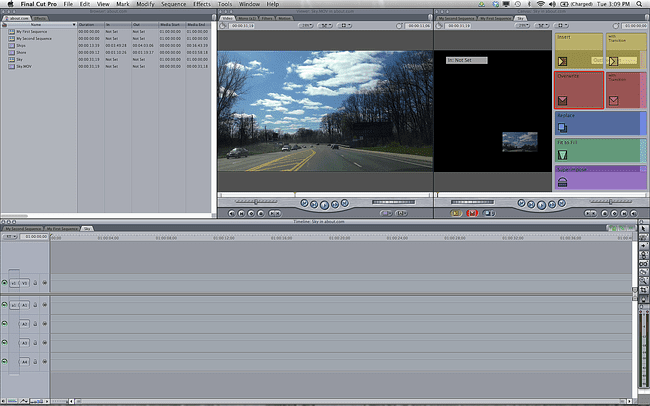
Výberom videoklipu a jeho presunutím do hornej časti okna Canvas uvidíte skupinu operácií úprav. Pomocou tejto funkcie môžete vložiť záznam do sekvencie s prechodom alebo bez neho, prepísať klip cez už existujúcu časť sekvencie, nahraďte existujúci klip v sekvencii novým klipom a prekryte klip na existujúci klip v sekvencie.
06
z 06
Pridanie klipu do sekvencie pomocou trojbodových úprav
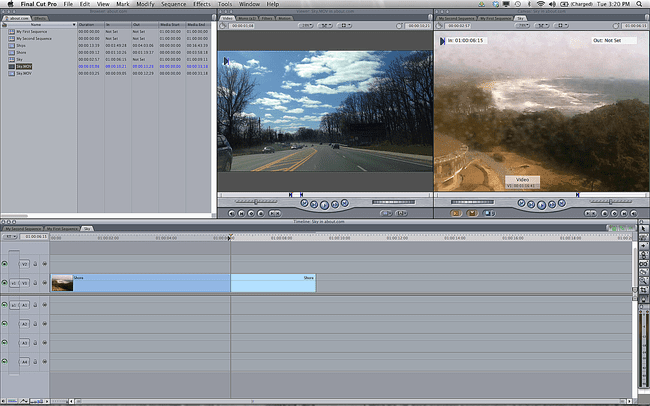
Najzákladnejšia a najbežnejšia editačná operácia, ktorú použijete v FCP 7, je trojbodová úprava. Táto úprava používa vstupné a výstupné body a nástroj čepeľ na vkladanie záberov do vašej časovej osi. Nazýva sa to trojbodová úprava, pretože na vykonanie úpravy musíte FCP povedať nie viac ako tri miesta klipu.
Ak chcete vykonať základnú trojbodovú úpravu, vytiahnite videoklip v prehliadači. Vyberte požadovanú dĺžku klipu pomocou tlačidiel dovnútra a von alebo kláves i a o. Vaše vstupné a výstupné body sú dva z troch celkových bodov úprav. Teraz prejdite nadol na svoju časovú os a označte miesto, kam chcete klip umiestniť. Teraz môžete pretiahnuť klip cez okno Canvas, aby ste vykonali vloženie alebo prepísanie úpravy, alebo jednoducho kliknite na žlté tlačidlo vloženia v spodnej časti okna Canvas. Váš nový videoklip sa zobrazí na časovej osi.
