Ako prehrávať Blu-ray v systéme Windows 11
Táto príručka vás prevedie pokynmi na prehrávanie diskov Blu-ray na prenosných počítačoch, počítačoch a zariadeniach Microsoft Surface so systémom Windows 11. Obsahuje tiež informácie o tom, ako prehrávať disky DVD a CD v systéme Windows 11, aké aplikácie prehrávača Blu-ray použiť a čo robiť, keď VLC neprehrá disk správne.
Windows 11 sa nedodáva s predinštalovanou aplikáciou prehrávača diskov DVD alebo Blu-ray. Budete si musieť jeden stiahnuť. Ako uvidíte v našom príklade nižšie, použijeme prehrávač DVDFab.
Ako prehrám Blu-ray v systéme Windows 11?
Ak chcete prehrať disk Blu-ray na zariadení so systémom Windows 11, bude potrebné mať buď vstavanú jednotku Blu-ray alebo externú jednotku pripojenú cez USB a aplikáciu na prehrávanie disku Blu-ray.
Po nastavení jednotky a nainštalovaní softvéru môžete pomocou tohto postupu prehrať disk Blu-ray.
-
Pripojte externú jednotku Blu-ray k počítaču so systémom Windows 11 cez dostupný port USB. Ak má váš počítač so systémom Windows 11 vstavanú jednotku, mala by byť už zapnutá, takže nemusíte nič robiť.
Ak používate externú Blu-ray mechaniku, uistite sa, že je umiestnená na rovnom povrchu, ako je napríklad stôl alebo kniha.
Vložte disk Blu-ray do jednotky Blu-ray.
-
Otvorte aplikáciu prehrávača Blu-ray. V tomto príklade použijeme prehrávač DVDFab, ktorý si môžete stiahnuť zadarmo.
Stiahnite si prehrávač DVDFabVo väčšine prípadov môžete na prehrávanie diskov Blu-ray v systéme Windows 11 použiť akúkoľvek aplikáciu prehrávača Blu-ray. Mnoho externých jednotiek Blu-ray sa dodáva s bezplatnou kópiou aplikácie prehrávača, aj keď si môžete stiahnuť inú z obchodu s aplikáciami, ak chcete.
-
Po niekoľkých sekundách by mala aplikácia Blu-ray prehrávač rozpoznať disk a zobraziť jeho informácie. Vyberte hrať ikonu na načítanie disku Blu-ray.
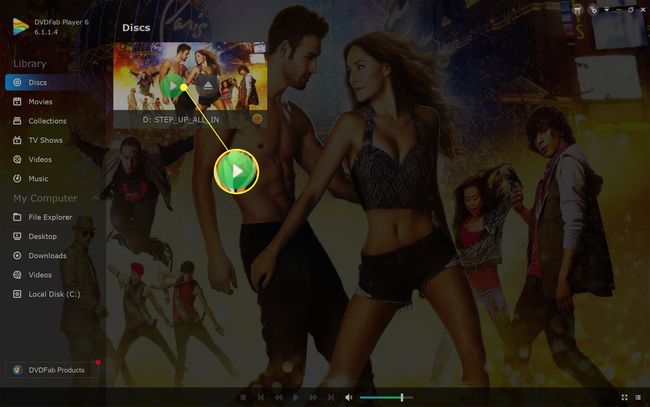
Niektoré aplikácie prehrávača diskov DVD a Blu-ray v systéme Windows 11 môžu používať systém ponúk s veľkým množstvom textu, ktorý bude vyžadovať, aby ste hľadali diskovú jednotku. Ak je to tak, hľadajte položku menu ako napr Súbor alebo Drive.
-
Váš disk Blu-ray by sa mal prehrávať na zariadení so systémom Windows 11, ako keby sa prehrával na prehrávači diskov Blu-ray na vašom televízore. Niektoré aplikácie prehrávača Blu-ray môžu podporovať ovládanie dotykom alebo myšou, hoci zvyčajne môžete použiť Zadajte a šípky na klávesnici na navigáciu v ponukách.
Ovládacie prvky prehrávača sa často zobrazia pod videom, keď pohnete myšou alebo klepnete na obrazovku. Môžete ich použiť na prehrávanie a pozastavenie videa alebo na preskakovanie kapitol.
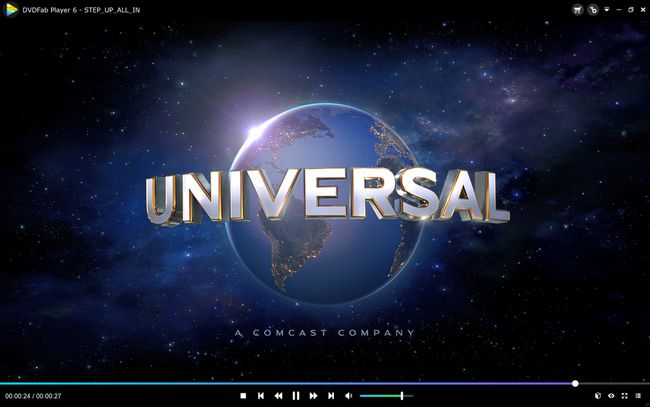
Prečo VLC neprehrá môj Blu-Ray?
VLC je populárna aplikácia na prehrávanie rôznych mediálnych súborov na prenosných počítačoch, počítačoch a tabletoch so systémom Windows 11. Okrem podpory väčšiny formátov video a audio súborov je možné VLC použiť aj na prehrávanie diskov CD a DVD. Po správnej konfigurácii dokáže VLC prehrávať aj disky Blu-ray.
Ak nemôžete dosiahnuť, aby VLC prehral disk Blu-ray na vašom zariadení so systémom Windows 11, existuje niekoľko možných príčin problému.
- Používate nesprávnu aplikáciu VLC. Existujú dve hlavné oficiálne aplikácie VLC, ktoré si môžete stiahnuť zadarmo. VLC v obchode s aplikáciami Microsoft Store nepodporuje prehrávanie disku, kým je Aplikácia VLC z oficiálnej webovej stránky VLC robí.
- Musíte si stiahnuť kodek. VLC vyžaduje stiahnutie a inštalácia špeciálneho konfiguračného súboru Blu-ray na prehrávanie niektorých diskov DVD a Blu-ray v systéme Windows 11.
- Skontrolujte svoju diskovú jednotku. Vyhľadajte symbol formátu disku na jednotke vedľa tlačidla na vysunutie. Jednotka Blu-ray bude podporovať disky Blu-ray a DVD, ale a Jednotka DVD nedokáže prehrávať disky Blu-ray.
-
Nesprávny regionálny kód alebo zóna. Rovnako ako DVD, aj Blu-ray majú obmedzenia, ktoré umožňujú ich prehrávanie len v určitých regiónoch. Disky Blu-ray zóny A by mali fungovať v Severnej Amerike, Južnej Amerike a juhovýchodnej Ázii. Disky z iných zón nemusia.
- Špinavý alebo poškodený Blu-ray disk. Jednotka Blu-ray nemusí byť schopná prehrať disk, ak je poškriabaný, poškodený alebo znečistený. Skúste vyčistiť disk, ak je znečistený, alebo ho opraviť, ak je poškodený.
Ako zistím, či môj počítač dokáže prehrávať Blu-ray?
Ak si nie ste istí, či jednotka vášho počítača podporuje disky Blu-ray, vyhľadajte symbol Blu-ray na jej prednej strane. Zvyčajne sa nachádza v blízkosti tlačidla na vysunutie disku a vyzerá ako malé písmeno B v kruhu so slovami Blu-ray pod ním.
Ďalším dobrým spôsobom, ako to skontrolovať, je skontrolovať balenie vášho zariadenia alebo príručku online podpory, ktorá zvyčajne obsahuje podrobnosti o tom, aký disk máte.
Ak na jednotke nie je symbol disku a nemôžete nájsť manuál alebo online zoznam, môžete stále skontrolujte, aký typ diskovej jednotky máte, pomocou kontroly systému zariadenia so systémom Windows 11 informácie. Ak to chcete urobiť, otvorte ponuku Štart, zadajte Systémové informácie, vyberte Systémové informácie > Komponentya vyhľadajte akékoľvek odkazy na disky CD, DVD alebo Blu-ray.
Kontrola Systémové informácie a Ovládací panel zistiť, či máte Blu-ray mechaniku, nie je vždy presné, pretože mnohé jednotky sa stále zobrazujú ako jednotky CD alebo DVD napriek tomu, že majú plnú funkčnosť Blu-ray.
Prípadne môžete tiež otvoriť Ovládací panel > Hardvér a zvuk > Zariadenia a tlačiarne aby ste skontrolovali Blu-ray mechaniku.
Ako prehrávať 4K Blu-Ray disky v systéme Windows 11
Na prehrávanie 4K Blu-ray na vašom zariadení so systémom Windows 11 budete potrebovať 4K Blu-ray diskovú jednotku. Bežná Blu-ray mechanika nebude schopná prehrávať 4K Blu-ray.
Ak máte 4K Blu-ray diskovú jednotku, mala by byť schopná prehrávať 4K Blu-ray, bežné Blu-ray, DVD a CD.
FAQ
-
Ako prehrám Blu-ray v systéme Windows 10?
Komu prehrávanie Blu-ray v systéme Windows 10, budete potrebovať prehrávač médií tretej strany, napríklad VLC. Po stiahnutí a inštalácii VLC vložte Blu-ray, spustite VLC a potom vyberte Médiá > Otvorte Disk. Vyberte Blu-ray, uistite sa, že v poli diskového zariadenia vidíte svoje Blu-ray a potom vyberte hrať.
-
Ako prehrám Blu-ray disky na PS4 bez internetu?
Funkciu prehrávania diskov na vašom PS4 cez internet budete musieť povoliť jedenkrát. Potom už nebudete potrebovať internet na prehrávanie diskov Blu-ray na vašom PS4. Ak chcete povoliť funkciu prehrávania disku, pripojte PS4 k internetu a vyberte nastavenie > sieť > Nastavte internetové pripojeniea potom postupujte podľa pokynov na konfiguráciu na obrazovke. Vyberte Jednoduché, vyberte sieť Wi-Fi, nakonfigurujte nastavenia a potom vložte disk Blu-ray, aby ste povolili funkciu prehrávania disku.
