Ako zväčšiť veľkosť písma a zväčšiť text na iPade
Ak neviete prečítať písmená a čísla na svojom iPad, zväčšite predvolenú veľkosť písma. Urobte veci čitateľnejšie pomocou niekoľkých klepnutí a čítanie na vašom iPade alebo iPhone bude jednoduchšie. Zmena predvolená veľkosť písma funguje pre väčšinu aplikácií dodávaných s iPadom a ďalšími dostupnými v Obchod s aplikaciami, ale nie všetky aplikácie tretích strán podporujú jeho funkciu.
Tieto pokyny platia pre spustené zariadenia iOS 8 a neskôr.
Zvýšte veľkosť písma
Tu je postup, ako zväčšiť písmo na iPade:
-
Otvorené nastavenie.

-
Klepnite Displej a jas.
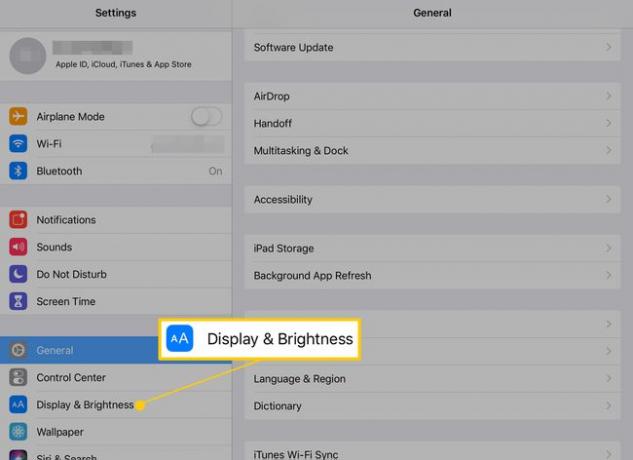
-
Klepnite Veľkosť textu.
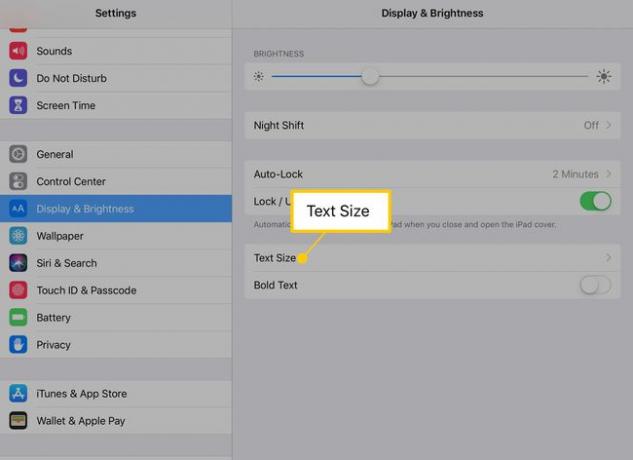
-
V Veľkosť textu na obrazovke, potiahnite posúvač doprava, aby sa text zväčšil.

-
Klepnite na ikonu späť šípka pre návrat na Displej a jas obrazovke a potom zapnite Tučný text prepínač, aby sa text na iPade ešte ľahšie čítal.
Ak zapnete Tučný text, reštartujte iPad, aby sa prejavilo.
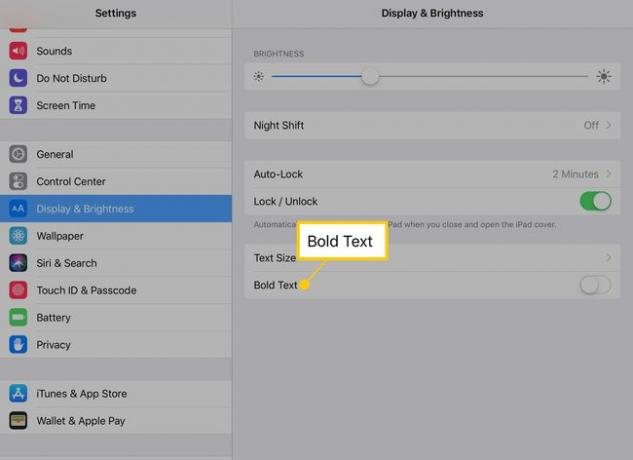
Stiahnutím prstov
iPad má niekoľko praktických gest a jedno, ktoré sa používa viac ako iné, je priblíženie pomocou prstov. Potiahnutím a oddialením palcom a ukazovákom priblížite a oddialite obrazovku iPadu. Toto nefunguje v každej aplikácii, ale funguje to na väčšine webových stránok a obrázkov. Takže aj keď zmenou veľkosti písma nebude text dostatočne veľký, gesto priblíženia a oddialenia prstov môže pomôcť.
iPad má aj zväčšovacie sklo
Operačný systém iPad iOS má a rôzne funkcie dostupnosti, vrátane možnosti rýchleho priblíženia obrazovky. Funguje to aj vtedy, keď funkcia priblíženia pomocou prstov nefunguje. Nechýba ani možnosť priblíženia časti displeja pomocou virtuálnej lupy.
-
Otvor nastavenie aplikácie.

-
Klepnite generál.

-
Klepnite Prístupnosť.

-
Klepnite Zoom, potom zapnite Zoom prepínač.
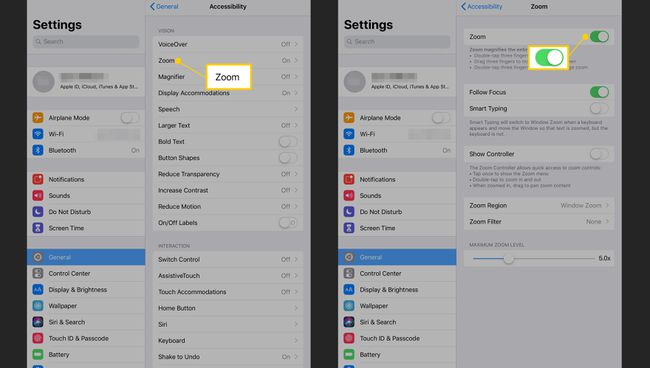
Keď je priblíženie zapnuté, aktivujte ho klepnutím tromi prstami na obrazovku. Na pohyb po obrazovke použite tri prsty.
-
Ak chcete na zapnutie priblíženia a navigácie použiť ovládač, zapnite Zobraziť ovládač prepínač.
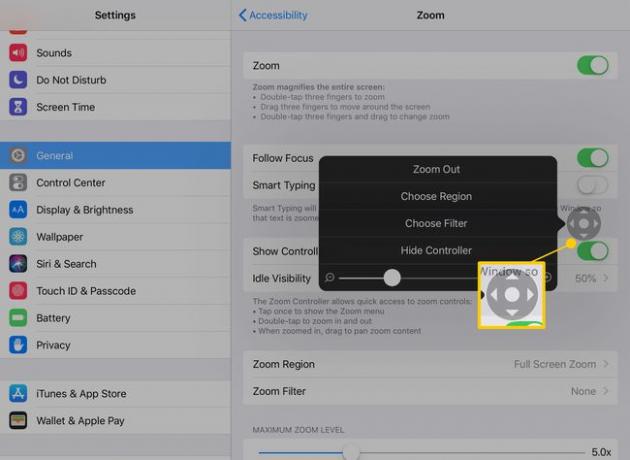
Keď je ovládač zapnutý, klepnutím na ovládač upravte nastavenia priblíženia na ľubovoľnej stránke. Dvojitým klepnutím na ovládač zapnite a vypnite priblíženie. Keď je zoom zapnutý, použite ovládač ako joystick na pohyb po obrazovke.
-
Klepnite Oblasť priblíženia prepínať medzi zväčšením celej obrazovky a iba jej časti. Klepnite Priblíženie okna na zobrazenie lupy, ktorú môžete ťahaním po obrazovke zväčšiť iba text, na ktorý ju umiestnite.
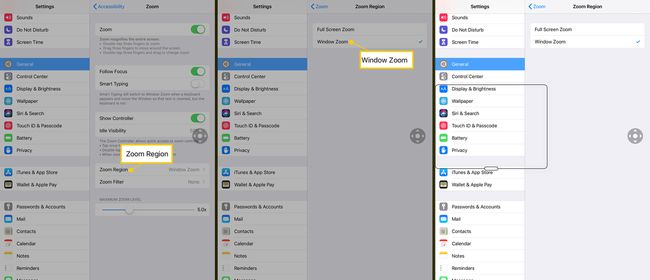
Pomocou ponuky v ovládači môžete prepínať medzi priblížením okna a priblíženia na celú obrazovku, zmeniť veľkosť objektívu a zvýšiť mieru zväčšenia.
Použite svoj iPad alebo iPhone ako skutočnú lupu
Toto je užitočná funkcia, ktorú môžete zapnúť, keď ste stále v nastaveniach dostupnosti. Nastavenie Zväčšiť používa fotoaparát iPadu alebo iPhonu na zväčšenie niečoho v skutočnom svete, ako je napríklad menu alebo účtenka.
-
Otvorené nastavenie.

-
Klepnite generál.

-
Klepnite Prístupnosť.

-
Klepnite Lupa, potom zapnite Lupa prepínač.
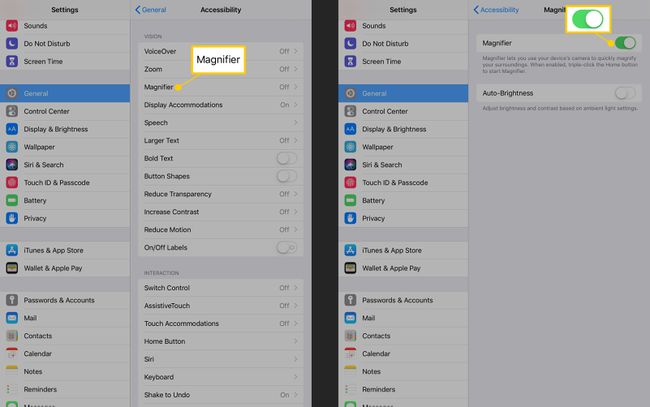
Ak chcete použiť lupu, trikrát kliknite na tlačidlo Domov a nasmerujte zadnú kameru na iPade na objekt, ktorý chcete zväčšiť. Upravte úroveň zväčšenia a jas, pridajte filtre a invertujte farby, aby ste veci lepšie videli.
