18 najlepších tipov, ako predĺžiť výdrž batérie iPadu
The iPad má skvelú výdrž batérie. Apple tvrdí, že ho môžete používať až 10 hodín na a plné nabitie. Výdrž batérie je však ako čas a peniaze: nikdy nemôžete mať príliš veľa. To platí najmä vtedy, keď musíte na svojom iPade niečo urobiť a batéria sa vybíja.
Aby ste sa vyhli tomu, že vám v kritickom momente dôjde šťava, môžete urobiť niekoľko vecí. Tu uvedené tipy by ste nemali používať stále – nechceli by ste sa zaobísť bez internetového pripojenia napríklad vo väčšine prípadov – ale sú to dobré možnosti, keď potrebujete predĺžiť výdrž batérie iPadu.
Tento článok je napísaný pre spustené iPady iOS 12, ale väčšina tipov platí aj pre staršie verzie systému iOS.
Vypnite Wi-Fi
Váš iPad Wi-Fi pripojenie vybíja batériu bez ohľadu na to, či ho používate pripojený k internetu alebo nie. Je to preto, že váš iPad neustále hľadá siete. Ak nie ste pripojení a nepotrebujete chvíľu používať internet, môžete ušetriť výdrž batérie iPadu vypnutím Wi-Fi. Tu je postup:
-
Klepnite na ikonu nastavenie aplikáciu na domovskej obrazovke iPadu.

-
Klepnite Wi-Fi v ľavom paneli.

-
Presuňte Wi-Fi posúvač na vypnuté/biele, čím deaktivujete pripojenie Wi-Fi.

Vypnite mobilné dáta 4G
Niektoré modely iPadu majú zabudované dátové pripojenie 4G LTE (alebo pripojenie 3G na starších modeloch). Ak má váš iPad mobilné pripojenie, batéria iPadu sa pri aktivácii 4G vybije, či už používate internet alebo nie. Ak sa nepotrebujete pripájať na web alebo chcete šetriť batériu viac, ako potrebujete, vypnite 4G. Robiť to:
Klepnite nastavenie na domovskej obrazovke iPadu.
-
Klepnite Bunkový v ľavom paneli.

Presuňte Mobilné dáta posúvač na vypnuté/biele, aby ste zabránili akýmkoľvek mobilným pripojeniam.
Vypnite Bluetooth
Pravdepodobne už máte predstavu, že bezdrôtová sieť akéhokoľvek druhu vyčerpáva batériu. Je to pravda. Takže ďalší spôsob, ako ušetriť výdrž batérie, je vypnúť Bluetooth. Sieť Bluetooth sa používa na pripojenie zariadení, ako sú klávesnice, reproduktory a slúchadlá k iPadu. Ak nič také nepoužívate a v blízkej dobe to ani neplánujete, vypnite Bluetooth. Tu je postup:
Klepnite nastavenie na domovskej obrazovke iPadu.
-
Klepnite Bluetooth v ľavom paneli.

-
Presuňte Bluetooth posúvač na vypnutú/bielu.

Zakázať AirDrop
AirDrop je ďalšou funkciou bezdrôtovej siete iPadu. Vymieňa súbory z jedného blízkeho iOS zariadenia alebo Macu do iného vzduchom. Je to užitočné, ale môže vybíjať batériu, aj keď sa nepoužíva. Nechajte ho vypnutý, pokiaľ sa ho nechystáte použiť. Ak chcete vypnúť AirDrop:
Otvorené Riadiace centrum na iPade so systémom iOS 12 potiahnutím prstom nadol po obrazovke, začnite v pravom hornom rohu. V starších verziách iOS potiahnite prstom nahor z dolnej časti obrazovky.
-
Klepnite na ikonu AirDrop ikonu, ktorá sa nachádza hneď napravo od ikony Režim v lietadle.

-
Klepnite Príjem vypnutý na kontextovej obrazovke.

Zakázať obnovenie aplikácie na pozadí
iOS je navrhnutý tak, aby predvídal vaše potreby. Napríklad, keď po práci skontrolujete svoje účty sociálnych médií, sú už aktualizované, takže na vás čaká čerstvý obsah, vďaka nastaveniu Obnovenie aplikácie na pozadí. Skvelá funkcia, ale vyžaduje napájanie z batérie. Ak môžete žiť bez tejto pomocnej ruky, postupujte takto:
Klepnite nastavenie na domovskej obrazovke iPadu.
Klepnite generál v ľavom paneli.
-
Klepnite Obnovenie aplikácie na pozadí.

-
Presuňte Obnovenie aplikácie na pozadí posúvač na vypnuté/biele, aby ste zabránili všetkým aplikáciám v zozname načítať obsah na pozadí.

-
Ak nechcete zakázať všetky aplikácie v zozname, ponechajte posúvač Obnovenie aplikácie na pozadí zapnutý/zelený a použite posúvače pre každú jednotlivú aplikáciu v zozname. Čím viac aplikácií vypnete, tým viac energie batérie ušetríte.

Zakázať Handoff
Handoff vám to umožní prijímať hovory z iPhonu na iPade alebo začnite písať e-mail na Macu a dokončite ho mimo domu na iPade. Je to skvelý spôsob, ako spojiť všetky vaše zariadenia Apple, ale spotrebuje to batériu iPadu. Ak si myslíte, že ho nebudete používať, vypnite ho:
Klepnite nastavenie na domovskej obrazovke iPadu.
-
Klepnite generál v ľavom paneli a vyberte Ruky preč v oblasti hlavnej obrazovky.

-
Presuňte Ruky preč posúvač na vypnutú/bielu.

Neaktualizujte aplikácie a hudbu automaticky
Ak chcete mať vždy najnovšiu verziu svojich obľúbených aplikácií, hudby, kníh, audiokníh alebo systémového softvéru, nastavte si iPad tak, aby si ich po vydaní automaticky stiahol. Netreba dodávať, že kontrola App Store a sťahovanie aktualizácií spotrebúva batériu. Vypnite túto funkciu a manuálne aktualizujte svoje aplikácie a iné stiahnuté súbory. Tu je postup:
Klepnite nastavenie na domovskej obrazovke iPadu.
Klepnite iTunes a App Store v ľavom paneli.
-
V Automatické sťahovanie presuňte posúvače vedľa Hudba, aplikácie, Knihy a audioknihya Aktualizácie na sivo/bielu.

Ak nechcete zastaviť všetky automatické sťahovanie, môžete selektívne ponechať jeden alebo viacero posuvníkov zapnutých.
Vypnite možnosť Načítať nové údaje
Nastavenie Načítať nové údaje automaticky odošle údaje, ako sú e-maily, do vášho iPadu vždy, keď budú údaje dostupné a iPad je pripojený k internetu. Keďže bezdrôtová sieť stojí výdrž batérie, ak túto funkciu nechcete používať, vypnite ju. Nastavenie pravidelného načítavania e-mailov (namiesto toho, keď je čokoľvek k dispozícii), je dobrý obchod na zlepšenie životnosti batérie. Tu je postup, ako vykonať túto zmenu:
Ťukanie nastavenie na Domov obrazovke iPadu.
Klepnite Heslá a účty v systéme iOS 12. (V starších verziách systému iOS klepnite na Mail, Kontakty, Kalendáre).
-
Klepnite Načítať nové údaje.

-
Presuňte Tlačiť posúvač na vypnutú/bielu.

-
Vyberte interval pre váš iPad na načítanie údajov. Možnosti sú:
- Manuálne.
- Každú hodinu.
- Každých 30 minút.
- Každých 15 minút.
Výber Manuálne šetrí maximálnu výdrž batérie, ale výber načítania v iných intervaloch šetrí určitú výdrž batérie.
Chcete sa dozvedieť ešte viac o e-mailoch na zariadeniach so systémom iOS? Odhlásiť sa 15 z najpopulárnejších a najužitočnejších tipov pre iPhone Mail a iPad.
Vypnite lokalizačné služby
Ďalšou formou bezdrôtovej komunikácie, ktorú iPad využíva, sú lokalizačné služby. Niektoré aplikácie vám posielajú upozornenia na základe toho, kde sa nachádzate – ak to povolíte. Iné aplikácie, ako napríklad Mapy, ju vyžadujú, aby fungovala správne. Ak nepotrebujete získať trasu jazdy alebo použite aplikáciu na sledovanie polohy, ako je Yelp, vypnite služby určovania polohy, ako je tento:
Klepnite nastavenie na iPade Domov obrazovke.
-
Klepnite Ochrana osobných údajov v ľavom paneli a vyberte si Lokalizačné služby v oblasti hlavnej obrazovky.
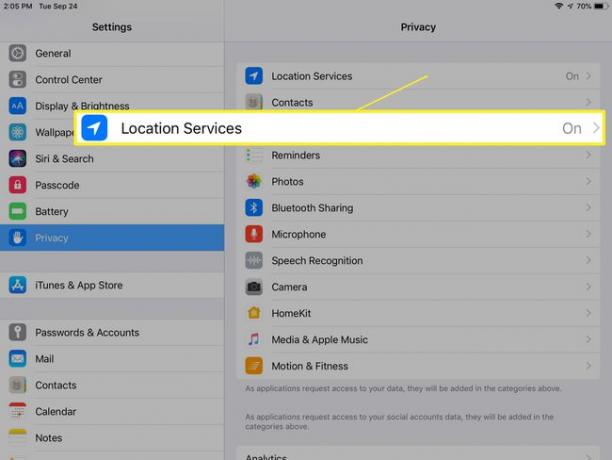
-
Presuňte Lokalizačné služby posúvač do polohy vypnuté/biele, čím zakážete zdieľanie polohy.
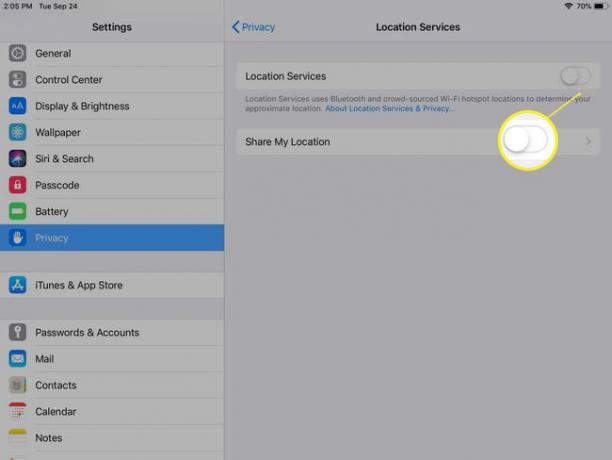
-
Ak pri niektorých aplikáciách potrebujete ponechať služby určovania polohy zapnuté, nemeňte posúvač vedľa položky Služby určovania polohy. Nechajte ho zapnuté/zelené a pomocou posúvačov vedľa aplikácií v zozname na obrazovke povoľte niektorým aplikáciám prístup k vašej polohe.

Použite automatický jas
Obrazovka iPadu sa dokáže automaticky prispôsobiť okolitému jasu miestnosti, v ktorej sa nachádza. Tým sa zníži spotreba batérie iPadu, pretože obrazovka sa na svetlých miestach automaticky stlmí. Zapnutie tejto funkcie:
Klepnite nastavenie na domovskej obrazovke iPadu.
-
Klepnite generál v ľavom paneli a vyberte Prístupnosť v oblasti hlavnej obrazovky.

-
Klepnite Zobraziť ubytovanie.

-
Presuňte Automatický jas posúvač do polohy zapnuté/zelené.

Znížte jas obrazovky
Toto nastavenie ovláda jas obrazovky vášho iPadu. Ako pravdepodobne tušíte, čím je vaša obrazovka jasnejšia, tým viac šťavy si vyžaduje batéria iPadu. Takže čím stmievačnejšiu obrazovku si udržíte, tým dlhšia je výdrž batérie vášho iPadu. Vylaďte toto nastavenie tak, že prejdete na:
Klepnite nastavenie na domovskej obrazovke iPadu.
Klepnite Displej a jas v ľavom paneli.
-
Presúvanie Jas posúvač na nižšie, no stále pohodlné nastavenie.

Obmedzte pohyb a animácie
Počnúc iOS 7 predstavil Apple niekoľko skvelých animácií do rozhrania iOS, vrátane paralaxnej domovskej obrazovky. To znamená, že tapeta na pozadí a aplikácie na nej sa pohybujú v dvoch rovinách, nezávisle od seba. Sú to zaujímavé efekty, ktoré však vybíjajú batériu. Ak ich nepotrebujete (resp robiť ti nevoľno), vypnite ich zapnutím nastavenia Reduce Motion. Tu je postup:
Klepnite nastavenie na domovskej obrazovke iPadu.
-
Klepnite generál v ľavom paneli a vyberte Prístupnosť v oblasti hlavnej obrazovky.

-
Klepnite Znížiť pohyb.

-
Presuňte Znížiť pohyb posúvač do polohy zapnuté/zelené.

Vypnite Ekvalizér
The Hudobná aplikácia na iPade má zabudovaný ekvalizér, ktorý automaticky upravuje nastavenia, ako sú basy a výšky, aby sa zlepšil zvuk hudby v konkrétnych žánroch. Keďže ide o priebežnú úpravu, vyčerpáva batériu iPadu. Ak nie ste špičkovým audiofilom, môžete pravdepodobne žiť bez toho, aby to bolo väčšinu času zapnuté. Vypnutie:
Klepnite nastavenie na domovskej obrazovke iPadu.
-
Klepnite Hudba v ľavom paneli a vyberte EQ v Prehrávanie časti hlavnej obrazovky.
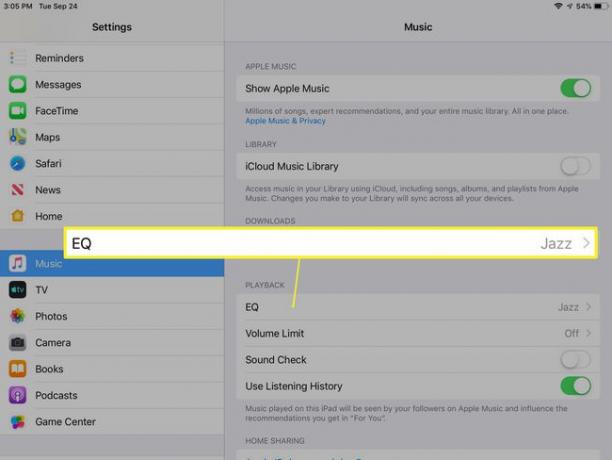
-
Klepnite Vypnuté.

Auto-Lock skôr
Môžete určiť, ako rýchlo sa obrazovka iPadu uzamkne, keď sa jej chvíľu nedotknete. Čím rýchlejšie sa uzamkne, tým menej sa spotrebuje výdrž batérie. Ak chcete zmeniť toto nastavenie:
Klepnite nastavenie na domovskej obrazovke iPadu.
-
Klepnite Displej a jas na ľavej table a klepnite na Automatické zamknutie v oblasti hlavnej obrazovky.

-
Zvoľte si interval: čím kratší, tým lepšie pre lepšiu výdrž batérie.

Vypnite sledovanie kondície
Vďaka jeho rad skvelých a užitočných senzoroviPad môže sledovať váš pohyb a aktivitu ako spôsob, ako zaznamenať, koľko cvičíte. To vybíja batériu a – pokiaľ nemáte iPad stále pri sebe – nezachytáva veľa užitočných informácií. (Je to užitočnejšie na iPhone, ktorý máte väčšinu času pri sebe.) Vypnite túto funkciu na iPade, aby ste ušetrili výdrž batérie.
Klepnite nastavenie na domovskej obrazovke iPadu.
-
Klepnite Ochrana osobných údajov na ľavej table a klepnite na Pohyb a fitness v oblasti hlavnej obrazovky.
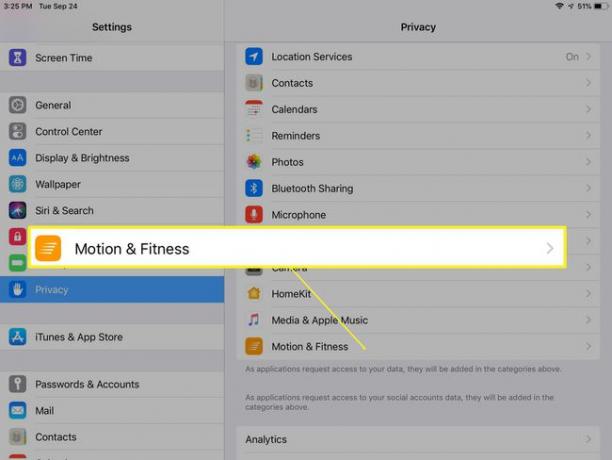
-
Presuňte Sledovanie kondície posúvač na vypnutú/bielu.

Nenahrávajte fotografie do iCloud automaticky
Ako vidíte, sťahovanie a nahrávanie údajov je veľkou príčinou zníženej životnosti batérie. To platí najmä pre automatické nahrávanie a sťahovanie, ktoré sa deje na pozadí, pretože neviete, kedy k nim dôjde. Na iPade je nastavenie, ktoré dokáže automaticky nahrať každú fotografiu, ktorú urobíte, do iCloudu. To môže byť dôležité pre fotografov, ale pre všetkých ostatných to vyžaduje veľa výdrže batérie. Postup vypnutia:
Klepnite nastavenie na domovskej obrazovke iPadu.
-
Klepnite na svoje meno v hornej časti ľavého panela a klepnite na iCloud v oblasti hlavnej obrazovky.

-
Klepnite Fotografie na obrazovke nastavení iCloud.

-
Posuňte posúvač vedľa Fotografie iCloud na sivo/bielu.

Identifikujte aplikácie, ktoré podporujú batériu
Jedným z najlepších spôsobov, ako ušetriť výdrž batérie, je zistiť, ktoré aplikácie využívajú najviac batérie, a buď ich odstrániť, alebo znížiť ich používanie. Apple vám dáva možnosť identifikovať tieto aplikácie v nástroji, ktorý je veľmi užitočný, ale nie je všeobecne známy. S ním môžete vidieť, koľko percent batérie vášho iPadu jednotlivé aplikácie spotrebovali za predchádzajúcich 24 hodín a posledných 10 dní. To vám môže pomôcť rozhodnúť sa, či je potrebné odstrániť aplikácie, ktoré zaťažujú batériu. Prístup k tomuto nástroju:
Klepnite nastavenie na domovskej obrazovke iPadu.
Klepnite Batéria.
-
Pozrite si zoznam aplikácií, ktoré sa zobrazujú pod grafmi, a prepínajte medzi dvoma časovými rámcami, aby ste videli, ktoré aplikácie sú najviac energeticky náročné. Možno nájdete niekoľko prekvapení, ktoré môžete odstrániť.

Ukončenie aplikácií nešetrí batériu
Každý vie, že by ste mali ukončiť aplikácie, ktoré nepoužívate, aby ste ušetrili výdrž batérie iPadu, však? Všetci sa mýlia. Ukončenie aplikácií nielenže nešetrí výdrž batérie, ale môže tiež poškodiť batériu. Zistite viac o tom, prečo je to pravda v Prečo nemôžete ukončiť aplikácie iPhone, aby ste zlepšili výdrž batérie.
Zistenie zostávajúcej výdrže batérie je jednoduché, ak si batériu pozriete v percentách. Získajte podrobné pokyny, ako to urobiť v Ako zobraziť výdrž batérie v percentách.
