Ako pripojiť mikrofón k počítaču
Najmä veľa počítačov notebooky, sú vybavené internými mikrofónmi. Všetko, čo musíte urobiť, je otvoriť nahrávací softvér a začať hovoriť. Zistiť obmedzenia týchto interných mikrofónov však netrvá dlho. Ak ste pripravení prejsť na niečo lepšie, možno budete chcieť vedieť, ako pripojiť mikrofón k počítaču pre lepšie prispôsobenie a kvalitu záznamu.
Pokyny v tomto článku platia pre Windows 10, Windows 8.1 a Windows 7.
Prečo by som potreboval externý mikrofón?
Okrem základných funkcií nemusí byť interný mikrofón vášho počítača, ak nejaký má, tým, čo potrebujete. Väčšina stolných počítačov nemá mikrofóny. Externý mikrofón možno budete chcieť, ak často robíte niektorú z nasledujúcich činností:
- Nahrávanie zvuku pre podcasty resp YouTube videá.
- Využite streamovacie služby, napr Trhnutie alebo Miešačka.
- Používajte internetové hovory, najmä v profesionálnom prostredí.
- Použite hlasový chat na rôzne aktivity, ako napríklad online hranie.
Vo všeobecnosti externý mikrofón pre ktorúkoľvek z týchto činností poskytuje vylepšenú vernosť zvuku a možnosti prispôsobenia.
Aké sú rôzne typy externých mikrofónov?
Ak si nezariaďujete domáce štúdio so špecializovaným vybavením, zvážte pripojenie USB mikrofónu k počítaču. Existuje však niekoľko vecí, ktoré by ste mali vedieť o rôznych typoch mikrofónov, ktoré si môžete kúpiť.
Dynamic, kondenzátor a páska
Zjednodušene povedané, sú to spôsoby, akými mikrofóny premieňajú zvukové vlny na elektrickú energiu. Všetky tri majú pozitíva a negatíva:
- Dynamický:Toto bude vaša najlepšia stávka na väčšinu účelov. Dynamické mikrofóny využívajú membránu a magnety na premenu zvukových vĺn na elektrické impulzy. Dynamické mikrofóny sú odolné, cenovo dostupné a vysoko kvalitné.
- Kondenzátor: Kondenzátorové mikrofóny sa zvyčajne používajú vo filmoch alebo televíznych reláciách. Tieto mikrofóny sú vysoko citlivé a zachytia každý malý hluk, no nie sú príliš odolné. Pokiaľ nepotrebujete nahrávať extrémne citlivý zvuk, kondenzátorové mikrofóny pravdepodobne nie sú to, čo potrebujete.
- Stuha: Toto sú staré mikrofóny. Pásové mikrofóny stále fungujú a môžu vášmu nastaveniu pridať trochu štýlu. Nie je to nevyhnutné, ale určite možnosť.
Polárne vzory
Ďalším detailom, ktorý treba pri mikrofóne hľadať, je polárny vzor. Polárny vzor vám povie, z akých smerov váš mikrofón zachytí zvuk. Mnoho externých mikrofónov — ako napr modrý Yeti, vysoko hodnotená možnosť základnej úrovne – môže upraviť polárny vzor v závislosti od toho, čo potrebujete. Iné určené na špecifické použitie majú nastavený polárny vzor.
Niektoré bežné polárne vzory sú:
- Kardioidný: Zachytáva zvuk iba z jedného konkrétneho uhla, zvyčajne priamo pred mikrofónom. Vynikajúce na nahrávanie hlasových prejavov, podcastov alebo hudby.
- Všesmerový: Zachytáva zvuk zo všetkých smerov okolo mikrofónu. Skvelé na nahrávanie zážitkov, napríklad hudobnú scénu.
- Postava Osem: Sníma priamo z prednej a zadnej strany mikrofónu. Ideálne na spievanie duet alebo rozhovor.
- Stereo: Sníma spredu a z oboch strán, ale nie zozadu.
Mnohé mikrofóny sú univerzálne a môžu sa prepínať do rôznych režimov. Premýšľajte o tom, čo nahrávate, a skúmajte, aby ste našli to najlepšie.
Ako pripojiť externý mikrofón a upraviť nastavenia
Väčšina mikrofónov sa pripája k portu USB, hoci niektoré sa pripájajú cez špecifický port mikrofónu.
Port mikrofónu vyzerá takmer rovnako ako konektor pre slúchadlá. Zvyčajne má obrázok mikrofónu alebo hovorí niečo podobné Line In nad tým. Skontrolujte predný, zadný alebo vnútorný kryt počítača, aby ste ho našli.
Bez ohľadu na to, či váš mikrofón používa špeciálny port alebo port USB, pripojte ho a mal by byť použiteľný. Akýkoľvek zahrnutý softvér, ako je inštalačný disk alebo webová stránka podpory, nájdete v návode na použitie mikrofónu.
Ako pripojiť mikrofón Bluetooth k počítaču
Ak máte bezdrôtový Bluetooth mikrofón, jeho pripojenie je už len pár krokov. Zapnite mikrofón a ak to neurobí automaticky, nastavte ho na Režim párovania alebo Zistiteľný režim pred pokračovaním.
V príručke sa dozviete, ako manuálne spustiť režim párovania alebo režim zisťovania.
Otvorte Nastavenia systému Windows. Typ nastavenie vo vyhľadávacom paneli na paneli s nástrojmi Windows alebo stlačte Windows kľúč+ja.
-
Vyberte Zariadenia.
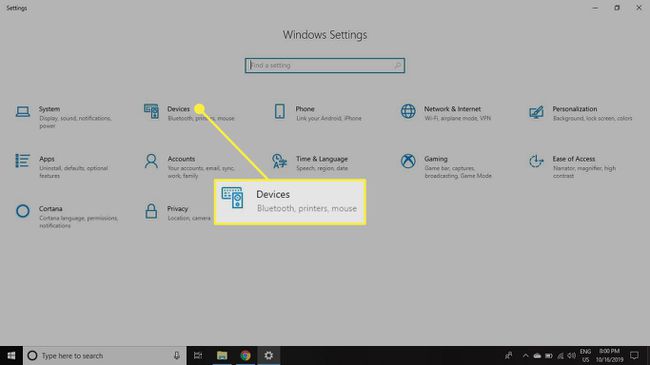
-
Prejdite na ľavý panel ponuky a vyberte Bluetooth a ďalšie zariadenia.
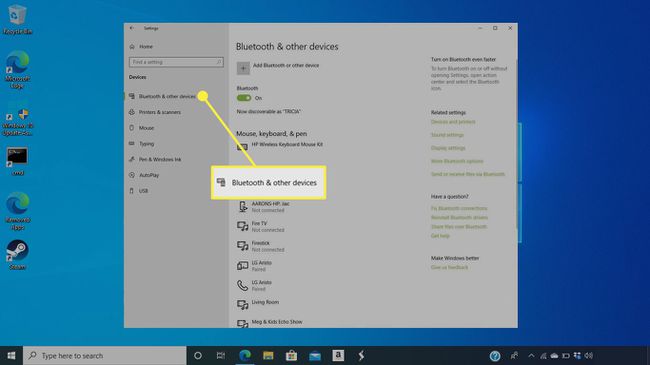
-
Vyberte Pridajte Bluetooth alebo iné zariadenie.
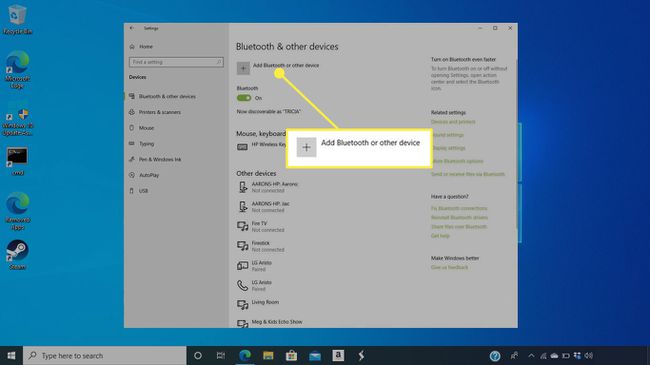
-
Zadajte kód PIN mikrofónu a pripojte ho k počítaču. PIN je zvyčajne niečo jednoduché, napr 0000 alebo 1234. V návode na použitie by to malo byť uvedené.
Ak ste pripojili viacero mikrofónov a potrebujete zmeniť ten, ktorý používate predvolene, prejdite na nastavenie > systém > Zvuk vyberte mikrofón, ktorý chcete použiť.
Ak nemôžete spustiť mikrofón, skúste použiť iný port USB alebo mikrofón a uistite sa, že je mikrofón zapnutý. Ak to zlyhá, reštartujte počítač s pripojeným mikrofónom. Možno bude potrebné spustiť inštalačný program, aby všetko fungovalo.
