Zálohovací softvér, hardvér a príručky pre Mac pre váš Mac
Väčšina ľudí nepremýšľa o zálohovaní svojho Macu až po katastrofe; vtedy je už neskoro. Nedovoľte, aby sa vám to stalo. Namiesto toho, aby ste čakali na ten pocit potápania, keď si uvedomíte, že váš Mac sa nespustí, alebo na strašný zvuk škrípania pevného disku, buďte proaktívni. Skontrolujte všetky možnosti, rozhodnite sa a potom zálohujte svoje údaje.
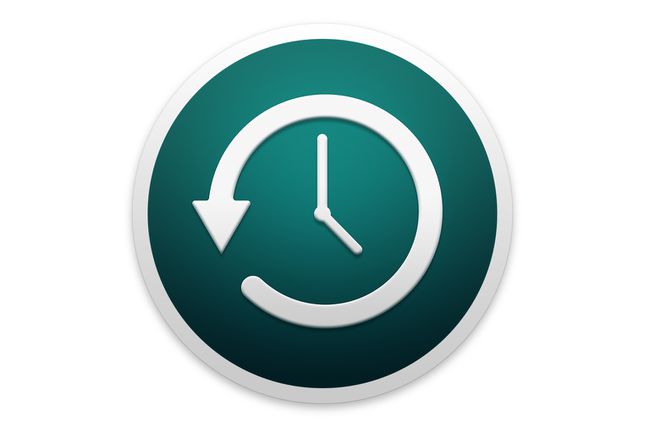
Čo sa nám páči
Zahrnuté ako súčasť macOS.
Veľmi jednoduché nastavenie a používanie s jednoduchým rozhraním.
Jednoduchá možnosť obnovenia jednotlivých súborov alebo priečinkov zo záloh.
Čo sa nám nepáči
Zálohy nie sú bootovateľné.
Automatizovaná správa odstraňuje staré zálohy podľa potreby.
Obmedzená možnosť prispôsobenia procesov zálohovania.
Time Machine, pomôcka, ktorá je súčasťou Leoparda, môže byť jedným z najjednoduchších zálohovacích nástrojov na nastavenie a používanie. Zálohovanie údajov je tak jednoduché, že možno zabudnete, že sú tam, pracujú ticho na pozadí a automaticky zálohujú vaše údaje. Time Machine ponúka aj jedno z najlepších rozhraní na obnovenie konkrétneho súboru alebo priečinka zo zálohy. „Zálohovanie údajov nebolo nikdy také jednoduché“ poskytuje podrobného sprievodcu konfiguráciou Time Machine a vytvorením prvej zálohy.

Používanie viacerých zálohovacích jednotiek s Time Machine je skvelý spôsob, ako získať vyššiu spoľahlivosť vášho zálohovacieho systému. Time Machine podporuje viacero zálohovacích jednotiek a s príchodom OS X Mountain Lion, je ešte jednoduchšie pridať dva alebo viac diskov k vášmu zálohovací systém.
Táto príručka vám ukáže, ako nastaviť Time Machine na používanie viac ako jedného disku ako cieľa zálohy. Sprievodca tiež vysvetľuje, ako používať Time Machine na vytváranie záloh mimo lokality.

V určitom okamihu bude pravdepodobne potrebné vymeniť váš disk Time Machine. Môže to byť spôsobené tým, že jeho veľkosť je teraz menšia, ako potrebujete, alebo má disk problémy. Bez ohľadu na dôvod je pravdepodobné, že budete chcieť uložiť svoje staré údaje Time Machine a presunúť ich na nový disk. Tento článok obsahuje podrobné pokyny na kopírovanie údajov na váš nový disk Time Machine.

Stroj času a FileVault budú spolu fungovať dobre, ale je tu niekoľko maličkostí, o ktorých musíte vedieť. Po prvé, Time Machine nebude zálohovať používateľský účet chránený FileVault, keď ste prihlásení do tohto účtu. To znamená, že záloha Time Machine pre váš používateľský účet prebehne až po odhlásení.
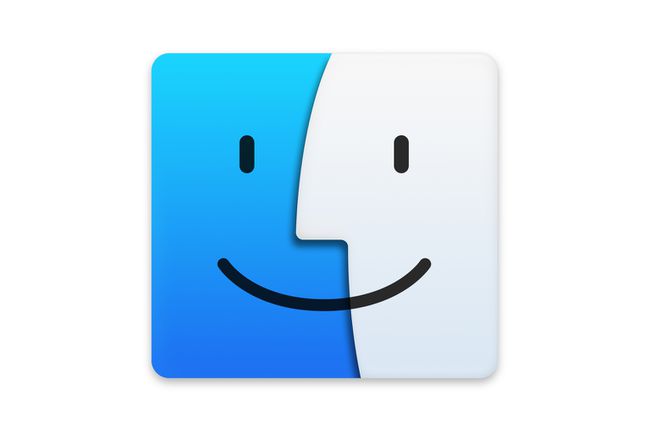
Time Machine používa na obnovu súborov a priečinkov pôsobivé rozhranie. Čo sa však stane, keď sa súbor, ktorý chcete obnoviť, nachádza v zálohovanom obraze FileVault?
Odpoveďou je, že jednotlivé súbory a priečinky v zašifrovanom obrázku FileVault sú uzamknuté a nie je možné k nim pristupovať pomocou nástroja Time Machine. Apple však poskytuje ďalšiu aplikáciu, ktorá má prístup k jednotlivým údajom FileVault; volá sa Finder. Toto nie sú žiadne zadné vrátka, ktoré umožňujú prístup len komukoľvek zašifrované súbory; stále potrebujete poznať heslo používateľského účtu, aby ste získali prístup k súborom.

Ak si nie ste istí, ktorú aplikáciu na zálohovanie použiť s počítačom Mac, prečo sa nepozrieť na našu zbierku bezplatného zálohovacieho softvéru pre počítače Mac.
Všetky tieto zálohovacie aplikácie zahŕňajú buď dlhodobú demo funkciu, ktorá vám umožňuje plne otestovať a vyhodnotiť aplikáciu, alebo je v niektorých prípadoch aplikácia úplne zadarmo.
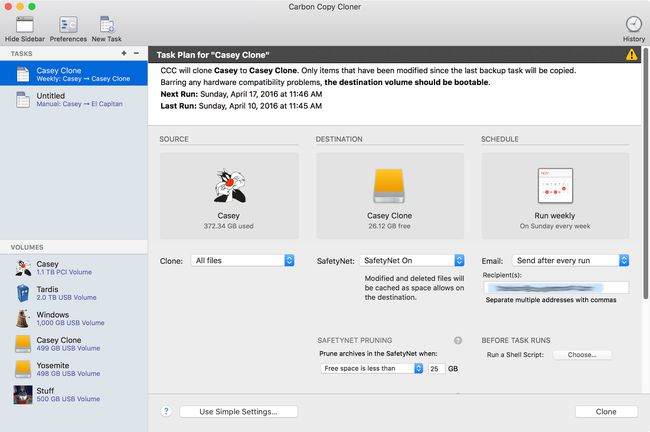
Čo sa nám páči
Väčšia kontrola nad procesom zálohovania.
Schopnosť vytvárať bootovacie zálohy a obnovovať celý pevný disk.
Rýchla rýchlosť zálohovania.
Plánované prírastkové aktualizácie udržujú zálohy aktuálne.
Čo sa nám nepáči
Nastavenie môže byť pre začínajúcich používateľov komplikovanejšie.
Trochu pomalý proces obnovy.
Žiadne šifrovanie alebo kompresia pre zálohy.
Apple Time Machine je skvelá zálohovacia aplikácia, ale má svoje chyby. Možno jeho najväčšou chybou je, že neposkytuje jednoduchý spôsob obnovenia celého pevného disku. Tu prichádza na rad Carbon Copy Cloner. Carbon Copy Cloner je jednou z bežných aplikácií, ktoré technici Mac používajú už roky vytvorte bootovaciu kópiu spúšťacej jednotky, ktorá je v podstate klonom na nerozoznanie od jednotky originálny.
Po naklonovaní spúšťacej jednotky môžete klon použiť na spustenie počítača Mac kedykoľvek, ak by vaša pôvodná spúšťacia jednotka zlyhala. Carbon Copy Cloner ponúka aj ďalšie možnosti zálohovania, ktoré sa vám môžu hodiť.
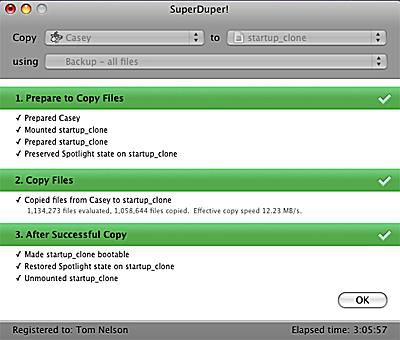
Čo sa nám páči
Rýchlejšia rýchlosť obnovy zálohy.
Softvér je bezplatný.
Rozhranie je minimálne a priamočiare.
Čo sa nám nepáči
Žiadna možnosť vybrať, ktoré súbory sa majú zálohovať a ktoré nie.
Pomalá rýchlosť zálohovania.
Žiadne šifrovanie záloh alebo možnosti prírastkového zálohovania súborov.
SuperDuper 2.7.5 môže byť jedným z najjednoduchších nástrojov zálohovania na vytvorenie spúšťacieho klonu. Rovnako ako Carbon Copy Cloner, aj SuperDuper je hlavným cieľom vytvoriť úplne bootovateľné klony vašej spúšťacej jednotky.
Na rozdiel od iných klonovacích nástrojov poskytuje SuperDuper viacero spôsobov vytvorenia klonu, vrátane veľmi populárnej metódy Sandbox. Sandboxy sú klony navrhnuté tak, aby izolovali váš systém za účelom skúšania nového softvéru alebo beta softvéru. Sandboxy chránia váš systém pred neposlušnými beta aplikáciami, zásuvnými modulmi alebo ovládačmi a bránia im v tom, aby spôsobili skazu na vašom Macu.

Disková utilita od spoločnosti Apple zahŕňa možnosť vytvorenia bootovateľnej zálohy spúšťacej jednotky. Hoci je to o niečo náročnejšie na používanie ako niektoré zálohovacie aplikácie tretích strán, Disk Utility to dokáže vytvárať a obnovovať údaje z jedného pevný disk inému.
„Zálohujte si svoje Spúšťací disk“ je podrobný sprievodca používaním vstavaných funkcií Disková utilita na vytvorenie bootovateľnej zálohy spúšťacej jednotky.

Externé pevné disky sú skvelou voľbou pre zálohovanie. Jednak ich môže zdieľať viacero počítačov Mac. Ak máte iMac alebo jeden z notebookov Apple, externý pevný disk môže byť vašou jedinou skutočnou voľbou na zálohovanie.
Môžete si zakúpiť hotové externé pevné disky; stačí ich zapojiť do Macu a môžete začať zálohovať svoje dáta. Ale ak máte trochu voľného času a sklonu (plus skrutkovač), môžete si vytvoriť vlastný externý pevný disk, pomocou podrobného sprievodcu Focus on Mac „Externý pevný disk – zostavte si svoj vlastný externý pevný disk“.

Teraz, keď ste pripravení zálohovať svoj Mac, možno budete potrebovať externý pevný disk, ktorý bude slúžiť ako cieľ zálohovania. Ako alternatívu k vlastnej konštrukcii si možno radšej kúpite hotový pohon. Externé pevné disky sú skvelou voľbou na zálohovanie a na tento účel vrelo odporúčam.
Predtým, ako sa rozídete so svojimi ťažko zarobenými peniazmi, je potrebné zvážiť a urobiť rozhodnutia. „Skôr než si kúpite externý pevný disk“ obsahuje mnohé možnosti, ktoré je potrebné zvážiť pred kúpou.
