Ako jednoducho opraviť bielu obrazovku smrti na iPhone
Ak je obrazovka vášho iPhonu úplne biela a nezobrazuje sa na nej žiadne ikony ani aplikácie, môžete čeliť neslávne známej bielej obrazovke iPhonu, známej ako biela obrazovka smrti iPhonu. To meno znie strašidelne, no nie je to také zlé, ako to vo väčšine prípadov znie. Nie je to tak, ako keby to bol váš telefón ide vybuchnúť alebo hocičo.
iPhone White Screen of Death len zriedka dostojí svojmu názvu. Kroky vysvetlené v tomto článku to často dokážu vyriešiť (a môžu opraviť aj iPad alebo iPod touch. Viac informácií nájdete na konci článku).
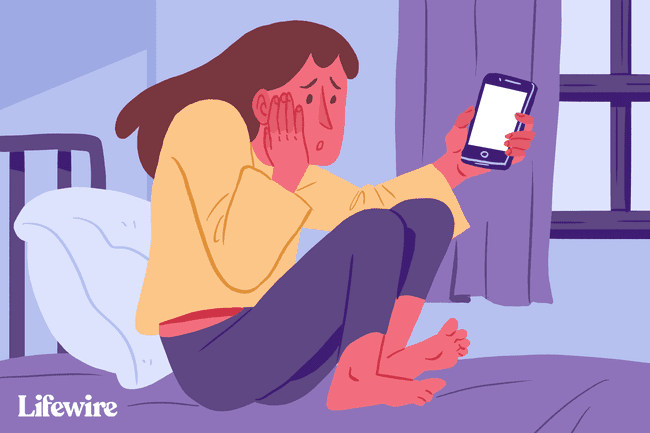
Aj keď boli tipy a pokyny v tomto článku napísané pomocou systému iOS 12, vzťahujú sa na všetky najnovšie verzie operačného systému iPhone a iOS vrátane (okrem iného) iOS 11 a iOS 12.
Príčiny bielej obrazovky iPhone
Biela obrazovka iPhonu môže byť spôsobená mnohými vecami, ale dvaja najbežnejší vinníci sú:
-
Neúspešná aktualizácia softvéru alebo útek z väzenia — Keď sa o to pokúsiš aktualizujte operačný systém iPhone a aktualizácia zlyhá, niekedy uvidíte bielu obrazovku. Pri pokuse o to je to ešte bežnejšie útek z väzenia pre váš iPhone a útek z väzenia zlyhá.
- Problém s hardvérom — Ak softvér nie je vinníkom, ďalšou najčastejšou príčinou bielej obrazovky je uvoľnenie alebo rozbitie kábla, ktorý spája základnú dosku iPhonu s obrazovkou. V niektorých prípadoch je to jednoducho výsledok zlyhania hardvéru v priebehu času. V iných sa konektor uvoľní po príliš častom páde telefónu.
Bez ohľadu na príčinu bielej obrazovky smrti iPhone na vašom telefóne skúste tieto kroky opraviť.
Najprv vyskúšajte poklepanie tromi prstami
Vo väčšine prípadov to problém nevyrieši, ale je tu malá šanca, že Bielu obrazovku smrti vôbec nemáte. Namiesto toho ste možno omylom zapli zväčšenie obrazovky. Ak áno, môžete byť priblížení veľmi blízko na niečo biele, takže to vyzerá ako biela obrazovka. V takom prípade vám bežné poklepanie nepomôže.
Ak chcete opraviť zväčšenie, držte tri prsty pri sebe a potom nimi dvakrát ťuknite na obrazovku. Ak je obrazovka zväčšená, vráti sa späť do normálneho zobrazenia. Vypnite zväčšenie v nastavenie > generál > Prístupnosť > Zoom > Vypnuté.
Pre viac informácií o tomto fenoméne si prečítajte Ikony môjho iPhone sú veľké. Čo sa deje?
Tvrdý reset iPhone
Najlepším krokom na vyriešenie akéhokoľvek problému s iPhone je často reštartovať iPhone. V tomto prípade potrebujete trochu viac výkonný reštart nazývaný tvrdý reset. Je to ako reštart, ale nevyžaduje sa, aby ste mohli vidieť alebo sa dotknúť čohokoľvek na obrazovke – čo je kľúčové, ak máte bielu obrazovku, ktorá nereaguje na klepnutia. Vyčistí aj väčšiu časť pamäte iPhonu (nebojte sa, o dáta neprídete).
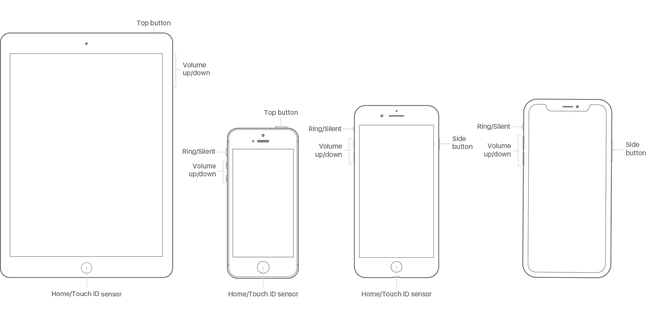
Ak chcete vykonať tvrdý reset na akomkoľvek modeli iPhone z originálu cez iPhone 7:
Podržte stlačené tlačidlo Domov aj tlačidlo spánok/bdenie súčasne (na iPhone 7 podržte tlačidlo znížiť hlasitosť a spánok/bdenie namiesto tlačidiel).
Držte, kým obrazovka nezačne blikať a nezobrazí sa logo Apple.
Pustite tlačidlá a nechajte iPhone naštartovať ako normálne.
Pretože iPhone 8 má inú technológiu v tlačidle Domov a pretože iPhone X, XS a XR tlačidlo Domov vôbec nemajú, proces tvrdého resetovania je trochu odlišný. Na týchto modeloch:
Stlačte tlačidlo zvýšiť hlasitosť tlačidlo a pustite ho.
Stlačte tlačidlo znížiť hlasitosť tlačidlo a pustite ho.
Podržte stlačené tlačidlo spánok/bdenie (aka Side), kým sa telefón nereštartuje. Keď sa zobrazí logo Apple, pustite tlačidlo.
Podržte stlačené tlačidlo Home + Zvýšenie hlasitosti + Napájanie
Ak tvrdý reset nepomôže, existuje iná kombinácia tlačidiel, ktorá funguje pre mnohých ľudí:
Podržte stlačené tlačidlo Domov tlačidlo, zvýšiť hlasitosť tlačidlo a moc (spánok/bdenie) naraz.
Môže to chvíľu trvať, ale podržte, kým sa obrazovka nevypne.
Pokračujte v držaní týchto tlačidiel, kým sa nezobrazí logo Apple.
Keď sa zobrazí logo Apple, môžete pustiť tlačidlá a nechať iPhone spustiť sa ako normálne.
Je zrejmé, že to funguje iba s modelmi iPhone, ktoré majú tlačidlo Domov. Pravdepodobne nefunguje s iPhone 8, X, XS a XR a nemusí fungovať s 7. Zatiaľ nie je známe, či na týchto modeloch existuje ekvivalent tejto možnosti.
Vyskúšajte režim obnovenia a obnovenie zo zálohy

Ak žiadna z týchto možností nefungovala, ďalším krokom je vyskúšať uvedenie iPhone do režimu obnovenia. Režim obnovenia je výkonný nástroj na riešenie akýchkoľvek problémov so softvérom, ktoré môžete mať. Umožní vám preinštalovať iOS a obnoviť zálohované dáta na iPhone. Ak ho chcete použiť, budete potrebovať počítač s nainštalovaným iTunes a potom postupujte podľa týchto krokov:
Ak je to možné, vypnite svoj iPhone.
Zapojte synchronizačný kábel do iPhone, ale nie do počítača.
-
Čo budete robiť ďalej, závisí od modelu vášho iPhone:
- iPhone XR, XS, X a 8 — Podržte Side pri zapájaní synchronizačného kábla do počítača.
- Séria iPhone 7 — Stlačte a podržte znížiť hlasitosť pri pripájaní telefónu k počítaču.
- iPhone 6S a starší — Stlačte a podržte Domov tlačidlo a pripojte kábel k počítaču.
Držte akékoľvek tlačidlo, kým sa nezobrazí obrazovka režimu obnovenia (ikona iTunes s káblom smerujúcim na ňu a textom Pripojte sa k iTunes).
Ak sa farba obrazovky zmení z bielej na čiernu, nachádzate sa v režime obnovenia. V tomto bode môžete použiť pokyny na obrazovke v iTunes Obnoviť váš iPhone zo zálohy alebo Aktualizovať operačný systém.
Obnovte svoj telefón zo zálohy.
V niektorých prípadoch sa pri obnove iPhone môže vyskytnúť problém, ktorý vám bráni dokončiť proces. Ak narazíte na tento problém, zistite, ako ho vyriešiť Ako opraviť chybu iPhone 4013.
2:06
Vstup a výstup z režimu obnovenia iPhone
Vyskúšajte režim DFU
Režim aktualizácie firmvéru zariadenia (DFU). je ešte výkonnejší ako režim obnovenia. Umožňuje vám zapnúť iPhone, ale bráni mu spustiť operačný systém, takže môžete vykonávať zmeny v samotnom operačnom systéme. Toto je zložitejšie a zložitejšie, ale stojí za to vyskúšať, ak nič iné nefungovalo. Prepnutie telefónu do režimu DFU:
Pripojte svoj iPhone k počítaču a spustite iTunes.
Vypnite telefón.
-
Čo budete robiť ďalej, závisí od modelu vášho iPhone:
- iPhone 7 a novší — Súčasne podržte bočné tlačidlo a tlačidlo zníženia hlasitosti.
- iPhone 6S a starší — Súčasne podržte stlačené tlačidlo spánku/napájanie a tlačidlo Domov.
Podržte tlačidlá 10 sekúnd. Ak vidíte logo Apple, držali ste ho príliš dlho a mali by ste začať odznova.
Po 10 sekundách pustite tlačidlo spánku/napájanie/bočné, ale držte druhé tlačidlo.
Ak je obrazovka vášho telefónu čierna, ste v režime DFU. Ak vidíte logo iTunes, musíte začať znova.
Postupujte podľa pokynov na obrazovke v iTunes.
Ak nič z tohto nefunguje, skúste Apple

Ak ste vyskúšali všetky tieto kroky a stále máte problém, pravdepodobne máte problém, ktorý nemôžete vyriešiť. Mali by ste kontaktovať spoločnosť Apple dohodnite si stretnutie vo vašom miestnom obchode Apple Store za podporu.
Oprava bielej obrazovky iPodu Touch alebo iPadu
Tento článok je o oprave bielej obrazovky iPhone, ale iPod touch a iPad môžu mať rovnaký problém. Našťastie sú riešenia pre iPad alebo iPod touch White Screen rovnaké. Všetky tri zariadenia zdieľajú veľa rovnakých hardvérových komponentov a bežia na rovnakom operačnom systéme, takže všetko uvedené v tomto článku môže pomôcť opraviť aj bielu obrazovku iPadu alebo iPodu touch.
