Ako nainštalovať Amazon Fire TV Stick
The Amazon Fire TV Stick je prenosné zariadenie, ktoré zapojíte do televízora, aby ste mohli streamovať relácie, filmy a hudbu do televízora. Rýchlo premení akýkoľvek televízor na inteligentný televízor a môžete ho použiť na akomkoľvek televízore s portom HDMI.
V súčasnosti sú k dispozícii dve verzie na zakúpenie: Fire TV Stick a Fire TV Stick 4K. Oba ponúkajú rovnakú základnú funkcionalitu, pričom verzia 4K vám umožňuje sledovať relácie a filmy v rozlíšení 4K.
Amazon Fire TV Stick funguje podobne ako Amazon Fire TV. Hlavným rozdielom je tvarový faktor a prenosnosť Amazon Fire TV Stick.
Prečo používať Fire TV Stick
Jedným slovom jednoduchosť. Vyzerá ako USB kľúč, ale zapája sa do voľného portu HDMI na zadnej strane televízora. Zapojte ho, nastavte a môžete začať. Je tak malý (4,25 palca x 1,1 palca x 0,55 palca (vrátane konektora)), že si ho môžete zbaliť do batožiny a vziať so sebou kamkoľvek idete.
Fire TV stick poskytuje optimalizovaný zážitok zo zábavy z vašich obľúbených služieb, ako sú Netflix, Prime Video, Hulu a ďalšie. Poskytuje ohromujúci obraz až do 1080p s bežnou tyčou a až 4K Ultra HD s podporou HDR, HDR 10, Dolby Vision, HLG a HDR10+ s 4K tyčou.
S oboma možnosťami, ktoré ponúkajú 8 GB úložného priestoru a vstavané štvorjadrové spracovanie, budete mať prístup k viac ako 500 000 relácie a filmy spolu s miliónmi skladieb od vašich obľúbených poskytovateľov, ako sú Amazon Music, Apple Music a Spotify.
Tieto novšie verzie palice Fire TV ponúkajú funkciu Alexa, takže môžete prechádzať ponuky cez palicu hlasom. Prezrite si ponuky pomocou hlasových príkazov vyslovených do diaľkového ovládača.
Ďalšie výhody Amazon Fire TV Stick
- Odstrihnite kábel od poskytovateľa káblovej alebo satelitnej televízie a streamujte televízne programy a filmy bezdrôtovo. - dokonca aj živé televízne vysielanie (so správnymi aplikáciami)
- Ovládajte svoje ďalšie kompatibilné inteligentné domáce zariadenia pomocou Alexa cez Fire TV stick, vrátane svetiel, termostatov a kamier.
- Použite Alexa na vyhľadávanie vo väčšine aplikácií, ktoré si stiahnete, čím získate širšie možnosti vyhľadávania.
- Nízke ukladanie obsahu do vyrovnávacej pamäte prostredníctvom vysoko výkonného pripojenia Wi-Fi (štandard 802.11ac).
Čo je v krabici?
Každý Fire TV Stick sa dodáva s:
- Hlasové diaľkové ovládanie s podporou Alexa a dve batérie
- Napájací adaptér a micro USB napájací kábel
- HDMI extender
- Návod na použitie

Ako pripojiť Fire TV Stick
Ak chcete nastaviť Fire TV stick, budete potrebovať televízor s voľným portom HDMI, elektrickú zásuvku, internetové pripojenie a účet Amazon (hoci si ho môžete zaregistrovať počas inštalácie, ak chcete).
Zapojte napájací kábel do napájacieho adaptéra a potom do Fire TVstick.
Zapojte napájací adaptér do zásuvky.
-
Zapojte Fire TV Stick do otvoreného portu HDMI na televízore (ak na televízore nie je dostatok miesta na prepínač HDMI, môžete použiť aj voliteľný predlžovač HDMI).

Amazon Zapnite televízor a nalaďte ho na správny vstup. Bude to rovnaký port HDMI, do ktorého ste pripojili Fire TV Stick, napríklad HDMI 1 alebo HDMI 3.
Váš Fire TV stick vyhľadá vaše diaľkové ovládanie a automaticky sa s ním spáruje.
Stlačte tlačidlo Domov na diaľkovom ovládači.
Stlačte tlačidlo hrať.
Vyberte svoj jazyk.
-
Vyberte si sieť Wi-Fi a pripojte sa k nej. Na prihlásenie zariadenia do siete budete musieť zadať heslo Wi-Fi.

Amazon -
Zaregistrujte si Fire TV stick so svojím účtom Amazon prihlásením sa do svojho existujúceho účtu alebo vytvorením nového.
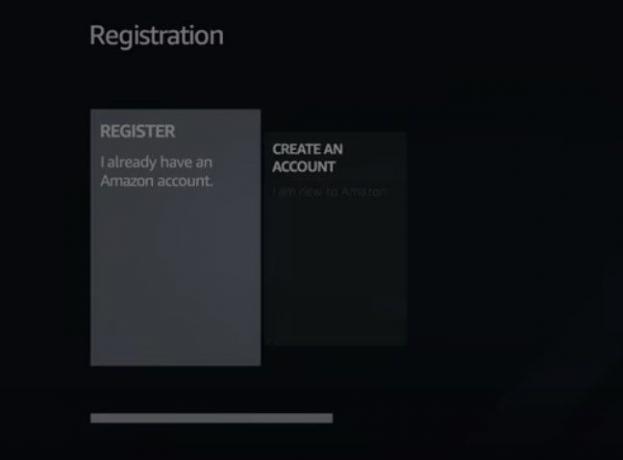
Amazon Potvrďte, či chcete uložiť svoje heslo Wi-Fi na Amazon. Výber nie znamená, že heslo sa použije iba pre váš kľúč a žiadne iné zariadenia Amazon.
-
Podľa potreby povoľte/zakážte rodičovskú kontrolu.
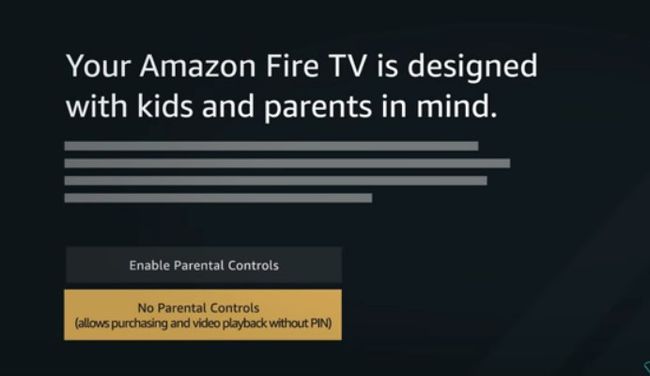
Amazon V tomto bode si môžete vybrať aplikácie, ktoré chcete nainštalovať na svoj Fire TV stick, ako napríklad Hulu, Showtime, Sling a ďalšie. Môžete to urobiť aj neskôr.
Váš Fire TV je teraz nastavený a pripravený na použitie.
Problémy s diaľkovým ovládačom Fire TV Stick
Diaľkové ovládanie by sa malo spárovať s Fire TV Stick ihneď po pripojení, ale niekedy sa tak nestane. Ak máte problémy, skúste jednu (alebo všetky) z týchto troch vecí:
- Vyberte a znova vložte batérie do diaľkového ovládača. Mal by sa automaticky znova spárovať s vašou Fire TV stick.
- stlačte a podržte Domov na diaľkovom ovládači na 10 sekúnd. Malo by to obnoviť pripojenie a znova fungovať.
- Vymeňte batérie v diaľkovom ovládači.
Ak váš diaľkový ovládač stále nefunguje, možno ho budete musieť vymeniť alebo sa obráťte na spoločnosť Amazon, ktorá vám poskytne ďalšie informácie.
Ako alternatívu k diaľkovému ovládaču si môžete stiahnuť aplikáciu Amazon Fire TV Remote App a použite svoj smartfón ako diaľkové ovládanie Fire TV. Pre obe sú dostupné aplikácie iOS a Android.
Použite Alexa na Fire TV Stick
Fire TV stick sa dodáva s hlasovým diaľkovým ovládačom s podporou Alexa, ktorý vám umožňuje ovládať ho hlasom. Môžete ho použiť na ovládanie prehrávania vašej relácie alebo filmu, hranie hier a ovládanie kompatibilných zariadení inteligentnej domácnosti.
Nalaďte svoj televízor na správny vstup, aby ste zapli Fire TV. Musíte to urobiť, aj keď chcete ovládať inteligentné domáce zariadenie.
stlačte a podržte Hlas na diaľkovom ovládači. (Je to tlačidlo, ktoré vyzerá ako mikrofón.)
-
Zdvihnite ovládač k ústam a vyslovte svoju požiadavku. Môžete napríklad povedať „Pauza“ alebo „Stlmiť svetlá v obývačke“.
Na zadávanie príkazov nemusíte používať budiace slovo („Alexa“, „Amazon“, „Počítač“, „Echo“ alebo „Ziggy“), stačí stlačiť Hlas na diaľkovom ovládači a začnite hovoriť.
Uvoľnite tlačidlo.
Príkazy, ktoré môžete použiť s Fire TV Stick s podporou Alexa
Tu je úvodný zoznam príkazov, ktoré môžete povedať Alexovi na ovládanie Fire TV Stick.
Ak chcete sledovať obsah:
- „Sledovať [názov relácie/filmu]“
- "Otvoriť Netflix"
Ak chcete ovládať obsah počas sledovania:
- "Pozastaviť/Prehrať/Zastaviť"
- "Pretočiť o 10 sekúnd"
- "Preskočiť 30 sekúnd"
- "Hrať ďalej"
- "Ďalšia epizóda"
Ak chcete nájsť obsah:
- „Ukáž mi [názov filmu alebo televíznej relácie]“
- „Ukáž mi [žáner obsahu, ako je komédia alebo sci-fi]“
- "Ukáž mi [meno účinkujúceho]"
- "Hľadať [meno relácie/filmu/herca]"
- „Pridať [TV reláciu/film] do môjho zoznamu na pozeranie“
- "Zobraziť môj zoznam sledovaných"
- "Vyhľadajte aplikáciu [name]"
- „Sledovať [názov hlavného kanála]“
Alexa môžete použiť aj na zobrazenie alebo prehrávanie informácií na akomkoľvek inom zariadení Amazon, ako je napríklad Echo.
- „Play my flash briefing“ (ak je povolené v aplikácii Alexa)
- "Povedz mi novinky"
- "Aké je dnes počasie?"
- „What's the weather in [mesto]“
- „Play [názov aplikácie hry]“ (ak ste hru povolili v aplikácii Alexa)
Nainštalujte aplikácie na Fire TV Stick With Alexa
Inštalácia aplikácií na váš Fire TV stick pomocou Alexa je jednoduchá.
stlačte a podržte Hlas na diaľkovom ovládači.
Povedzte „Hľadať [názov aplikácie]“ a uvoľnite tlačidlo.
Výsledky sa zobrazia na vašom televízore.
Vyberte aplikáciu, ktorú chcete nainštalovať pomocou diaľkového ovládača, a kliknite Získajte. Po inštalácii je aplikácia k dispozícii na použitie na vašom Fire TV stick ako obvykle.
Správa aplikácií na Fire TV Stick
Môžeš pridať, aktualizovať a odstraňovať aplikácie na vašej Amazon Fire TV stick jednoducho pomocou diaľkového ovládača alebo pomocou Alexa a vášho hlasu.
Pridávanie aplikácií
Postup pridania aplikácií na váš Fire TV:
Zapnite svoj televízor a nalaďte ho na správny TV vstup pre váš Amazon Fire TV stick.
-
Prejdite cez ponuku Fire TV a vyberte si Moje aplikácie a hry. Do zoznamu aplikácií sa dostanete aj stlačením a podržaním Domov na diaľkovom ovládači a výber aplikácie.
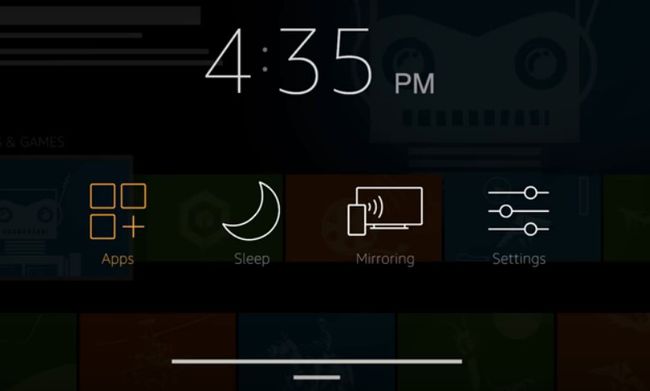
Amazon -
Od aplikácie prejdite na stránku Odporúčané, Hry, alebo Kategórie zoznam a vyhľadajte aplikáciu, ktorú chcete nainštalovať.
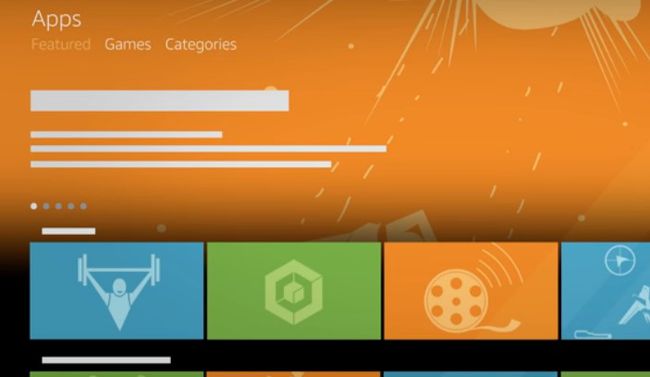
Amazon Prejdite kategóriami na aplikáciu, ktorú chcete pridať, a kliknite Vyberte na diaľkovom ovládači.
-
Kliknite Získajte na spustenie sťahovania.
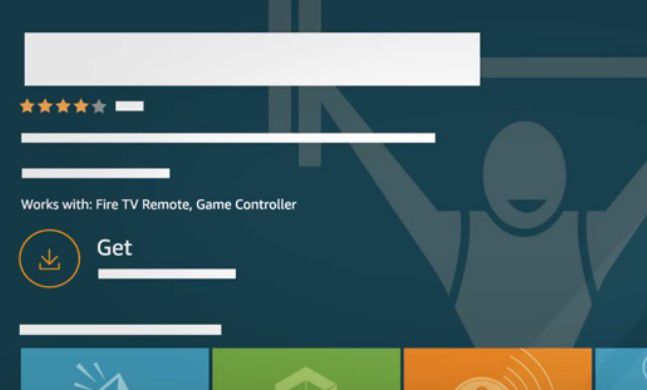
Amazon Keď je aplikácia pripravená na použitie, kliknite Otvorené. Aplikácia sa teraz zobrazí vo vašom zozname aplikácií v hlavnej ponuke Fire TV.
Aktualizácia aplikácií na Fire TV Stick
Najjednoduchším spôsobom je zapnúť automatické aktualizácie, ktoré sú štandardne povolené.
Zapnite svoj televízor a nalaďte ho na správny TV vstup pre váš Amazon Fire TV stick.
-
Prejdite cez ponuku Fire TV a kliknite nastavenie > Aplikácie > Obchod s aplikaciami.

Amazon Kliknite Automatické aktualizácie > zapnuté.
Zakázať automatické aktualizácie aplikácií Fire TV Stick
Tu je návod, čo robiť, ak chcete zakázať automatické aktualizácie a aktualizovať ich manuálne.
Zapnite svoj televízor a nalaďte ho na správny TV vstup pre váš Amazon Fire TV stick.
-
Prejdite cez ponuku Fire TV a kliknite nastavenie > Aplikácie > Obchod s aplikaciami.

Amazon Kliknite Automatické aktualizácie > Vypnuté.
Prejdite späť na domovskú stránku aplikácie Fire TV.
-
Prejdite na Vaše aplikácie a hry časť Domov stránku.
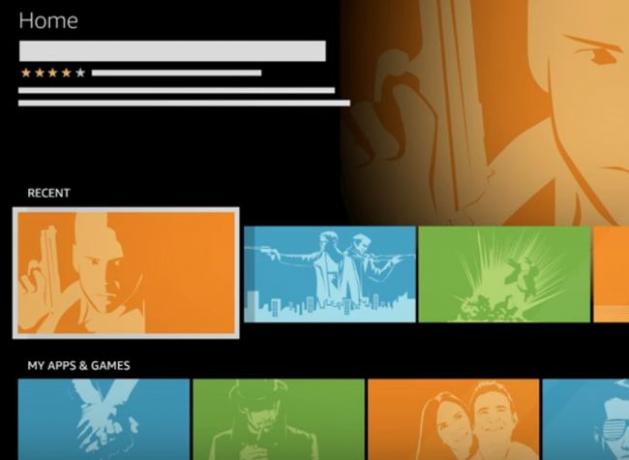
Amazon Prejdite na aplikáciu, ktorú chcete aktualizovať.
Ak je k dispozícii aktualizácia, an Aktualizovať pod aplikáciou sa zobrazí tlačidlo.
Kliknite Aktualizovať.
V závislosti od verzie vášho Fire TV stick sa môže objaviť vyskakovacie okno. Kliknite Aktualizujte aplikáciu teraz pokračovať.
Keď je aktualizácia dokončená, Aktualizovať tlačidlo zmizne a zobrazí sa iba ikona Otvorené tlačidlo zostáva.
Odstraňovanie aplikácií
Nemôžete odstrániť ani odinštalovať predvolené aplikácie, ako napríklad žiadne aplikácie značky Amazon, iba tie, ktoré ste nainštalovali.
Zapnite svoj televízor a nalaďte ho na správny TV vstup pre váš Amazon Fire TV stick.
-
Prejdite cez ponuku Fire TV a kliknite nastavenie > Aplikácie > Správa nainštalovaných aplikácií.
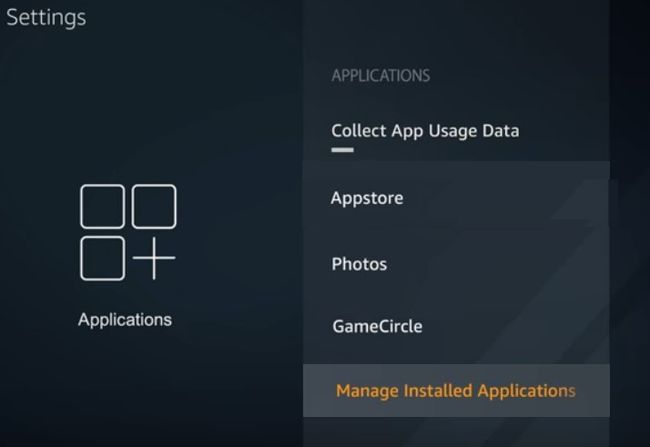
Amazon Prejdite na príslušnú aplikáciu a vyberte ju.
-
Kliknite Odinštalovať.
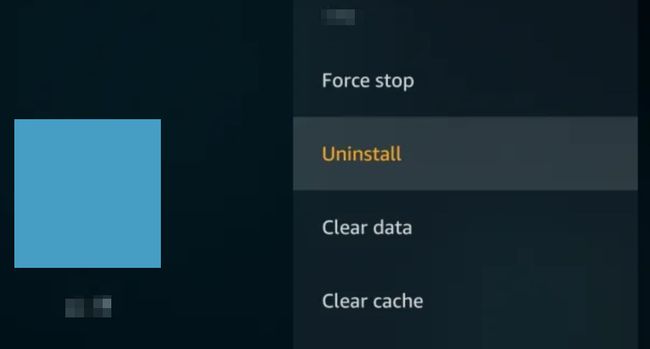
Kliknite Odinštalovať znova na potvrdenie žiadosti.
Vaša aplikácia je odstránená z vášho zariadenia.
Aktualizácia Fire TV Stick
Rovnako ako iné zariadenia, aj váš Fire TV stick potrebuje aktualizovať interný softvér, aby fungoval správne. Aktualizuje sa automaticky, ale ak chcete, môžete tiež manuálne skontrolujte prípadné aktualizácie.
