Ako tlačiť z iPhone bez AirPrint
Čo vedieť
- Vyhľadajte špeciálne aplikácie tlačiarne od výrobcu pre vašu bezdrôtovú tlačiareň. Väčšina ich má, vrátane HP, Canon a Lexmark.
- Ak máte starú káblovú tlačiareň, použite na počítači ako sprostredkovateľa softvér tretích strán, ako je Printopia.
- Vyberte si skúšobné verzie softvéru tretej strany a potom inovujte, ak fungujú bez problémov.
Zariadenia, ktoré sú kompatibilné s Apple, uľahčia vašu prácu. Vezmite napríklad akúkoľvek tlačovú úlohu. Zapnite tlačiareň s funkciou AirPrint a môžete tlačiť čokoľvek zo svojho iPhone v priebehu niekoľkých sekúnd. Čo ak však nie sú k dispozícii žiadne tlačiarne AirPrint? Tieto riešenia vám pomôžu tlačiť z akéhokoľvek iPhone bez použitia AirPrint.
Použite aplikáciu kompatibilnej tlačiarne
Niektoré značky tlačiarní ako HP, Canon a Lexmark majú špeciálne aplikácie pre iOS a Android, ktoré podporujú bezdrôtovú tlač. Pozrime sa, ako to funguje s aplikáciou HP Smart iOS, bežnou aplikáciou na bezdrôtovú tlač s tlačiarňami HP s podporou Wi-Fi. Postup pre ostatné aplikácie bude podobný.
Poznámka:
Aby bezdrôtová tlač fungovala, vždy pripojte svoj iPhone a Wi-Fi tlačiareň k rovnakej bezdrôtovej sieti.
Stiahnite si a nainštalujte zadarmo Aplikácia HP Smart pre iOS z Apple Store. Tento článok podpory spoločnosti HP vysvetľuje ako pripojiť aplikáciu k bezdrôtovej tlačiarni. Zaregistrujte sa a prihláste sa, aby ste si vytvorili konto na HP.
Otvorte dokument, obrázok alebo akýkoľvek iný súbor v aplikácii, ktorá podporuje tlač.
-
Klepnite na ikonu zdieľam ikona (štvorec so šípkou smerujúcou nahor) alebo ikona s tromi bodkami (ktorá je zvyčajne Viac menu) na zobrazenie Zdieľať hárok.
V niektorých aplikáciách, ako je Microsoft Word, Viac menu zobrazí Tlačiť možnosť. Výber možnosti Tlač vám poskytne možnosť výberu AirPrint alebo Otvoriť v inej aplikácii. Ak chcete zobraziť hárok zdieľania, vyberte druhú možnosť.
Vodorovným potiahnutím nájdite aplikáciu HP Smart. Prípadne prejdite nadol v hárku zdieľania a vyberte Tlačte pomocou HP Smart.
-
Pomocou funkcií v aplikácii tlačiarne môžete zobraziť ukážku, upraviť alebo uložiť súbor. Keď budete pripravení, vyberte Tlačiť na odoslanie dokumentu na tlač. Ak máte viacero tlačiarní, vyberte tlačiareň, ktorú chcete použiť.
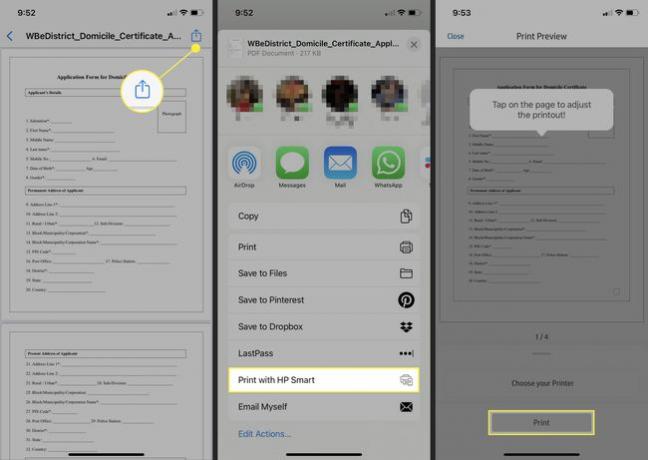
Použite svoj počítač ako sprostredkovateľa pre káblové tlačiarne
K iPhonu môžete pripojiť akúkoľvek starú tlačiareň pomocou počítača so systémom MacOS alebo Windows ako mosta. Pre oba operačné systémy je k dispozícii špecifický softvér, ktorý vám umožňuje odoslať akúkoľvek tlačovú úlohu priamo z iPhone na akúkoľvek tlačiareň bez AirPrint.
Printopia je uznávaný softvér pre macOS. Stiahnite si bezplatnú skúšobnú verziu Printopia do svojho MacBooku a zistite, či vám funguje skôr, ako sa ju rozhodnete kúpiť.
Rozbaľte archívny súbor a nainštalujte Printopia na macOS.
-
Spustite Printopia a zistí tlačiarne nainštalované vo vašom systéme macOS. Skontrolujte, či je v Printopia predvolene povolené zdieľanie tlačiarne Prehľad tabuľka.

-
Všetky káblové a bezdrôtové tlačiarne pripojené k počítaču Mac sa zobrazia na table Tlačiarne. Vyberte tlačiarne, ktoré chcete zdieľať s Printopia.

Otvorte aplikáciu pre iPhone s dokumentom, ktorý chcete vytlačiť. Klepnite na ikonu zdieľam ikonu a vyberte Tlačiť v hárku zdieľania.
-
Vyberte Tlačiareň (ak je pre Mac povolených viacero tlačiarní), počet kópií, ktoré chcete vytlačiť, a rozsah strán. Potom vyberte Tlačiť.

-
Printopia prevezme a môžete sledovať pokrok v Práca panel na Printopia.
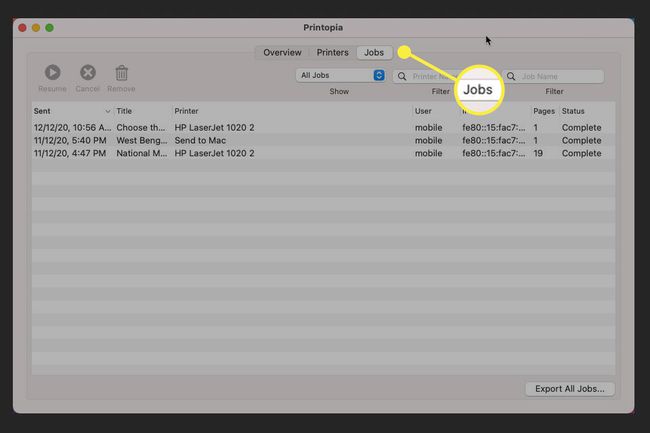
Tip:
Skúste O'Print keď chcete použiť počítač so systémom Windows na tlač z iPhonu na káblovej tlačiarni bez AirPrint. O'Print je „aktivátor AirPrint“ pre Windows. Každý počítač so systémom Windows pripojený ku káblovej alebo bezdrôtovej tlačiarni môže tlačiť z iPhone za behu.
