Ako spravovať nastavenia automatického dopĺňania v systéme Android
Čo vedieť
- Ísť do Nastavenia > Systém > Jazyk a vstup > Rozšírené > Služba automatického dopĺňania > Pridať službu a podľa pokynov na obrazovke povoľte automatické dopĺňanie.
- Ak ako službu automatického dopĺňania používate Google, budete si môcť prispôsobiť svoje automatické dopĺňanie v systéme Android, ale nebude to fungovať rovnako so službami tretích strán.
- Údaje automatického dopĺňania môžete odstrániť zvnútra nastavenie ak na automatické dopĺňanie používate Google, ale budete musieť prejsť do aplikácie vybranej služby a odstrániť informácie automatického dopĺňania tretej strany.
Automatické dopĺňanie Androidu ukladá osobné informácie, adresy, spôsoby platby a heslá. Pripája sa k službe Google aplikácievrátane Máp Google, Google Pay a Správca hesiel Chrome. Ak používate iného správcu hesiel, môžete ho tiež pridať, ale naraz môžete mať iba jednu službu automatického dopĺňania. Tu je návod, ako povoliť automatické dopĺňanie, upraviť nastavenie pre zapnuté automatické dopĺňanie Androida upravte informácie, ktoré Google ukladá.
Tieto pokyny platia pre Android 10, 9.0 (Nougat) a 8.0 (Oreo). Snímky obrazovky pochádzajú zo systému Android 10; staršie verzie operačného systému môžu vyzerať inak.
Ako zapnúť a prispôsobiť automatické dopĺňanie Androidu
Je ľahké povoliť a zakázať automatické dopĺňanie systému Android, ako aj upraviť kľúčové nastavenia a upraviť uložené informácie. Môžete povoliť automatické dopĺňanie od Googlu alebo správcov hesiel tretích strán.
Otvor nastavenie aplikácie.
Prejdite nadol a klepnite na systém > Jazyk a vstup.
-
Klepnite Pokročilé na rozšírenie sekcie.
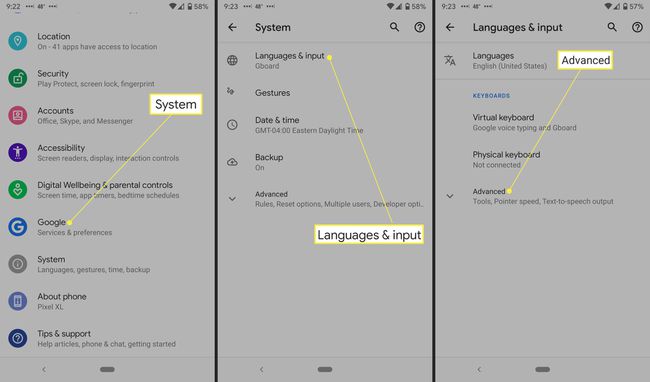
Klepnite Služba automatického dopĺňania.
-
Klepnite Služba automatického dopĺňania znova.
Na obrazovke sa zobrazí buď Žiadne, alebo názov aplikácie, ak ju používate. Zobrazí sa zoznam aplikácií, ktoré môžu automaticky dopĺňať. Google je na zozname štandardne; môžete pridať aj správcov hesiel.
-
Klepnite Pridať službu.

Ak vyberiete možnosť Žiadne, služba automatického dopĺňania sa vypne.
-
Vyberte správcu hesiel a potom vás Google vyzve, aby ste potvrdili, že aplikácii dôverujete. Klepnite OK Ak urobíš.
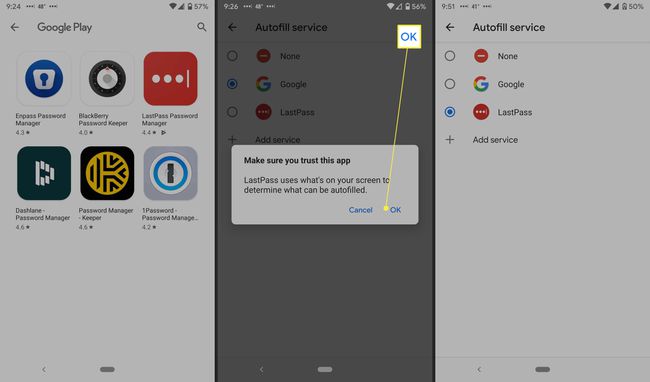
Na niektorých zariadeniach so systémom Android môže byť potrebné reštartovať telefón, aby sa zmeny prejavili.
Spravujte nastavenia automatického dopĺňania Google
Ak ste vo vyššie uvedených krokoch vybrali správcu hesiel tretej strany, nie sú k dispozícii žiadne nastavenia na úpravu; ak ste v krokoch vyššie vybrali Google, vedľa neho uvidíte ozubené koliesko nastavení. Tu je postup, ako pridať a upraviť údaje automatického dopĺňania.
Klepnite na ikonu nastavenie ozubené koleso. Zobrazí primárnu e-mailovú adresu spojenú s vaším telefónom.
-
Klepnite účtu. Ak sa zobrazuje správny e-mail, klepnite na ďalej.
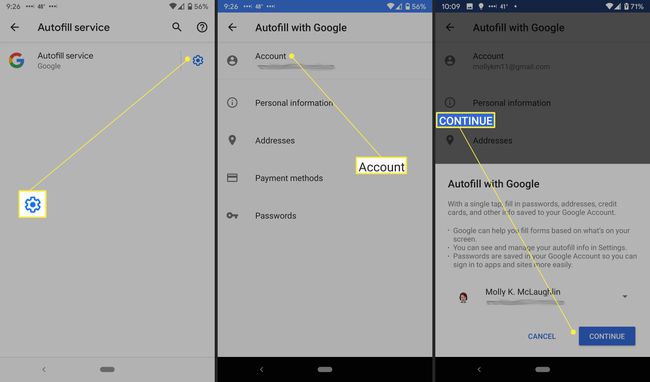
Ak nie, klepnite na šípka nadol vedľa e-mailovej adresy a vyberte inú adresu. Ak ho nevidíte, budete ho musieť pridať; Android podporuje viacero účtov Gmail.
Na obrazovke Automatické dopĺňanie cez Google uvidíte nastavenia automatického dopĺňania Google vrátane osobných informácií, adries, spôsobov platby a hesiel. Môžete upraviť osobné údaje, adresy a spôsoby platby.
-
Klepnite Osobné informácie na úpravu mena, e-mailu, vzdelania, pracovnej histórie, stránok, profilov (YouTube, Twitter atď.), pohlavia, narodenín a podobne. Klepnite na ikonu ceruzka na úpravu ktorejkoľvek z týchto informácií.

Klepnite Adresy zobrazíte Mapy Google a miesta, ktoré ste si uložili.
Klepnite Spôsob platby pripojiť sa Google Pay. (Aplikácia blokuje snímanie snímok obrazovky.)
-
Klepnite Heslá na pripojenie k správcovi hesiel Google – môžete povoliť Ponuku na ukladanie hesiel, automatické prihlásenie a akékoľvek odmietnuté stránky alebo aplikácie, pre ktoré ste zablokovali ukladanie hesiel. Môžete klepnúť Pridať VIAC na manuálne pridávanie hesiel.
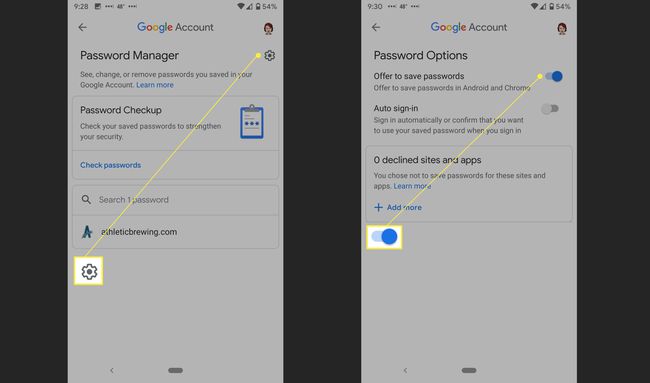
Ako odstrániť údaje automatického dopĺňania systému Android
Údaje automatického dopĺňania systému Android môžete upraviť, ako je uvedené vyššie, a tiež môžete odstrániť údaje, ktoré sú nesprávne. Ak používate správcu hesiel tretej strany, heslá môžete odstrániť priamo z tejto aplikácie. Ak používate Google, môžete k svojim údajom pristupovať a odstrániť ich v Nastaveniach.
Otvor nastavenie aplikácie.
Prejdite nadol a klepnite na systém > Jazyk a vstup.
-
Klepnite Pokročilé na rozšírenie sekcie.
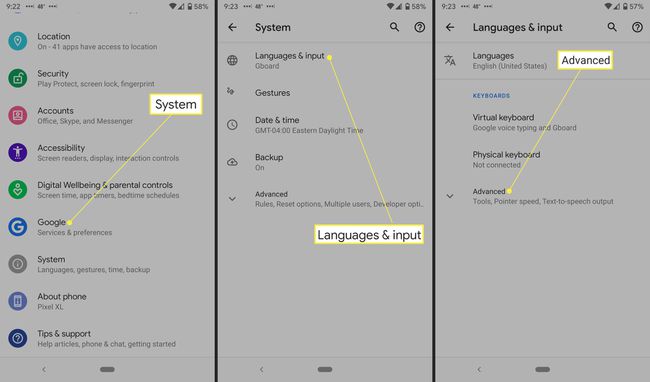
Klepnite Služba automatického dopĺňania.
Klepnite na ikonu nastavenie ozubené koliesko vedľa Google.
-
Klepnite na Osobné informácie, Adresy, Spôsoby platby alebo Heslá.

Na Osobné informácie obrazovke klepnite na ikona ceruzky. Odstráňte informácie, ktoré chcete odstrániť, a potom klepnite na OK.
-
Na Adresy klepnite na zoznam, klepnite na ikona ceruzky, potom X vedľa miesta.
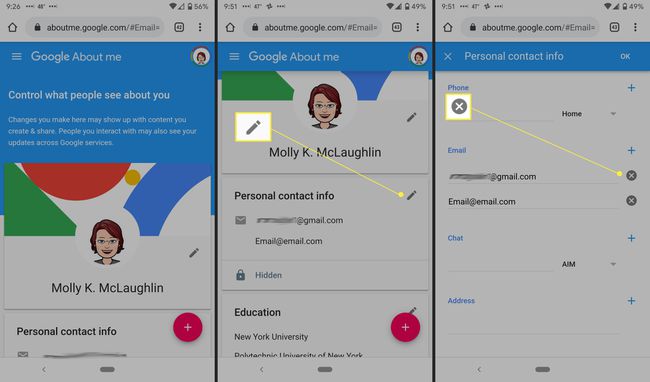
Na Spôsob platby obrazovke klepnite na Odstrániť vedľa kreditnej karty alebo účtu.
-
Na Heslá klepnite na webovú stránku, ktorú chcete odstrániť, klepnite na Odstrániťa potom klepnite na Odstrániť znova na potvrdzujúcu správu.

