Ako používať notebook ako monitor
Čo vedieť
- Použite Miracast v systéme Windows 10: nastavenie > systém > Premietanie do tohto PC a prispôsobte si ho odtiaľ.
- Nemáte dva počítače s Win10? Použite softvér tretej strany, ako je Spacedesk, alebo vyskúšajte bezplatnú službu Vzdialená plocha Chrome od spoločnosti Google.
Tento článok vysvetľuje, ako používať Miracast, softvér tretích strán alebo riešenie vzdialenej pracovnej plochy pridať notebook ako druhý monitor k vášmu systému.
Ako pridať notebook ako monitor pomocou Miracast
Systémy Windows 10 sú dodávané s funkciu s názvom Miracast ktorý vám umožní premietnuť zobrazenie vášho súčasného počítača do iného počítača. Jedinou požiadavkou je, aby oba počítače používali dostatočne modernú verziu systému Windows 10, ktorá obsahuje Miracast.
Ak môžete túto možnosť použiť na používanie prenosného počítača ako monitora, je to najjednoduchšia metóda.
Začnite na prenosnom počítači, ktorý chcete používať ako monitor. Vyberte ponuku Štart, zadajte nastaveniea vyberte položku nastavenie aplikácie.
V Nastaveniach vyberte systém.
-
Na obrazovke Displej vyberte Premietanie do tohto PC z ľavého menu.

-
Na ďalšej obrazovke vyberte prvú rozbaľovaciu ponuku ako Dostupné všade. Nastavte druhú rozbaľovaciu ponuku na Zakaždým, keď sa požaduje pripojenie. Nastavte tretiu rozbaľovaciu ponuku na Nikdy (pokiaľ nechcete pri premietaní na obrazovku tohto prenosného počítača vyžadovať kód PIN, v takom prípade vyberte Vždy).
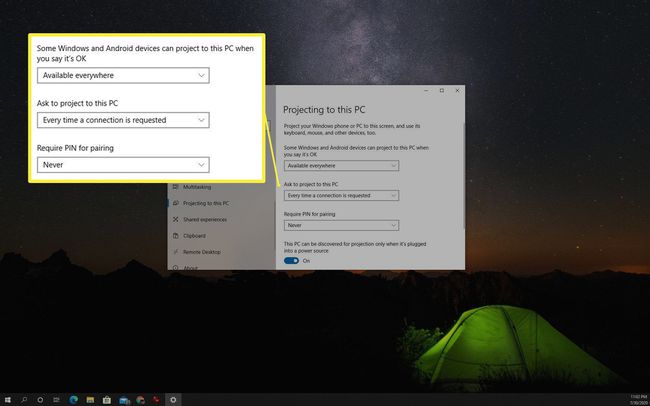
Poznamenajte si Názov PC uvedené v tomto okne. Budete ho potrebovať pri premietaní obrazovky do prenosného počítača z iného počítača so systémom Windows 10.
-
Prepnite na počítač, z ktorého chcete prenášať obrazovku. Vyberte ikonu upozornení v pravom dolnom rohu pracovnej plochy. Vyberte Pripojte sa ikonu.

-
Systém vyhľadá dostupné bezdrôtové displeje. V tomto zozname sa zobrazí laptop, ktorý ste nastavili ako dostupný displej. Vyberte displej, ktorý chcete pripojiť.

Alternatívnym spôsobom prístupu k tomuto pripojeniu je otvorenie Nastavenia systému Windows, výber systém, vyberte Displej, prejdite nadol na Viaceré zobrazenia sekciu a vyberte Pripojte sa k bezdrôtovému displeju. Tým sa otvorí rovnaké okno vyhľadávania displeja, kde si môžete vybrať sekundárny displej prenosného počítača, ku ktorému sa chcete pripojiť.
-
Na sekundárnom prenosnom počítači sa zobrazí upozornenie, že prebieha pripojenie. Vyberte preferovanú možnosť povolení. Ak už nechcete upozornenie znova vidieť, stačí vybrať Vždy povoliť.
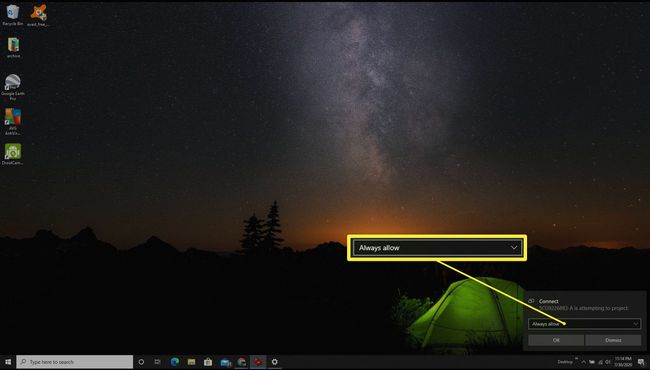
Zobrazí sa nové okno so zobrazením primárneho počítača, z ktorého premietate.
Premietajte na obrazovku vášho notebooku pomocou aplikácie tretej strany
Ak oba počítače nepoužívajú Windows 10, môžete namiesto toho preniesť obrazovku na displej prenosného počítača pomocou aplikácie tretej strany.
V tomto príklade použijeme Spacedesk na premietanie na sekundárnu obrazovku prenosného počítača. Spacedesk vyžaduje, aby ste si nainštalovali hlavný program do prenosného počítača, z ktorého chcete premietať svoj displej, a program Viewer do počítača, na ktorý chcete premietať svoj displej.
Najprv si stiahnite a nainštalujte softvér Spacedesk do prenosného počítača, z ktorého chcete premietať obrazovku. Softvér je k dispozícii pre počítače so systémom Windows 10 alebo Windows 8.1, buď 32-bitový alebo 64-bitový.
-
Po inštalácii vyberte oblasť oznámení na paneli úloh a vyberte ikonu Spacedesk. Tým sa otvorí okno Server, kde môžete potvrdiť, že je stav ZAPNUTÉ (nečinné).
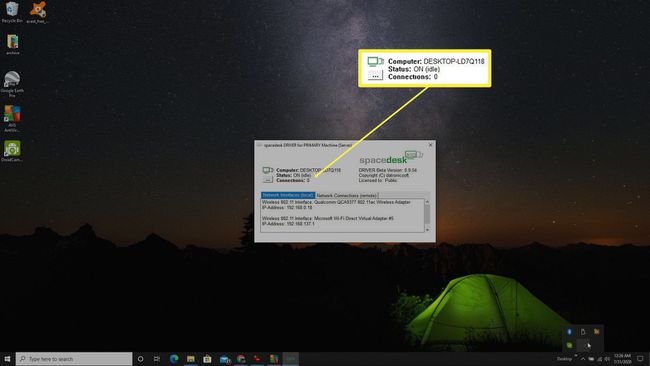
Ak stav nie je ZAPNUTÝ, vyberte tri bodky na ľavej strane okna a výberom ZAPNUTÉ povoľte server.
Na druhom prenosnom počítači, na ktorom chcete premietať svoj displej, nainštalujte verziu softvéru Spacedesk na zobrazovanie. V poslednom kroku inštalácie vyberte Spustite prehliadač spacedesk Viewer. Softvér Viewer je k dispozícii pre zariadenia so systémom Windows, iOS alebo Android. Vo všetkých systémoch vyzerá softvérové rozhranie prehliadača rovnako.
-
V aplikácii Viewer vyberte server, ktorý softvér zistí v sieti. Tým sa prenosný počítač so softvérom Viewer zmení na rozšírenú obrazovku pracovnej plochy, na ktorej je spustený serverový softvér.

-
Potom môžete použiť nastavenia displeja na stolnom počítači na úpravu rozlíšenia a polohy externého displeja.
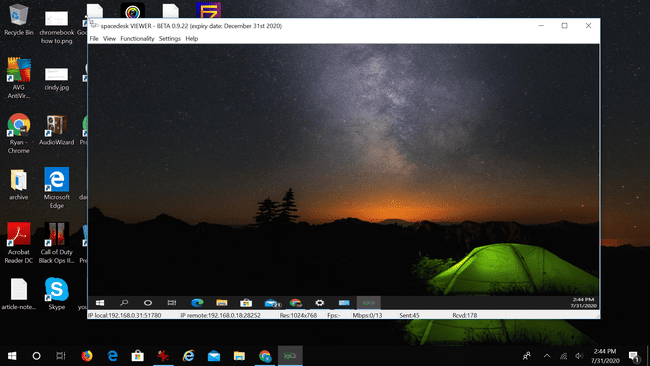
Ďalší softvér, ktorý vám môže pomôcť dosiahnuť to isté, zahŕňa:
- Spolupráca
- Vstupný riaditeľ
- Ultramon
Ako používať Vzdialenú plochu Chrome
Ďalším rýchlym a jednoduchým riešením, ako používať prenosný počítač ako monitor, je využiť bezplatné služby Google Služba Vzdialená plocha Chrome.
Toto riešenie je ideálne v situácii, keď chcete zrkadliť obrazovku na iný monitor, aby ju mohli vidieť iní ľudia. Vzdialená plocha Chrome vám umožní zobraziť pracovnú plochu na obrazovke prenosného počítača.
-
Z počítača, z ktorého chcete premietať obrazovku, navštívte remotedesktop.google.coma vyberte Vzdialená podpora z dvoch odkazov v hornej časti stránky.
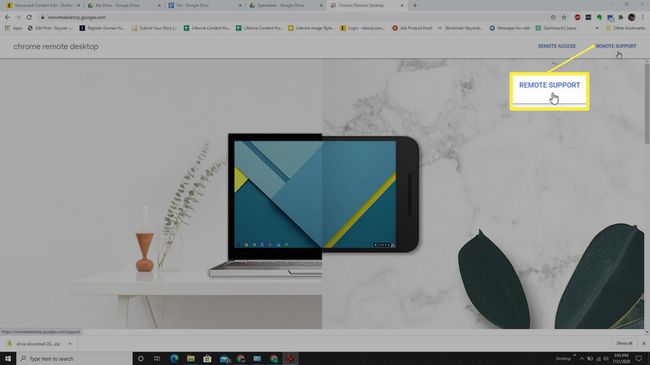
-
Na ďalšej stránke vyberte ikonu sťahovania v Získať podporu oddiele.
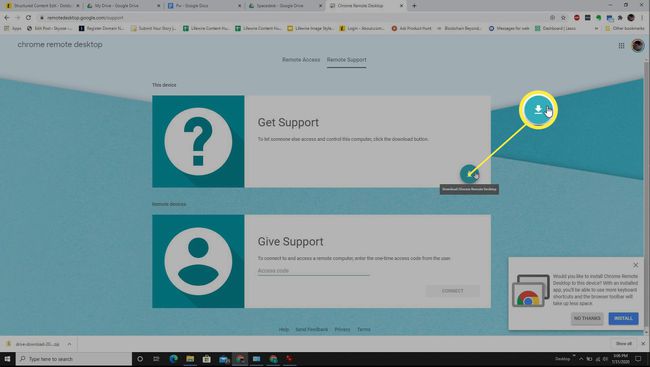
-
Po nainštalovaní rozšírenia pre Chrome sa vráťte na rovnakú stránku. Teraz uvidíte a Generovať kód tlačidlo, ktoré si môžete vybrať.
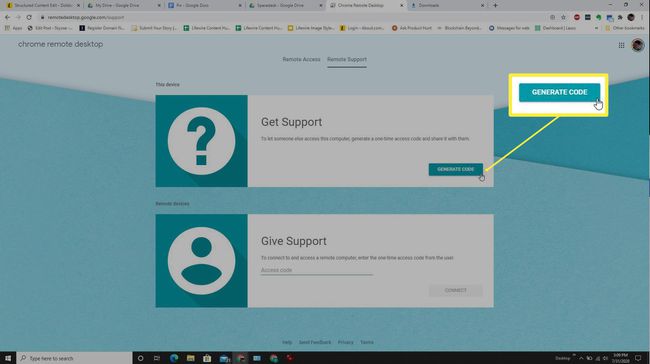
-
Zobrazí sa kód, ktorý budete neskôr potrebovať na svojom notebooku. Poznamenajte si tento kód.
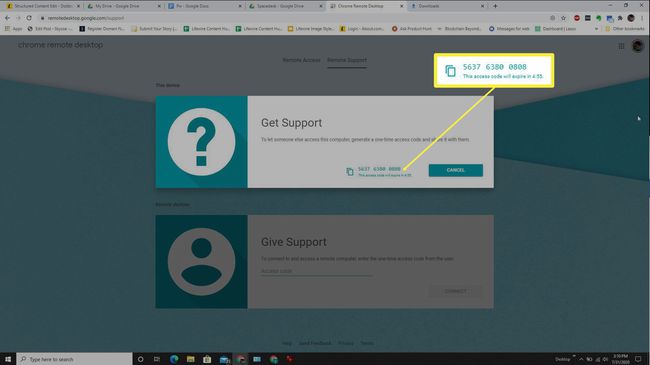
-
Teraz sa prihláste do prenosného počítača, na ktorý chcete premietať obrazovku. Navštívte stránku Vzdialená plocha Google a vyberte Vzdialená podpora, ale tentoraz prejdite nadol na Poskytnite podporu oddiele. Do poľa v tejto časti zadajte kód, ktorý ste si poznamenali vyššie.

-
Keď si vyberiete Pripojte sa, na obrazovke prenosného počítača sa zobrazí obrazovka z pôvodného počítača, kde ste tento proces spustili.

Všimnete si, že Vzdialená plocha Google zobrazuje všetky obrazovky vzdialeného systému. Ak chcete na prenosnom počítači zobraziť iba jednu obrazovku, budete musieť odpojiť ostatné obrazovky, aby ste pri zobrazovaní na vzdialenom prenosnom počítači používali iba jeden displej.
