Ako sa pripojiť k vzdialenému registru
Vzdialené pripojenie k inému počítaču Registry systému Windows nie je niečo, čo budete robiť pravidelne, ak vôbec niekedy, ale Editor databázy Registry robí nechajte to urobiť, za predpokladu, že je niekoľko vecí v poriadku.
Prečo by ste na diaľku upravovali register systému Windows?
Vzdialená úprava registra je oveľa bežnejšou úlohou pre technickú podporu a IT skupiny ako pre priemerného používateľa počítača, no sú chvíle, keď vzdialene upravujú kľúč alebo hodnotu môže prísť vhod.
Možno je to niečo jednoduché ako predstieranie a BSOD na prvého apríla bez toho, aby ste navštívili druhý počítač, alebo možno úlohu s o niečo vyššou hodnotou, ako je kontrola verzie systému BIOS na počítači o dve poschodia nižšie.
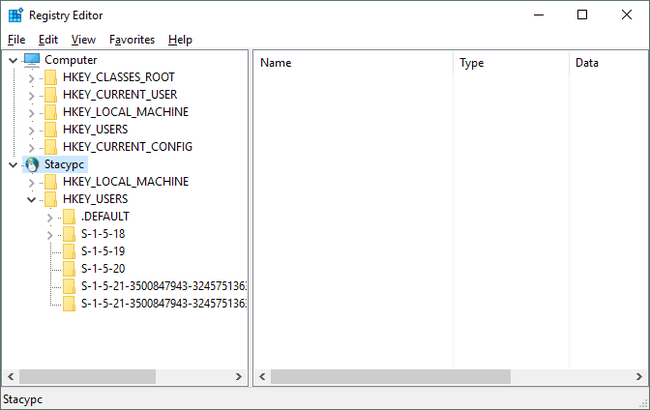
Ako sa pripojiť k vzdialenému registru
Bez ohľadu na dôvod je prístup do registra cez lokálnu sieť doma alebo v práci skutočne jednoduchý.
Požadovaný čas: Malo by to trvať iba minútu alebo dve, za predpokladu, že vzdialený počítač funguje, je pripojený k vašej sieti a beží potrebná služba (viac o tom nižšie).
Kroky uvedené nižšie fungujú vo všetkých bežne používaných verziách systému Windows vrátane Windows 10 cez Windows XP.
Otvorte Editor databázy Registry vykonaním regedit z akéhokoľvek rozhranie príkazového riadku vo Windowse, napr Príkazový riadok alebo dialógové okno Spustiť.
Ísť do Súbor > Pripojte sieťový register.
-
Do veľkého prázdneho priestoru zadajte názov počítača, pre ktorý chcete vzdialene pristupovať do registra.
"Meno", ktoré sa tu požaduje, je meno hosťa iného počítača, nie názov vášho počítača alebo meno používateľa na vzdialenom počítači.
Väčšina jednoduchých sietí nebude vyžadovať žiadnu zmenu Typy objektov a Miesta polia, ktoré by mali byť predvolené Počítač a bez ohľadu na pracovnú skupinu, ktorej členom je počítač, ktorý používate. Tieto nastavenia môžete upraviť, ak máte zložitejšiu sieť a počítač, na ktorom chcete vykonávať vzdialené úpravy registra, je členom inej pracovnej skupiny alebo domény.
-
Vyberte Skontrolujte mená.
Po niekoľkých sekundách alebo viac, v závislosti od rýchlosti a veľkosti vašej siete a počítača, uvidíte úplnú cestu vzdialeného počítača, ktorá sa zobrazí ako LOCATION\NAME.

Ak dostanete varovanie, ktoré hovorí "Nedá sa nájsť objekt (počítač) s nasledujúcim názvom: "NAME"."skontrolujte, či je vzdialený počítač správne pripojený k sieti a či ste správne zadali názov hostiteľa.
Možno budete musieť zadať poverenia pre používateľa na vzdialenom počítači, aby ste si mohli overiť, či máte prístup na pripojenie k databáze Registry.
-
Vyberte si OK.
V priebehu niekoľkých sekúnd sa Editor databázy Registry pripojí k registri vzdialeného počítača. Uvidíte Počítač (váš počítač), ako aj ďalší počítač, pre ktorý si prezeráte register, pod [meno hosťa].
Ak dostanete "Nedá sa pripojiť k [meno]." chyba, možno budete musieť povoliť službu Vzdialený register. Pomoc s tým nájdete v časti nižšie.
Teraz, keď ste pripojení, si môžete prezerať čokoľvek, čo chcete, a vykonávať akékoľvek úpravy registra, ktoré potrebujete. Pozri Ako pridať, zmeniť a odstrániť kľúče a hodnoty databázy Registry za nejakú celkovú pomoc.
nezabudnite zálohujte všetky kľúče, na ktorých vykonávate zmeny!
Prečo sa mi zobrazuje správa „Prístup odmietnutý“?
Keď pracujete v akomkoľvek vzdialenom registri, ku ktorému ste pripojení, môžete si všimnúť dve veci: podstatne menej registratúrne úle než vo vašom počítači a množstvo "Prístup je zamietnutý" správy pri navigácii.
Hoci váš počítač má pravdepodobne aspoň päť samostatných podregistrov, okamžite si všimnete, že register, ku ktorému ste pripojení vzdialene, zobrazuje iba HKEY_LOCAL_MACHINE a HKEY_USERS.
Tri zostávajúce kľúče, HKEY_CLASSESS_ROOT, HKEY_CURRENT_USERa HKEY_CURRENT_CONFIG, aj keď nevyzerajú tak, ako ste zvyknutí, sú všetky zahrnuté v rôznych podkľúčoch v rámci dvoch úľov, ktoré robiť pozri
The "Prístup je zamietnutý" správy, ktoré pravdepodobne dostávate na HKEY_LOCAL_MACHINE a rôzne kľúče pod podregistrom HKEY_USERS sú pravdepodobne spôsobené tým, že na vzdialenom počítači nemáte oprávnenia správcu. Poskytnite správcovi účtu prístup na vzdialenom počítači a skúste to znova.
Ako povoliť službu vzdialeného registra v systéme Windows
The RemoteRegistry Služba Windows musí byť povolená na vzdialenom počítači, na ktorom chcete zobraziť alebo upraviť register.
Väčšina inštalácií systému Windows túto službu predvolene deaktivuje, takže nebuďte prekvapení, ak narazíte na tento problém.
Tu je postup, ako to povoliť:
Otvorte Ovládací panel na počítači, ku ktorému sa chcete pripojiť.
-
Ísť do Administratívne nástroje, a potom služby.
Služby môžete otvoriť aj cez dialógové okno Spustiť pomocou services.mscpríkaz.
Táto možnosť sa vám nezobrazí Ovládací panel ak si prezeráte položky podľa kategórie. Ak chcete vidieť, prepnite na iné zobrazenie Administratívne nástroje.
Nájsť Vzdialený register zo zoznamu a dvakrát naň kliknite alebo dvakrát ťuknite.
-
Od Typ spustenia rozbaľovacie pole, vyberte Manuálny.
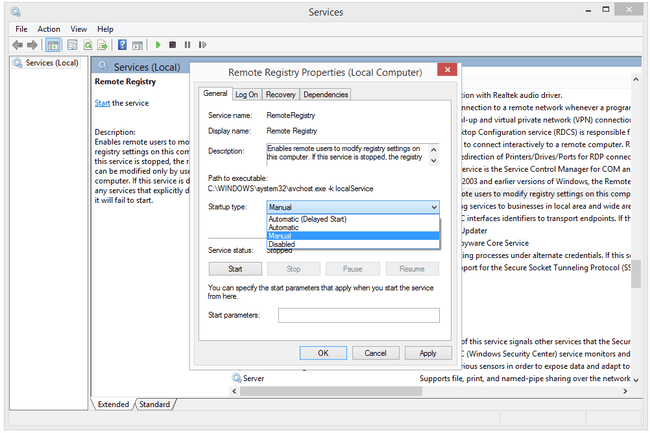
Vyberte si Automaticky namiesto Manuálny ak chcete RemoteRegistry aby služba bežala stále, čo je užitočné, ak viete, že to budete chcieť v budúcnosti znova.
Vyberte si Použiť.
Vyberte Štart, nasledovaný OK po spustení služby.
Zavrieť služby a všetky okná ovládacieho panela, ktoré môžete mať stále otvorené.
Teraz, keď RemoteRegistry Služba je spustená na vzdialenom počítači, na ktorom chcete upraviť register, vráťte sa späť do počítača a skúste sa znova pripojiť.
