Ako sťahovať aktualizácie v systéme Windows 8.1
Čo vedieť
- Otvorte panel Charms a vyberte nastavenie > Aktualizácia a obnovenie > aktualizácia systému Windows. Potom vyberte manuálne alebo automatické aktualizácie.
- Manuálna aktualizácia systému Windows: Vyberte Skontroluj teraz > Zobraziť podrobnosti > Vyberte všetky dôležité aktualizácie > Inštalácia > Reštartuj teraz.
- Zapnutie automatických aktualizácií: Vyberte Vyberte spôsob inštalácie aktualizácií > Inštalovať aktualizácie automaticky.
Tento článok vysvetľuje, ako sťahovať aktualizácie v systéme Windows 8.1. Sťahovanie aktualizácií pre systém Windows je kľúčové pre údržbu počítača.
Ako skontrolovať aktualizácie v systéme Windows 8.1
Postup sťahovania aktualizácií v systéme Windows 8.1 je veľmi podobný proces v systéme Windows 8. Keďže však verzia 8.1 prepracovala aplikáciu PC Settings, zistíte, že tento proces už medzi modernou aplikáciou a staršou aplikáciou nie je narušený. Ovládací panel. Všetko, čo potrebujete, je na jednom mieste.
-
Otvor Charm bar a vyberte nastavenie začať.

-
Vyberte si Aktualizácia a obnovenie z ľavej časti okna sa dostanete do sekcie, ktorú potrebujete.
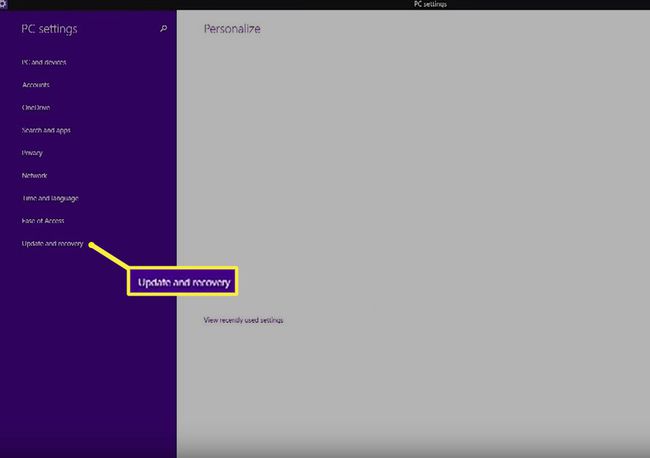
-
Vyberte aktualizácia systému Windows z ľavého panela a ste pripravení ísť.

Stránka Windows Update vám poskytuje všetky informácie, ktoré potrebujete, aby ste sa dozvedeli o stave vašich nastavení aktualizácie vrátane či máte nastavené automatické sťahovanie aktualizácií a či sú alebo nie sú aktuálne pripravené aktualizácie na inštaláciu.
Manuálne spúšťanie aktualizácií
Na stránke Windows Update máte možnosť manuálne skontrolovať aktualizácie.
-
Prejdite do okna Windows Update a vyberte Skontroluj teraz. Počkajte, kým systém Windows skontroluje dostupné aktualizácie. Malo by to trvať len niekoľko sekúnd, ale to sa bude líšiť v závislosti od rýchlosti vášho internetového pripojenia. Po dokončení sa vám zobrazí správa, ktorá vás informuje, či sú k dispozícii nejaké aktualizácie.
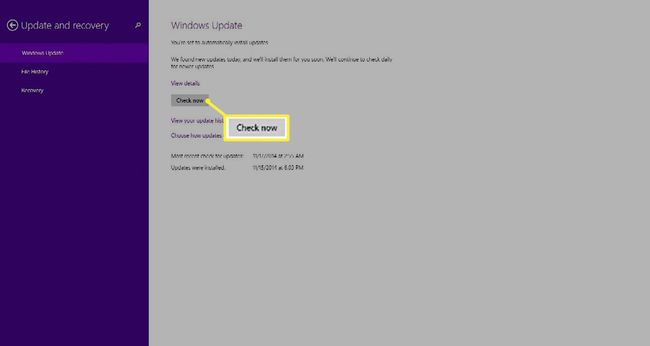
-
Ak sú k dispozícii dôležité aktualizácie, budete upozornení. Ak nie, zobrazí sa správa o tom, že nie sú k dispozícii žiadne aktualizácie na stiahnutie, ale môžete nainštalovať ďalšie aktualizácie. V každom prípade vyberte Zobraziť podrobnosti aby ste videli, čo je k dispozícii.
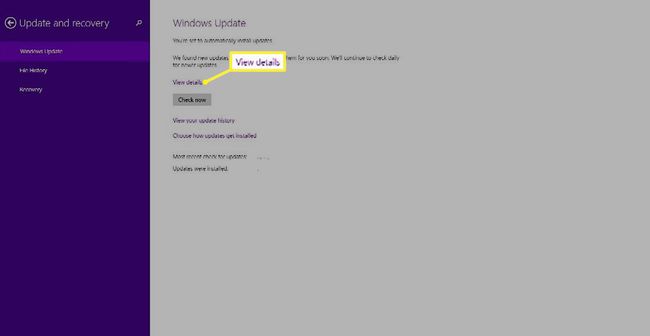
Na tejto obrazovke môžete vidieť všetky aktualizácie, ktoré sú dostupné pre váš počítač. Môžete vybrať každú aktualizáciu jednotlivo alebo si vybrať Vyberte všetky dôležité aktualizácie aby ste ušetrili čas a nainštalovali ich všetky naraz. V tomto zobrazení sú zahrnuté aj voliteľné aktualizácie, takže si vyberte ľubovoľné.
Nakoniec vyberte Inštalácia dokončiť proces.
Systém Windows stiahne a nainštaluje aktualizácie, ktoré ste vybrali. Akonáhle to urobíte, budete musieť reštartovať počítač, aby ste dokončili konfiguračný postup. Kliknite Reštartuj terazpo zobrazení výzvy alebo zatvorte aplikáciu PC Settings a reštartujte, keď je to vhodné.
Zmeňte nastavenia automatických aktualizácií
Manuálne spúšťanie aktualizácií je dosť jednoduché, ale táto metóda nie je pre väčšinu používateľov najlepšou stratégiou. Bežný človek jednoducho zabudne pravidelne kontrolovať dostupnosť aktualizácií a jeho systém zostane nechránený a bude chýbať kritické bezpečnostné záplaty. Aby ste predišli tomuto problému – a aby ste zaistili, že váš počítač má vždy nainštalované najnovšie aktualizácie – mali by ste povoliť automatické aktualizácie.
Ako je uvedené vyššie, všetky funkcie aktualizácie systému Windows sú zapracované do nových a vylepšených nastavení počítača. Nie je potrebné preskakovať medzi nastaveniami počítača a ovládacím panelom. Ak chcete zmeniť spôsob inštalácie aktualizácií v počítači:
-
Návrat do nastavenie > Zmeňte nastavenia počítača > Aktualizácia a obnovenie > aktualizácia systému Windows.

-
Stránka Windows Update zobrazí vaše aktuálne nastavenia aktualizácie. Ak ich chcete zmeniť, vyberte odkaz nižšie Skontroluj teraz tlačidlo, ktoré hovorí Vyberte spôsob inštalácie aktualizácií.
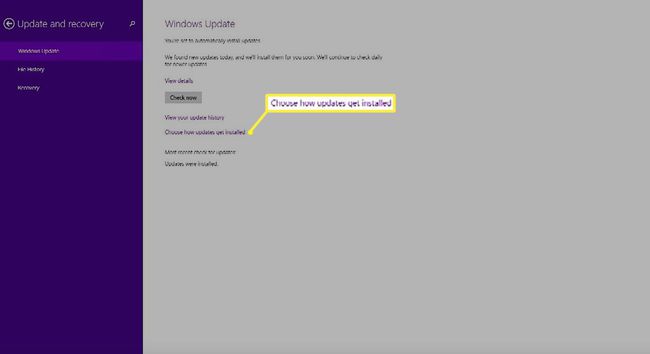
-
Vyberte rozbaľovací zoznam a vyberte, ako systém Windows nainštaluje dôležité aktualizácie. Vaše možnosti sú:
- Inštalovať aktualizácie automaticky.
- Stiahnite si aktualizácie, ale dovoľte mi vybrať, či ich chcete nainštalovať.
- Vyhľadať aktualizácie, ale dovoľte mi vybrať, či ich chcete stiahnuť a nainštalovať.
- Nikdy nehľadajte aktualizácie.
Odporúča sa nastaviť systém Windows na automatické sťahovanie a inštaláciu aktualizácií, aby sa zabezpečila najlepšia ochrana vášho počítača.
-
Ďalej môžete vybrať dve ďalšie možnosti pod rozbaľovacím zoznamom.
- Poskytnite mi odporúčané aktualizácie rovnakým spôsobom, akým dostávam dôležité aktualizácie.
- Pri aktualizácii systému Windows mi dajte aktualizácie pre ďalšie produkty spoločnosti Microsoft.
Ak chcete poskytnúť najlepšiu ochranu, vyberte oboje.
Keď ste si vybrali, kliknite Použiť na ich finalizáciu.
Ak ste si vybrali automatické aktualizácie, nebudete sa musieť znova starať o aktualizácie. Systém Windows ich jednoducho nainštaluje na pozadí a v prípade potreby vás požiada o reštartovanie počítača. Môže sa však stať, že budete chcieť tento proces urýchliť s manuálnou kontrolou, napríklad keď je vydaná záplata kritickej aktualizácie.
Čo sú aktualizácie systému Windows?
Aktualizácie pravidelne obsahujú záplaty na chyby zabezpečenia, ktoré by mohli spôsobiť infekciu vo vašom počítači počítač, opravy chýb, ktoré riešia chyby, a funkcie, ktoré by mohli zlepšiť váš operačný systém užitočné. Aj keď by ste mali mať nakonfigurované automatické aktualizácie, nie je to vždy tak. Aby bol váš počítač v bezpečí, musíte vedieť, ako manuálne spúšťať aktualizácie a meniť nastavenia aktualizácie.
