Ako preniesť súbory Android do počítačov Mac, PC a iných zariadení
Tento článok vysvetľuje niekoľko spôsobov presúvania a zdieľania súborov z telefónu s Androidom do počítača Mac, PC alebo iného zariadenia. Pokyny platia pre zariadenia so systémom Android 9 a novším. Vaša obrazovka sa môže mierne líšiť v závislosti od vášho telefónu.
Z jedného Androidu do druhého pomocou Bluetooth
Jedným z najjednoduchších spôsobov prenosu súboru medzi zariadeniami so systémom Android je Bluetooth. Podporované súbory zahŕňajú videá, obrázky, hudbu, kontakty a ďalšie. Nevýhodou je, že prenos veľkých súborov môže Bluetooth chvíľu trvať.
Zapnite Bluetooth na oboch zariadeniach nastavenie.
-
Vyberte Spojenia > Bluetooth.
Ak nevidíš Spojenia, prejdite na ďalší krok.
-
Zapnúť Bluetooth.

-
Po zapnutí Bluetooth spárujte zariadenia so systémom Android navzájom.
V nastaveniach Bluetooth môžu zariadenia automaticky zobrazovať ďalšie zariadenia dostupné na párovanie. Ak nie, klepnite na skenovať na vyhľadanie dostupných zariadení.
Otvorte na zariadení nastavenie.
-
Klepnite Spojenia
> Bluetooth. Uistite sa, že je Bluetooth zapnuté. Ak nevidíš Predvoľby pripojenia, prejdite na ďalší krok.Keď sú otvorené nastavenia Bluetooth, zariadenia v okolí môžu nájsť váš telefón.
-
Klepnite skenovať. Ak nevidíš Spárujte nové zariadenie, pozri sa pod Dostupné zariadenia. V prípade potreby klepnite na skenovať znova.

-
Klepnite na názov zariadenia Bluetooth, ktoré chcete spárovať s telefónom alebo tabletom, a postupujte podľa pokynov na obrazovke.
Ak potrebujete a Prístupový kľúč jeden by sa mal objaviť na oboch obrazovkách. Pred klepnutím sa uistite, že sa oba prístupové kľúče zhodujú Spárovať.
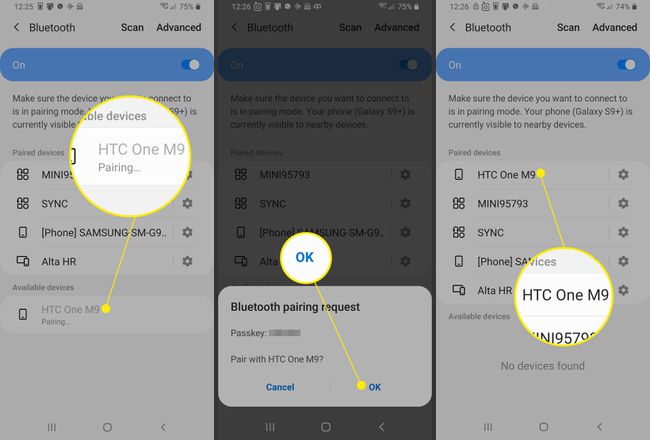
So zapnutým Bluetooth a spárovanými zariadeniami preneste súbory. Ak to chcete urobiť, otvorte Súbory aplikáciu na zdrojovom telefóne s Androidom.
Vyberte súbory, ktoré chcete preniesť.
Klepnite na ikonu zdieľam tlačidlo.
-
Vyberte Bluetooth ako metóda Share.

-
Po aktivácii prenosu súborov musí zariadenie prijímajúce súbor potvrdiť zdieľanie súboru.

-
Po dokončení prenosu má príjemca prístup k súboru v K stiahnutiu priečinok na cieľovom zariadení.
Po spárovaní zostanú zariadenia spárované, kým ich párovanie nezrušíte. Ak chcete zrušiť párovanie zariadení, prejdite na Nastavenia Bluetooth na jednom z pripojených zariadení. Vedľa spárovaných zariadení vyberte položku nastavenie ikonu a potom vyberte Zrušiť párovanie.
Po prvom spárovaní zariadenia Bluetooth sa vaše zariadenia môžu spárovať automaticky. Ak je váš telefón k niečomu pripojený cez Bluetooth, v hornej časti obrazovky sa zobrazí ikona Bluetooth.
Z Androidu do počítača s vaším účtom Google
Či už chcete pristupovať k súborom so systémom Android na počítači Mac, počítači so systémom Windows alebo iPhone, pomocou účtu Google je proces prenosu jednoduchý. Keď nahráte súbory na Disk Google, môžete k nim pristupovať na akomkoľvek zariadení, kde máte prístup k Disku Google.
Ak chcete nahrať dokumenty, obrázky, zvukové súbory a videosúbory z telefónu s Androidom na Disk Google:
Na telefóne alebo tablete s Androidom otvorte disk Google aplikácie.
Klepnite Pridať (znamienko plus).
Klepnite Nahrať.
Nájdite a klepnite na súbory, ktoré chcete nahrať.
-
Vaše súbory sa nahrávajú na Môj disk a môžete k nim pristupovať z Disku Google na svojom stolnom PC alebo počítači Mac, keď prejdete na drive.google.com.
Potrebujete získať prístup k súborom Android na iPhone? Odovzdanie súborov zo zariadenia Android na Disk Google sprístupní súbory na Disku Google na iPhone.

Od počítača so systémom Android po počítač so systémom Windows pomocou kábla USB
Na prenos súborov z telefónu s Androidom do počítača so systémom Windows 10 použite kábel USB.
Odomknite telefón.
Pomocou kábla USB pripojte telefón k počítaču.
Na telefóne s Androidom potiahnutím nadol zobrazíte Oznámenie lišta a zásuvka.
Klepnite na ikonu Systém Android upozornenie pre USB.
Klepnite Klepnutím zobrazíte ďalšieMožnosti USB.
-
In nastavenia USB, vyberte Prenos súborov/Android Auto.

Na počítači so systémom Windows 10 otvorte Prieskumník súborov.
-
V Prieskumníkovi prejdite na Tento PC. Telefón by ste mali vidieť ako jeden z dostupných Zariadenia.

-
Otvorte zariadenie v Prieskumníkovi súborov. Mali by ste vidieť Telefón a ak je nainštalovaný, kard (pre SSD).
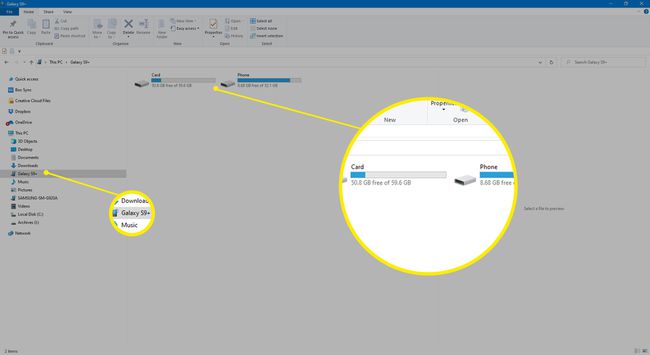
-
Skopírujte alebo presuňte súbory zo zariadenia so systémom Android do počítača so systémom Windows.

-
Keď skončíte, odpojte telefón zo systému Windows a odpojte kábel USB.

Súbory z vášho telefónu so systémom Android sú teraz k dispozícii na vašom počítači so systémom Windows.
Od Androidu po Mac s USB káblom
Tu je návod, ako použiť kábel USB na prenos súborov z telefónu s Androidom do Macu s Mac OS X 10.5 alebo novším alebo macOS.
-
Stiahnite si a nainštalujte Android File Transfer do svojho počítača.

Otvorené Android File Transfer. Pri ďalšom pripojení telefónu sa program automaticky otvorí.
Odomknite telefón.
Pomocou kábla USB pripojte telefón k počítaču.
Na telefóne potiahnutím nadol prejdite na panel upozornení a potom klepnite na Systém Android > Klepnutím zobrazíte ďalšieMožnosti USB.
-
In nastavenia USB, vyberte Prenos súborov/Android Auto.

-
V počítači sa otvorí okno Android File Transfer. Použite ho na ťahanie cez súbory, ktoré chcete preniesť.

