Ako odstrániť ikony z pracovnej plochy systému Windows
Čo vedieť
- Ak chcete odstrániť ikonu na ploche systému Windows 10, kliknite na ňu pravým tlačidlom myši a vyberte Odstrániť.
- Ikony na ploche môžete odstrániť aj ich presunutím do koša Windows 10.
- Súbory aj skratky môžu byť uložené na pracovnej ploche Windowsu 10, takže pri ich odstraňovaní buďte opatrní.
Tento článok je sprievodcom odstránením ikon z pracovnej plochy Windowsu 10 s ďalšími informáciami o tom, ako zistiť rozdiel medzi súborom a ikonou odkazu a čo robiť, keď omylom odstránite súbor ikonu.
Ako odstrániť všetky ikony na ploche v systéme Windows 10
Odstránenie ikon je jedným z najlepších a najjednoduchších spôsobov vyčistiť a zrýchliť pracovnú plochu Windowsu 10.
Všetky ikony na ploche systému Windows 10 môžete odstrániť v priebehu niekoľkých sekúnd pomocou niekoľkých kliknutí myšou. Všetko, čo musíte urobiť, je kliknúť pravým tlačidlom myši na ikonu na pracovnej ploche systému Windows 10 a vybrať Odstrániť z vyskakovacieho menu.
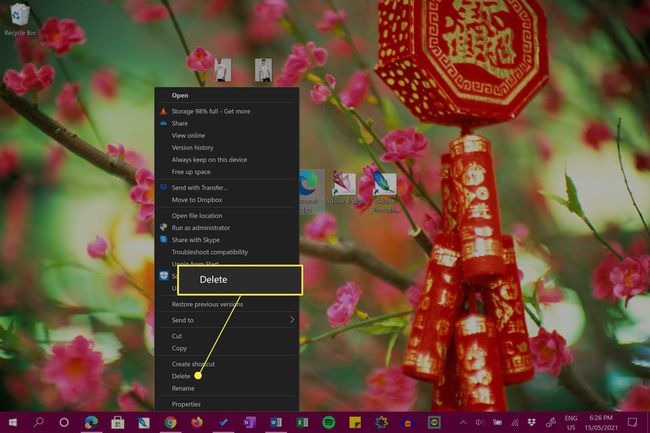
Ak používate zariadenie so systémom Windows 10, napríklad Microsoft Surface, s dotykovou obrazovkou, ponuku môžete spustiť aj dlhým stlačením ikony na ploche.
Prípadne môžete odstrániť ikony na ploche ich pretiahnutím na ikonu Kôš (ktorá by mala byť aj na pracovnej ploche).
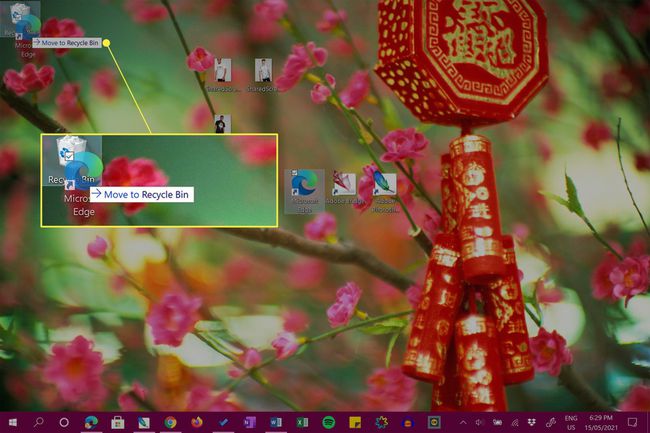
Chcete odstrániť všetky ikony na ploche v systéme Windows 10 naraz? Zvýraznite všetky ikony myšou presunutím kurzora na ne. Keď sú všetky zvýraznené, kliknite na jednu z nich pravým tlačidlom myši a vyberte ju Odstrániť alebo ich všetky presuňte do koša.
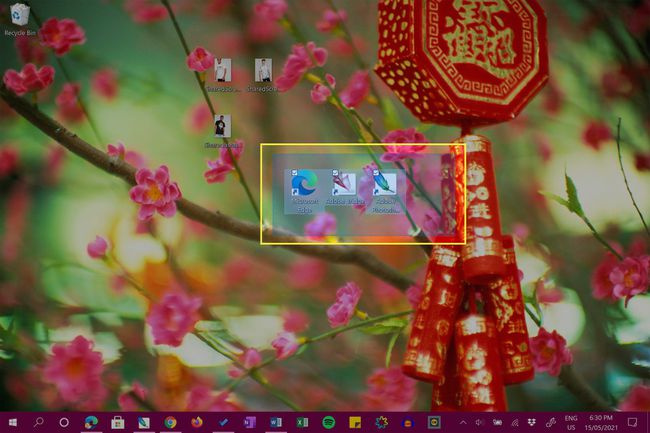
Ako odstránim ikonu z pracovnej plochy bez jej odstránenia?
Ak nechcete z pracovnej plochy Windowsu 10 odstraňovať žiadne súbory ani skratky, no napriek tomu ich chcete počas práce premiestniť, máte niekoľko možností.
Prvou možnosťou je skryť ikony zo zobrazenia. Ak to chcete urobiť, kliknite pravým tlačidlom myši na pracovnú plochu a vyberte vyhliadkaa zrušte začiarknutie Zobraziť ikony na pracovnej ploche.
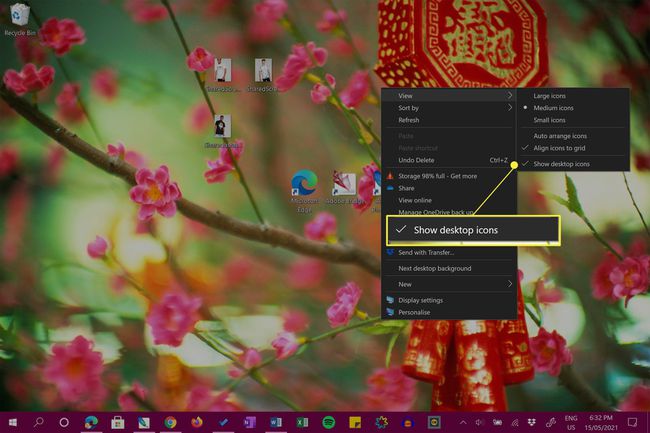
Je to skvelá voľba pre tých, ktorí majú radi estetický vzhľad ikon na ploche Windows 10, ale nechcú ich stále vidieť.
Ak chcete, aby boli ikony pracovnej plochy opäť viditeľné, zopakujte vyššie uvedené pokyny.
Druhou možnosťou je presunúť ikony na iné miesto v zariadení so systémom Windows 10. Môžete to urobiť veľmi rýchlo pretiahnutím ikon do iného priečinka.
Môžete tiež kliknúť pravým tlačidlom myši na ikony a vybrať Vystrihnúťa potom kliknite pravým tlačidlom myši a vyberte Prilepiť v cieľovom priečinku.
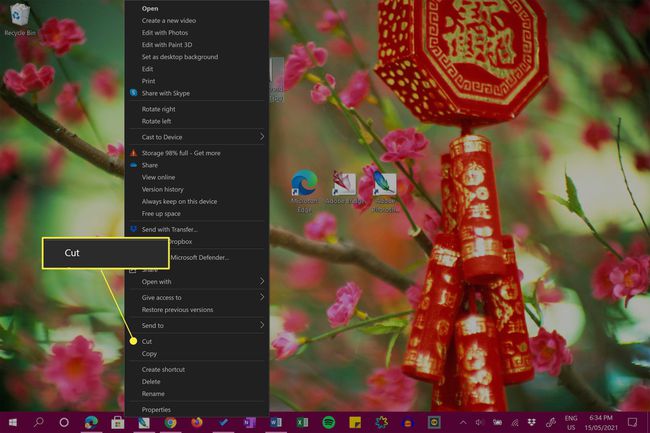
Pochopenie súborov na pracovnej ploche a ikon skratiek
Pracovná plocha systému Windows 10 môže ukladať súbory aj odkazy na súbory. Prvý je skutočný súbor, zatiaľ čo druhý je malý súbor, ktorý odkazuje na iný súbor alebo umiestnenie programu inde vo vašom počítači alebo tablete.
Aj keď sa skratky a súbory na pracovnej ploche môžu javiť podobne, skratku môžete ľahko nájsť vyhľadaním malej šípky v ľavom dolnom rohu ikony.
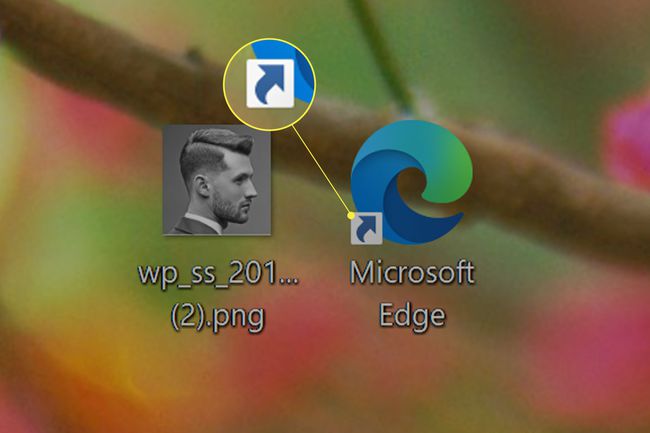
Ak ikona túto šípku nemá, ide o celý súbor. Ak áno, je to skratka.
Skratky na pracovnej ploche systému Windows 10 majú šípku v ľavej dolnej časti obrázka.
To znamená, že keď odstránite ikonu súboru z pracovnej plochy v systéme Windows 10, odstránite celý súbor. Ak odstránite ikonu odkazu, odstránite iba odkaz na súbor.
Ak chcete program úplne odinštalovať alebo odstrániť, musíte to urobiť odinštalujte ho rovnakým spôsobom ako iné aplikácie Windows 10.
Ako vrátiť späť vymazanie ikony na ploche systému Windows 10
akýkoľvek vymazané ikony na ploche je možné obnoviť pokiaľ ste nevysypali Kôš. Ak ste vyprázdnili kôš, môžete vytvorte novú ikonu zástupcu na pracovnej ploche alebo sa o to pokúsiť obnoviť odstránený súbor Windows 10 prostredníctvom rôznych osvedčených stratégií.
FAQ
-
Ako odstránim ikony z pracovnej plochy, ktoré sa neodstránia?
Používatelia sa niekedy stretávajú s ikonou priečinka, odkazu alebo súboru, ktoré sa neodstránia. Môže sa zobraziť hlásenie „Prístup k súboru odmietnutý“ alebo „Súbor sa používa“ alebo iná chyba. Existuje niekoľko spôsobov, ako tento problém vyriešiť. Najprv skúste reštartovať systém a potom skúste ikonu znova odstrániť. Ak sa zobrazí hlásenie „Súbor sa používa“, skontrolujte, či je súbor alebo priečinok otvorený a či sa používa; ak áno, ukončite aplikáciu. Ak nemôžete odstrániť súbor kvôli jeho povoleniam, kliknite naň pravým tlačidlom myši a vyberte Vlastnosti > Bezpečnosť > Pokročilé. Vedľa vlastník, zadajte používateľské meno, ktoré má byť vlastníkom súboru, a potom skúste ikonu, súbor alebo priečinok znova odstrániť. Ďalšia možnosť: skúste reštartovať počítač v núdzovom režime a potom sa pokúste odstrániť problematický súbor.
-
Ako odstránim ikony z pracovnej plochy Mac?
Ak chcete ikonu jednoducho odstrániť z plochy Mac, kliknite na ňu pravým tlačidlom myši a vyberte Presunúť do koša. Môžete tiež podržať Shift vyberte viacero ikon a potom ich presuňte do koša. Ak chcete skryť všetky ikony na ploche bez odstránenia akýchkoľvek súborov alebo priečinkov, otvorte Terminál a zadajte: predvolené hodnoty write com.apple.finder CreateDesktop false killall Finder. Ak chcete, aby sa ikony znova zobrazili, napíšte predvolené hodnoty write com.apple.finder CreateDesktop true killall Finder do Terminálu.
-
Ako odstránim ikony z pracovnej plochy, ak používam systém Windows 7?
Ak chcete odstrániť ikony na pracovnej ploche Windows 7, kliknite pravým tlačidlom myši a vyberte Odstrániť, rovnako ako na pracovnej ploche Windows 10.
-
Ako odstránim značky začiarknutia z ikon na pracovnej ploche?
Ak nie ste fanúšikom začiarkavacích políčok, ktoré sa zobrazujú pri výbere súboru alebo priečinka v systéme Windows 10, je ľahké ich odstrániť. Spustite program Prieskumník a vyberte vyhliadka. V Ukázať skryť zrušte začiarknutie políčka vedľa Začiarkavacie políčka položiek.
