Ako uzamknúť Microsoft Surface Laptop 4
Čo vedieť
- Microsoft Surface Laptop 4 môžete uzamknúť stlačením tlačidla Moc tlačidlo na klávesnici.
- Prípadne môžete notebook uzamknúť stlačením Windows + L.
Tento článok vysvetľuje, ako uzamknúť Microsoft Surface Laptop 4.
Ako zamknúť Microsoft Surface Laptop 4
Microsoft Surface Laptop 4 môžete uzamknúť stlačením tlačidla Moc v pravom hornom rohu klávesnice (medzi PgDn a Del kľúče). Tým sa vypne displej a uzamkne notebook.

Prípadne môžete použiť Windows+L klávesová skratka. Súčasným stlačením týchto kláves uzamknete Surface Laptop 4, ale nevypnete displej.
Nakoniec môžete Surface Laptop 4 uzamknúť stlačením Ctrl+Alt+Odstrániť. Displej sa zmení na modrý a ponúkne niekoľko možností. Klepnite Zámok. Tým sa uzamkne notebook, ale nevypne sa displej.
Surface Laptop 4 môžete uzamknúť aj tým, že ho uspíte. Prečítajte si nášho sprievodcu režimom spánku systému Windows 10 pre viac. Vypnutím notebooku sa tiež efektívne uzamkne, pretože Windows 10 vždy vyžaduje prihlásenie pri spustení.
Ako odomknúť Microsoft Surface Laptop 4
Microsoft Surface Laptop 4 môžete odomknúť prihlásením sa do Windowsu 10 pomocou akéhokoľvek dostupného účtu. Vo väčšine prípadov sa pri otvorení prenosného počítača zobrazí výzva na automatické prihlásenie. Ak sa tak nestane, stlačte tlačidlo Moc tlačidlo na klávesnici.
Existuje niekoľko spôsobov, ako sa prihlásiť a odomknúť Surface Laptop 4.
- Klepnite na Prihlásiť sa (ak notebook nemá nastavené zabezpečenie účtu)
- Zadajte heslo
- Zadajte kód PIN
- Použite Windows Hello Face Recognition
- Použite fyzický bezpečnostný kľúč
Surface Laptop 4 môžete odomknúť iba pomocou možnosti prihlásenia, ktorá je už nastavená. Vo väčšine prípadov sa však zobrazí výzva na zadanie hesla, pretože proces nastavenia systému Windows 10 vás požiada o vytvorenie hesla pri nastavovaní zariadenia Surface.
Ako zmením svoje možnosti prihlásenia?
Všetky možnosti prihlásenia uvedené vyššie nájdete v ponuke Možnosti prihlásenia. Tu je návod, ako k nemu získať prístup.
Klepnite Štart systému Windows.
-
Vyberte nastavenie.
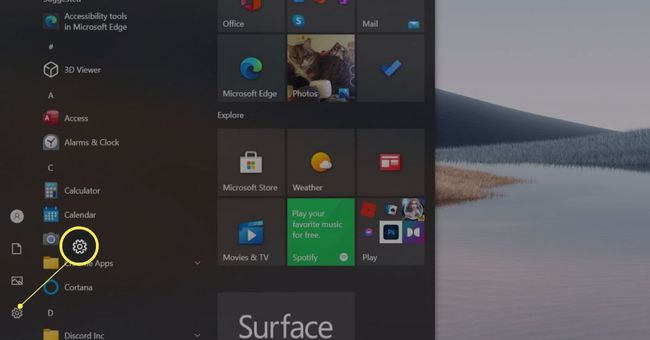
-
Vyberte účty.
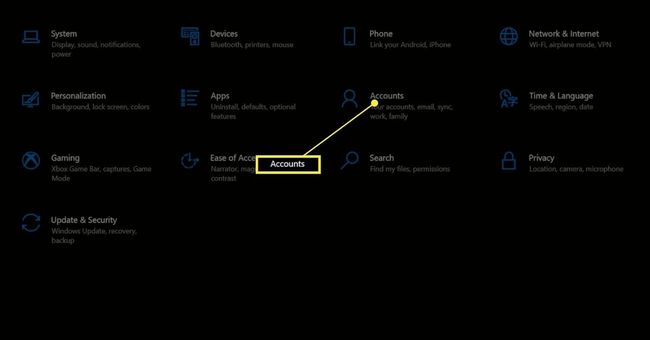
-
Klepnite Možnosti prihlásenia.

-
Prípadne môžete vykonať vyhľadávanie v systéme Windows Možnosti prihlásenia. Mal by sa objaviť ako prvý výsledok.

Možnosti prihlásenia budú obsahovať zoznam všetkých spôsobov, akými sa môžete potenciálne prihlásiť do Surface Laptop. Každú možnosť môžete nastaviť tak, že ju vyberiete myšou a budete postupovať podľa pokynov na obrazovke.
Možnosti prihlásenia zobrazia možnosť, ktorá predvolene nefunguje: Windows Hello Fingerprint. Surface Laptop 4 nemá čítačku odtlačkov prstov. Môžete si však kúpiť čítačku odtlačkov prstov tretej strany a pripojiť ju cez USB.
Ako preskočím prihlásenie do spoločnosti Microsoft?
Je veľká šanca, že váš Surface Laptop 4 je nastavený na odomykanie pomocou hesla spojeného s vaším účtom Microsoft. Windows 10 vás pri prvom nastavovaní zariadenia Surface postrčí smerom k tomuto spôsobu prihlásenia.
Prihlásenie do spoločnosti Microsoft však môžete preskočiť prepnutím na miestne konto. Pozrite si nášho sprievodcu používaním lokálneho účtu Windows 10 pre podrobnosti.
Prepnutím na lokálny účet odstránite užitočné funkcie zabezpečenia, ako je šifrovanie zariadenia a možnosť spravovať alebo uzamknúť zariadenie, ak sa stratíte na diaľku. Odporúčame vám ponechať prihlásenie do Microsoftu povolené, ak ho už používate.
Ako sa prihlásim do svojho Surface bez hesla?
Do zariadenia Surface sa môžete prihlásiť bez hesla odstránením účtu Microsoft, ako je popísané vyššie. Po dokončení môžete všetky ochrany pri prihlásení odstrániť (a niektoré, ako napríklad Windows Hello, sú deaktivované, ak používate miestny účet).
FAQ
-
Ako uzamknem klávesnicu na prenosnom počítači Microsoft Surface?
Keď zložíte klávesnicu na Pro, klávesy zostanú zablokované a nepoužiteľné, kým ju znova nesklopíte dopredu. Hoci neexistuje žiadna vstavaná funkcia na vypnutie klávesnice na iné účely, môžete skúsiť vypnúť ovládač klávesnice Správca zariadení. Prípadne môžete použiť pomôcku tretej strany, ako napr sťahovanie Keyboard Locker.
-
Ako zmením obrázok uzamknutej obrazovky na svojom zariadení Microsoft Surface?
Ísť do nastavenie > Personalizácia > Zamknúť obrazovku. Pod Pozadie, vyberte Obrázok alebo Prezentácia. Nájdite a vyberte obrázok alebo obrázky, ktoré chcete použiť ako pozadie uzamknutej obrazovky.
-
Ako uzamknem otáčanie na Microsoft Surface?
Ak chcete uzamknúť displej v režime na šírku, prejdite na nastavenie > Displej, otočiť do režimu na výšku, povoliť Uzamknite otáčanie tohto displejaa vyberte Krajina v ponuke Orientácia. Vyberte Použiť a Ponechať zmeny.
