Ako používať nový štart systému Windows 10
Ak je na vašom počítači so systémom Windows nainštalovaný bloatware alebo sa vám starnúce zariadenie zdá pomalé, možno je čas použiť funkciu Fresh Start na inštaláciu čistej kópie systému Windows 10. Mohlo by to zlepšiť proces spúšťania a vypínania počítača, využitie pamäte, prehliadanie a výdrž batérie.
Pokyny v tomto článku platia pre používateľov systému Windows 10 Home a Windows 10 Pro. Nový štart nie je k dispozícii pre edície Enterprise alebo Education systému Windows 10.
Čo je nový štart systému Windows 10?
Nástroj Fresh Start resetuje vaše zariadenie so systémom Windows 10 do pôvodného stavu, v akom je po vybalení z krabice s najnovšou verziou operačného systému. Fresh Start vymaže väčšinu vašich aplikácií vrátane tých, ktoré sú predinštalované vo vašom zariadení. Stratí sa aj väčšina vašich osobných nastavení. Môžete stratiť svoje digitálne licencie a digitálny obsah spojený s týmito aplikáciami, čo môže ovplyvniť vašu schopnosť ich používať. Z tohto dôvodu spoločnosť Microsoft neodporúča používať tento nástroj, ak chcete zabezpečiť, aby všetky vaše aplikácie zostali správne nainštalované a licencované.
Skôr ako začnete používať Windows 10 Nový štart
Pred spustením nového štartu sa uistite, že máte funkčné internetové pripojenie a dostatok úložného priestoru na vašom zariadení na čistú inštaláciu. Stiahnutie nástroja a inštalácia systému Windows 10 zaberie minimálne 3 GB. Okrem toho sa uistite zálohujte všetko, čo si chcete ponechať ako sú dokumenty a fotografie.
Fresh Start neodstráni všetky vaše osobné súbory, ale je dobré si ich aj tak zálohovať pre prípad, že by sa niečo pokazilo.
Ako používať nový štart systému Windows 10
Prístup k Windowsu 10 Fresh Start z Centrum zabezpečenia systému Windows:
-
Typ Zabezpečenie systému Windows vo vyhľadávacom poli systému Windows a vyberte položku Zabezpečenie systému Windows aplikácie.

-
Vyberte Výkon a zdravie zariadenia v ľavom paneli.
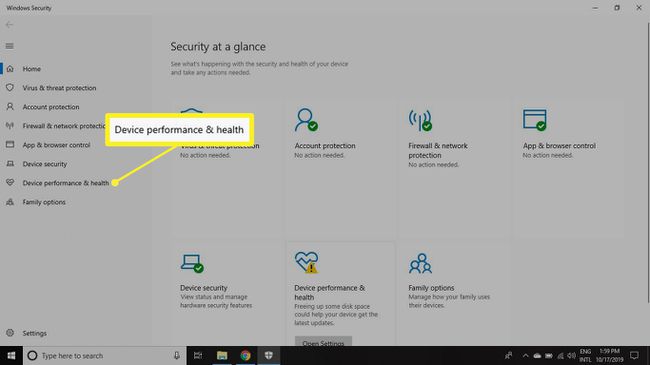
-
Vyberte Dodatočné informácie v Nový začiatok oddiele.
Ak na svojom zariadení nevidíte nástroj Nový štart, môžete stiahnite si nový štart pre Windows 10 od spoločnosti Microsoft.
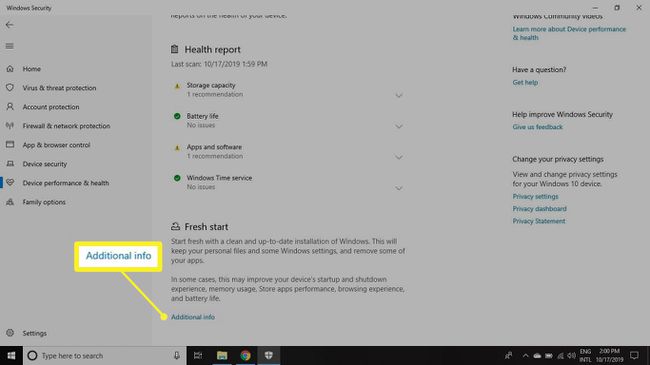
-
Vyberte Začať. Vyberte Áno na otázku, či chcete povoliť funkcii Fresh Start vykonávať zmeny vo vašom zariadení.

-
Prečítajte si vyhlásenie a vyberte Ďalšie pokračovať.
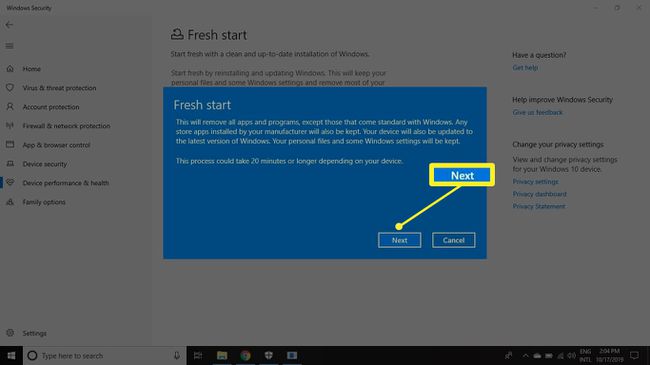
V tomto bode Fresh Start vykoná čistú inštaláciu systému Windows 10. Zvyšok procesu je automatický.
Dokončenie nového spustenia môže trvať 20 minút alebo dlhšie v závislosti od vášho zariadenia.
Ako stiahnuť chýbajúce ovládače zariadení
Ak vám nejaké chýbajú ovládače zariadení po použití nového štartu ich môžete vyhľadať v nastaveniach systému Windows:
-
Vyberte Windows ikonu na paneli úloh a potom vyberte nastavenie.

-
Vyberte Aktualizácia a zabezpečenie.

-
Vyberte aktualizácia systému Windows v ľavom paneli.

-
Vyberte Skontroluj aktualizácie.
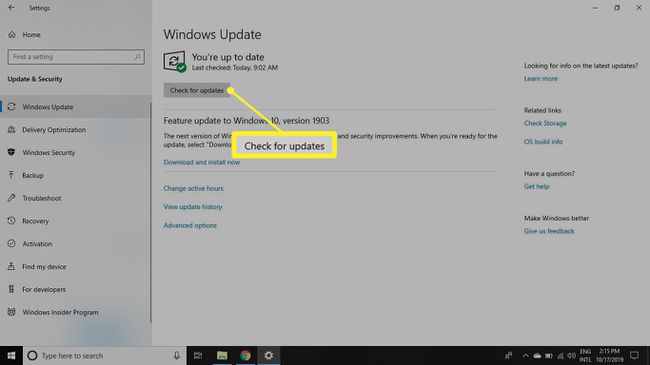
Ovládače si môžete stiahnuť aj priamo z výrobcov tretích strán.
