AirDrop nefunguje? 5 tipov, ako sa znova rozbehnúť
AirDrop nefunguje na vašom iOS alebo Mac zariadení? Našťastie správne fungovanie AirDrop nemusí byť priťahujúce vlasy. Tieto tipy vás môžu vrátiť k zdieľaniu fotografií, webových stránok a takmer akéhokoľvek druhu údajov medzi zariadeniami so systémom iOS a počítačmi Mac.
Ste viditeľný v AirDrop?
AirDrop má niekoľko nastavení, ktoré ovládajú, či ostatní uvidia vaše zariadenie iOS alebo Mac. Tieto nastavenia môžu blokovať zobrazovanie zariadení alebo umožniť, aby vás videli iba niektorí jednotlivci.
AirDrop používa tri nastavenia zisťovania:
- Vypnuté: Vaše zariadenie nevidí nikto vo vašej lokálnej sieti.
- Len kontakty: Iba tí ľudia, ktorí sú prítomní vo vašej aplikácii Kontakty, budú môcť vidieť vaše zariadenie vo svojej sieti AirDrop.
- Všetci: Všetky zariadenia, ktoré sú v blízkosti a majú aktivovanú funkciu AirDrop, budú môcť vidieť vaše zariadenie.
Ak chcete potvrdiť alebo zmeniť nastavenia zisťovania AirDrop vo svojom zariadení so systémom iOS, postupujte takto:
Potiahnutím nahor z dolnej časti obrazovky vyvolajte Riadiace centrum.
Klepnite AirDrop.
-
AirDrop zobrazí tri viditeľné nastavenia.
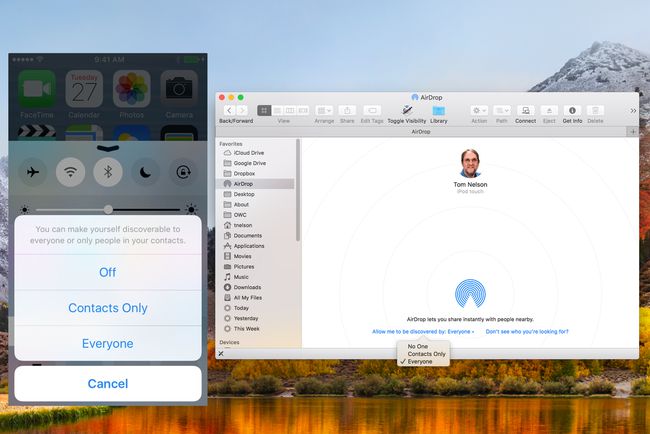
Lifewire.
Ak chcete získať prístup k rovnakým zistiteľným nastaveniam na Macu, otvorte AirDrop vo Finderi:
Výber Airdrop od a Bočný panel okna Findera alebo výberom Airdrop z Finder's Go Ponuka.
V okne AirDrop Finder, ktoré sa otvorí, kliknite na pomenovaný text Dovoľte mi, aby som bol objavený.
Zobrazí sa rozbaľovacia ponuka zobrazujúca tri nastavenia zisťovania.
Vyberte si, ak máte problémy s tým, že vaše zariadenie vidia ostatní; vybrať Každý ako prostredie objavovania.
Sú povolené Wi-Fi a Bluetooth?
AirDrop sa spolieha na oboje Bluetooth na detekciu zariadení do vzdialenosti 30 stôp a Wi-Fi na vykonanie skutočného prenosu údajov. Ak nie je zapnuté Bluetooth alebo Wi-Fi, AirDrop nebude fungovať.
Na svojom zariadení so systémom iOS môžete povoliť Wi-Fi aj Bluetooth v ponuke Zdieľanie:
Zobrazte položku na zdieľanie, napríklad fotografiu, a potom klepnite na Zdieľanie.
Ak je vypnuté Wi-Fi alebo Bluetooth, AirDrop ponúkne zapnutie potrebných sieťových služieb. Klepnite AirDrop.
-
AirDrop bude k dispozícii.
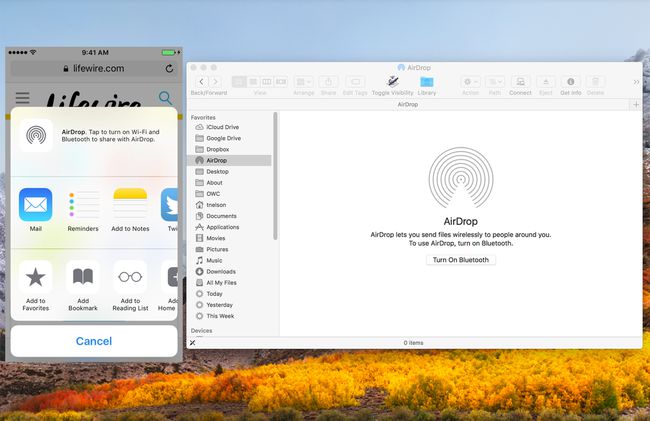
Lifewire.
Na Macu môže AirDrop povoliť Bluetooth, ak je vypnutý.
Otvorte Windows Finder a vyberte AirDrop položku na bočnom paneli alebo vyberte AirDrop z Finder'sChoď Ponuka.
Otvorí sa okno AirDrop Finder s ponukou na zapnutie Bluetooth, ak je vypnuté.
Kliknite na Zapnite Bluetooth tlačidlo.
Ak chcete povoliť Wi-Fi, spustite Systémové preferencie z Dock alebo vyberte Systémové preferencie z Apple menu.
Vyberte sieť panel preferencií.
Vyberte Wi-Fi z bočného panela panela Sieť.
Kliknite na Zapnite Wi-Fi tlačidlo.
Rovnakú funkciu môžete vykonať aj z panela s ponukami Macu, ak máte na paneli Predvoľby siete vybratú možnosť Zobraziť stav Wi-Fi na paneli s ponukami.
Aj keď sú Wi-Fi a Bluetooth povolené, je možné, že vypnutím a opätovným zapnutím Wi-Fi a Bluetooth sa môže vyriešiť občasný problém, keď sa v sieti AirDrop nezobrazia žiadne zariadenia.
- Na zariadeniach so systémom iOS je možné zapnúť alebo vypnúť Wi-Fi aj Bluetooth nastavenie.
- Na Macu sú Wi-Fi a Bluetooth dostupné ako samostatné panely preferencií v rámci Systémové preferencie.
Sú všetky zariadenia AirDrop prebudené?
Snáď najčastejším problémom, s ktorým sa stretávame pri používaní AirDrop, je zlyhanie zobrazenia zariadenia, pretože je v režime spánku.
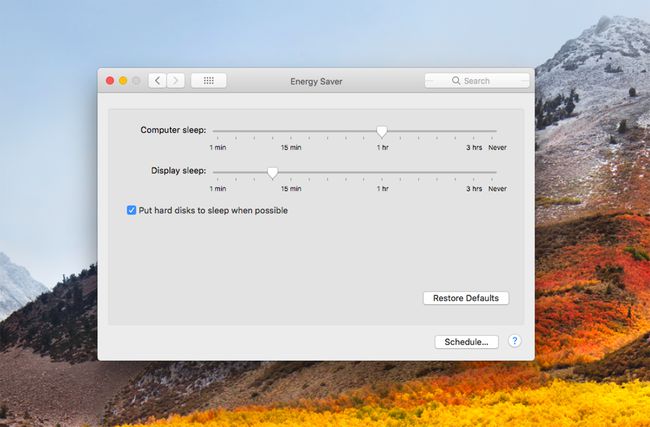
Na zariadeniach so systémom iOS AirDrop vyžaduje, aby bol displej aktívny. Na Macu nesmie byť počítač v režime spánku, hoci displej možno stlmiť.
- Na zariadeniach so systémom iOS stlačte tlačidlo Spánok/prebúdzanie tlačidlo na prebudenie vášho zariadenia. Ak vaše zariadenie so systémom iOS zobrazuje uzamknutú obrazovku, AirDrop môže stále fungovať, aj keď budete musieť prijať akékoľvek upozornenie AirDrop, ktoré sa zobrazí na uzamknutej obrazovke.
- Na Macu môžete prebudiť počítač stlačením ľubovoľného klávesu, pohybom myši, ťuknutím na trackpad alebo krátkym stlačením vypínača.
Môžete tiež použiť Panel preferencií Energy Saver na Macu, aby ste zabránili spánku počítača alebo aby ste nastavili dlhší čas pred spaním.
Režim v lietadle a režim Nerušiť
Ďalšou bežnou chybou, ktorá spôsobuje problémy s AirDrop, je zabudnúť, že vaše zariadenie je v režime Lietadlo alebo je zapnuté Nevyrušujte.
Režim v lietadle deaktivoval všetky bezdrôtové rádiá vrátane Wi-Fi a Bluetooth, na ktorých fungovanie sa AirDrop spolieha.
Režim v lietadle môžete overiť, ako aj zmeniť jeho nastavenie výberom nastavenie > Režim Lietadlo. K nastaveniu režimu Lietadlo sa dostanete aj z Ovládací panel potiahnutím prstom nahor z dolnej časti obrazovky.
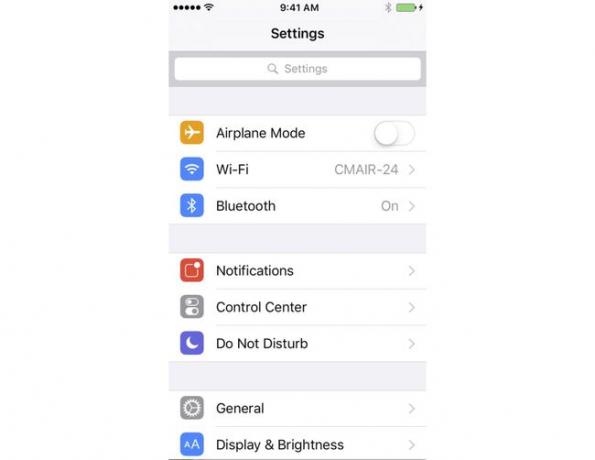
Funkcia Nerušiť v zariadeniach so systémom iOS a na Macu môže brániť správnemu fungovaniu AirDrop. V oboch prípadoch funkcia Nerušiť zakáže doručovanie upozornení. To vám nielen bráni vidieť akúkoľvek požiadavku AirDrop, ale vaše zariadenie je tiež neodhaliteľné.
Opak však neplatí, keď ste v režime Nerušiť, môžete odosielať informácie cez AirDrop.
- Na zariadeniach so systémom iOS: Potiahnutím nahor z dolnej časti obrazovky vyvolajte Riadiace centruma potom klepnite na Nevyrušujte (ikona štvrťroka) na prepnutie nastavenia.
- Na počítačoch Mac: Klikni na Oznámeniepoložka lišty ponuky zobrazíte panel upozornení. Potom prejdite nahor (aj keď ste už navrchu), aby ste videli Nevyrušujte nastavenie. V prípade potreby prepnite nastavenie.
AirDrop bez Bluetooth alebo Wi-Fi
AirDrop je možné použiť na Macu bez toho, aby ste museli používať Bluetooth alebo Wi-Fi. Keď Apple prvýkrát vydal AirDrop, bol obmedzený na konkrétne Wi-Fi rádia podporované spoločnosťou Apple, ale ukázalo sa, že s trochou vylepšenia môžete povoliť AirDrop na nepodporovanej sieti Wi-Fi tretích strán zariadení. Môžete tiež použite AirDrop cez káblový ethernet. To umožňuje mnohým starším počítačom Mac (2012 a starším) stať sa členmi komunity AirDrop.
často kladené otázky
- Ako resetujem AirDrop na Macu? Ak sa zdá, že problém s AirDrop súvisí s vaším Macom, skúste to najskôr reštartovanie počítača Mac. Ak problém pretrváva, skúste to reštartovanie sieťového zariadeniaalebo odhlásením sa zo svojho Apple ID a následným opätovným prihlásením.
- Zasahuje osobný hotspot do AirDrop? Áno. AirDrop nemôžete použiť, keď je vaša osobný prístupový bod je pripojený. Ísť do nastavenie > Osobný prístupový bod a vypnite funkciu. Potom skúste AirDrop znova.
- Čo ak AirDrop nefunguje medzi mojím iPhone a Mac? Ak ste vyskúšali všetky kroky na riešenie problémov uvedené vyššie, skúste vykonať a tvrdý reset na vašom iPhonea potom skúste reštartovať Mac tak, že prejdete do ponuky Apple a vyberiete Reštart.
- Bluetooth je zapnuté, ale stále mám problémy s pripojením AirDrop. Čo robím? Problém môže byť v tom, že váš Zariadenie iOS potrebuje aktualizáciu. Ísť do nastavenie > generál > Aktualizácia softvéru a nainštalujte aktualizáciu, ak je k dispozícii.
