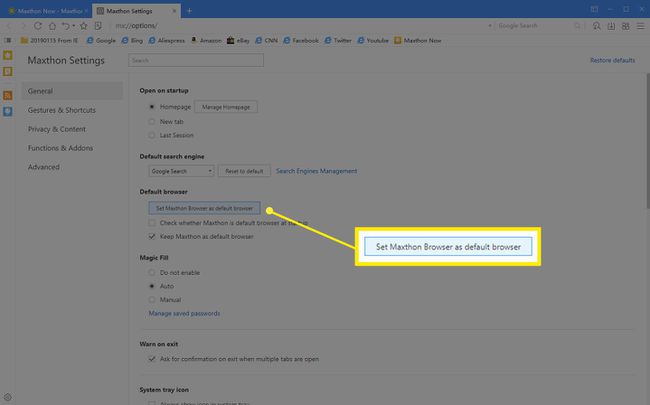Ako zmeniť predvolený prehliadač v systéme Windows
Čo vedieť
- Zo systému Windows Štart menu: Typ Predvolené aplikácie. Pod webový prehliadač, vyberte aktuálne predvolené nastavenie a potom vyberte novú možnosť.
- Nastavte Chrome ako predvolený: Otvorte Chrome. Vyberte Ponuka > nastavenie > Predvolený prehliadač > Nastavte Google Chrome ako predvolený prehliadač.
- Nastavte Firefox ako predvolený: Otvorte Firefox. Ísť do Ponuka > možnosti > generál > Začiatok a vyberte Nastaviť ako predvolené.
Tento článok vysvetľuje, ako zmeniť predvolený prehliadač, čo je pravdepodobné Microsoft Edge, na počítači so systémom Windows. Pokyny sa týkajú systémov Windows 10, Windows 8 a Windows 7.
Ako vybrať nový predvolený prehliadač z ponuky Štart
Ak máte Windows 10, možno budete môcť rýchlo zmeniť predvolený prehliadač bez spustenia niektorej z konkrétnych aplikácií prehliadača, ako je uvedené nižšie.
Najprv napíšte predvolené aplikácie do vyhľadávacieho poľa a potom prejdite nadol na webový prehliadač nadpis. Vyberte prehliadač, ktorý je už predvolený, a zobrazí sa zoznam prehliadačov dostupných na vašom počítači. Vyberte ten, na ktorom chcete otvoriť všetky webové odkazy, a potom zatvorte okno.
Ak to pre vás nefunguje, vyskúšajte nasledujúce pokyny v závislosti od používaného prehliadača.
Google Chrome
Ak chcete nastaviť Google Chrome ako predvolený prehliadač Windows, vykonajte nasledujúce kroky.
Otvorte prehliadač Google Chrome.
Vyberte Ponuka Chrome tlačidlo, zastúpené tri vodorovné čiary a nachádza sa v pravom hornom rohu okna prehliadača.
-
Keď sa zobrazí rozbaľovacia ponuka, vyberte položku nastavenie možnosť.
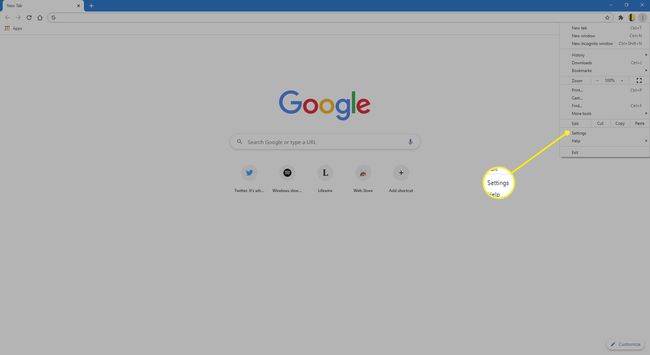
-
Na ľavej table vyberte Predvolený prehliadač.
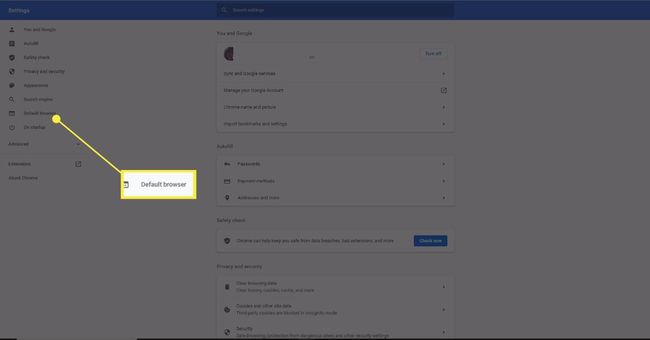
-
Vyberte Nastaviť ako predvolené.
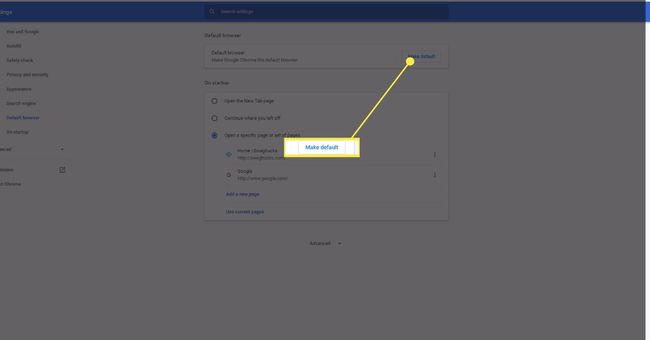
Do rozhrania nastavení prehliadača Chrome sa dostanete aj zadaním nasledujúceho skratkový príkaz v paneli s adresou prehliadača: chrome://settings.
Váš počítač otvorí súbor Predvolené aplikácie applet, kde si môžete vybrať Google Chrome ako váš predvolený prehliadač.
Mozilla Firefox
Ak chcete nastaviť Mozilla Firefox ako predvolený prehliadač Windows, vykonajte nasledujúce kroky.
Otvorte prehliadač Firefox.
Vyberte Ponuka Firefoxu tlačidlo, zastúpené tri vodorovné čiary a nachádza sa v pravom hornom rohu okna prehliadača.
-
Keď sa zobrazí rozbaľovacia ponuka, vyberte možnosti.
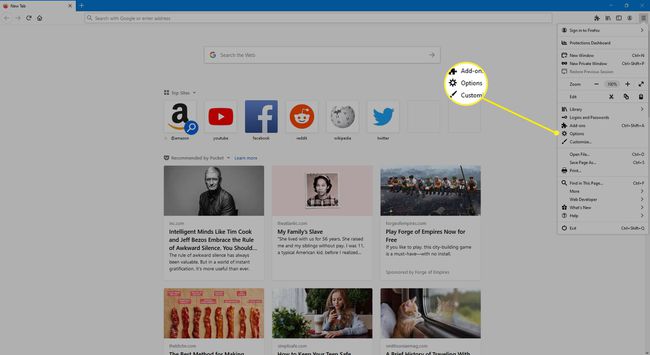
-
Prvá časť v generál záložka, označená Začiatok, obsahuje nastavenia vášho prehliadača. Vyberte Nastaviť ako predvolené.
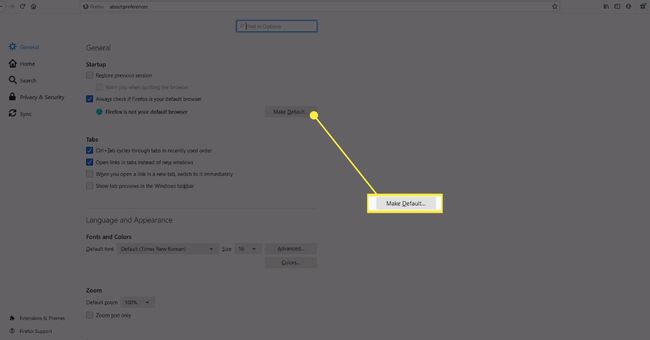
Microsoft Edge
Ak chcete nastaviť Microsoft Edge ako predvolený prehliadač v systéme Windows 10, vykonajte nasledujúce kroky.
Otvorte prehliadač Microsoft Edge.
-
Vyberte Nastavenia a ďalšie, reprezentovaný tri bodky a nachádza sa v pravom hornom rohu okna prehliadača a vyberte nastavenie.
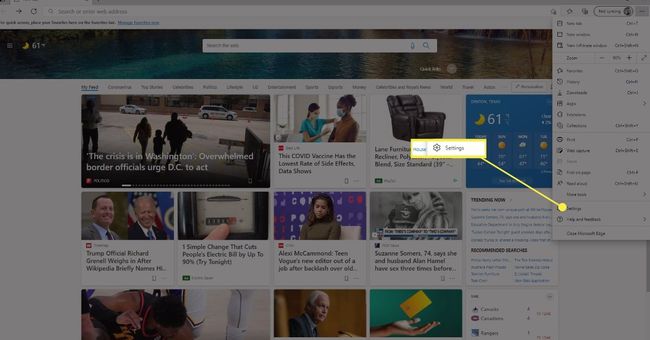
-
Na ľavej table vyberte Predvolený prehliadač.
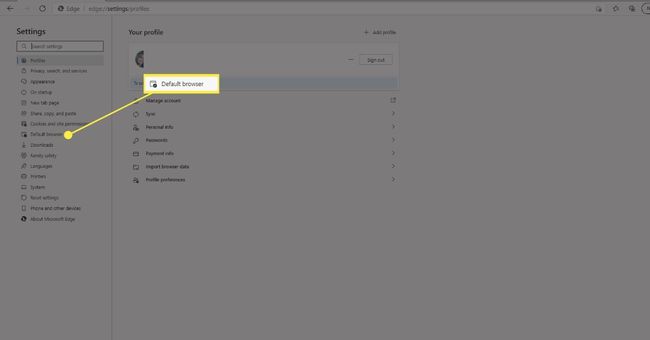
-
Vyberte Nastaviť ako predvolené.
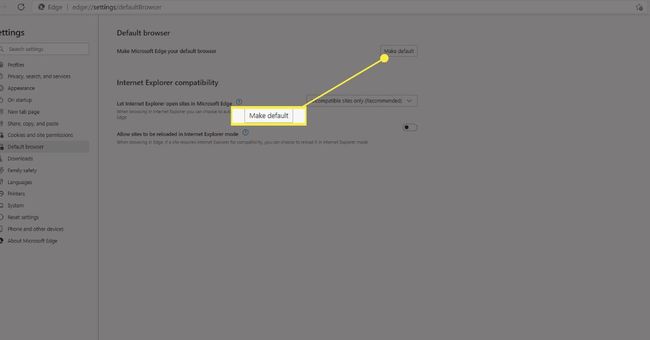
Opera
Ak chcete nastaviť Operu ako predvolený prehliadač Windows, vykonajte nasledujúce kroky.
Vyberte Opera tlačidlo ponuky, ktoré sa nachádza v ľavom hornom rohu okna prehliadača.
-
Keď sa zobrazí rozbaľovacia ponuka, vyberte nastavenie.

-
Nájdite Predvolený prehliadač oddiele. Ďalej vyberte Nastaviť ako predvolené. Systém Windows zobrazí stránku Predvolené aplikácie a zmení váš prehliadač na Opera.

Cloudový prehliadač Maxthon
Ak chcete nastaviť Maxthon Cloud Browser ako predvolený prehliadač Windows, vykonajte nasledujúce kroky.
Vyberte Maxthon menu, reprezentovaný tri prerušované vodorovné čiary a nachádza sa v pravom hornom rohu okna prehliadača.
-
Vyberte nastavenie.

-
Keď sa zobrazí stránka nastavení, vyberte Nastavte prehliadač Maxthon ako predvolený prehliadač.