Ako aktualizovať mapy na iPade
Čo vedieť
- Apple aktualizuje svoje vstavané aplikácie, vrátane Apple Maps, keď vydá aktualizáciu iPadOS.
- Manuálne aktualizácie problémov: Ak máte problémy s Mapami a chcete aplikáciu aktualizovať manuálne, máme niekoľko možných riešení.
Tento článok vysvetľuje, ako fungujú aktualizácie Apple Maps na iPade, keď sú k dispozícii nové funkcie. Pre tých, ktorí chcú vyriešiť problémy s Mapami pomocou manuálnej aktualizácie na svojom iPade, máme rôzne nastavenia a možnosti, ktoré si môžete skontrolovať.
Aktualizácia máp Apple na iPade pre nové funkcie
Rovnako ako ostatné vstavané aplikácie spoločnosti Apple, ako sú Safari, Poznámky a Mail, aj Mapy sa aktualizujú automaticky pri vydaní novej verzie operačného systému. Takže s iPadOS 15aktualizovanú aplikáciu Mapy s jej novými funkciami napríklad získate, keď aktualizujete svoj iPad na najnovšiu verziu systému.
Ísť do nastavenie > generál > Aktualizácia softvéru aby ste zistili, či je váš iPad aktuálny alebo či je k dispozícii aktualizácia iPadOS.
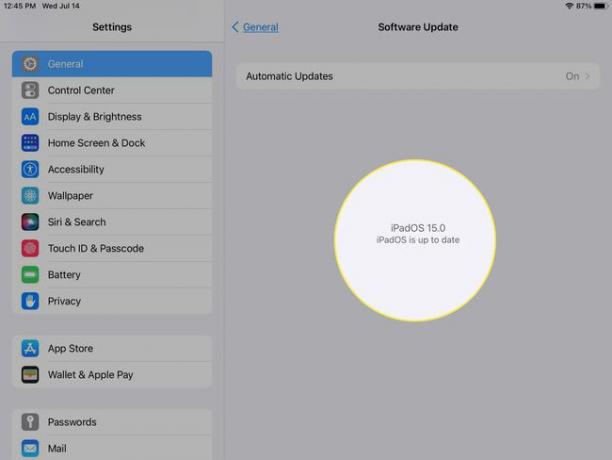
Aktualizácia Apple Maps na iPade na riešenie problémov
Ak máte problémy s aktuálnou verziou Máp, ako sú napríklad problémy s hľadaním vašej polohy alebo získavaním nesprávnych informácií, možno vás zaujíma, či môžete aplikáciu aktualizovať manuálne.
Neexistuje žiadne praktické tlačidlo na manuálnu aktualizáciu Máp, ale existuje niekoľko vecí, ktoré môžete skontrolovať a pokúsiť sa vyriešiť problémy. Tu sú v poradí.
-
Uistite sa, že máte v aplikácii Mapy na svojom iPade povolené služby určovania polohy. Otvorené nastavenie a prejdite na Ochrana osobných údajov> Lokalizačné služby.
Vyberte Mapy a potvrďte, že máte Počas používania aplikácie alebo miniaplikácií skontrolované.
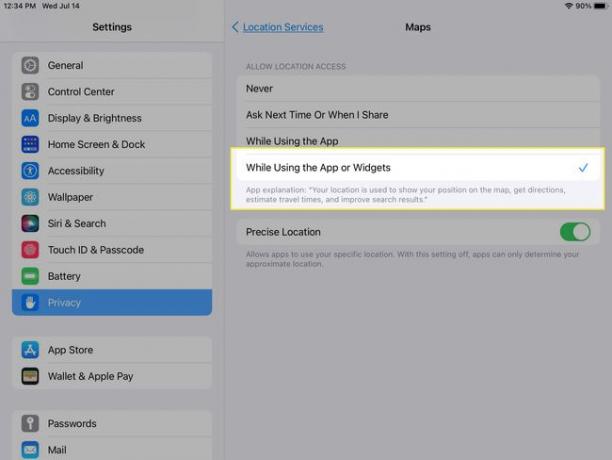
-
Potvrďte, že máte zapnuté Wi-Fi alebo mobilné dáta a že ste pripojení. Tiež v nastavenie, vyberte Wi-Fi alebo Mobilné dáta podľa modelu vášho iPadu a pripojenia.
Uistite sa, že je prepínač zapnutý a že ste pripojení.
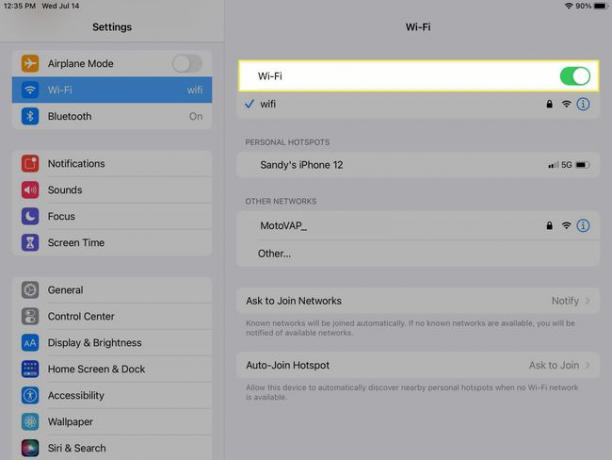
-
Ešte raz skontrolujte, či sú správne nastavenia časového pásma a času a dátumu. In nastavenie, ísť do generál > Dátum Čas pre zobrazenie vašich aktuálnych nastavení.
Vykonajte potrebné zmeny alebo povoľte Nastaviť automaticky aby to váš iPad zvládol.
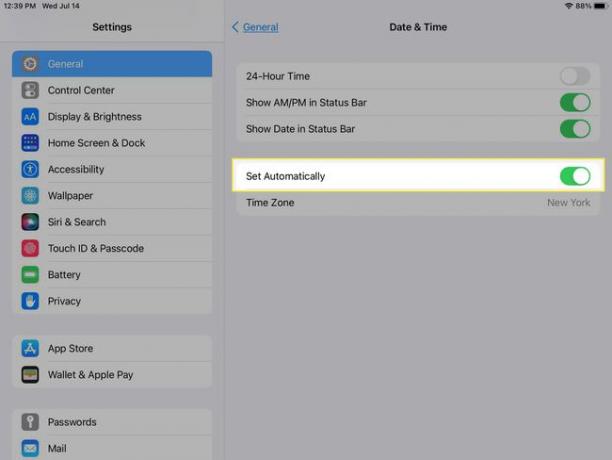
-
Ak je všetko vyššie uvedené správne a problémy pretrvávajú, reštartujte aplikáciu Mapy: vynútené zatvorenie aplikácie a znova ho otvorte.
Spustite prepínač aplikácií a potiahnutím prstom nahor po aplikácii ju zatvorte. Potom prejdite do aplikácie Mapy na svojom iPade a znova ju otvorte.
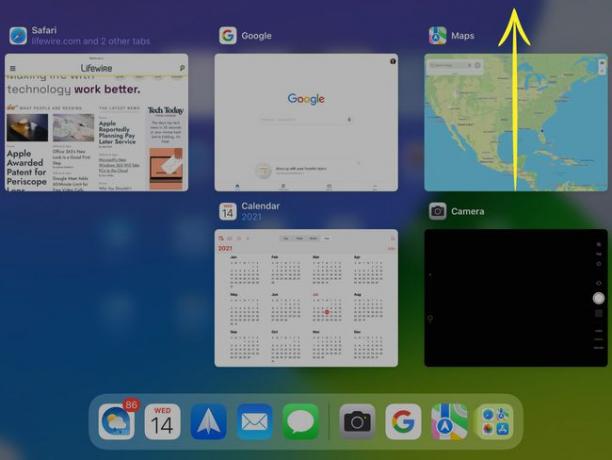
Posledným krokom, ktorý môžete vykonať, ak nič nevyrieši váš problém s Mapami, je reštartujte svoj iPad. Mnohokrát môže jednoduchý reštart zariadenia vyriešiť malý problém.
Ak chcete nové funkcie Máp, zvážte aktualizáciu verzie systému iPadOS. Ale ak máte problémy s Apple Maps, dúfajme, že aktualizácia jedného alebo dvoch nastavení problém vyrieši.
FAQ
-
Ako zobrazím úroveň ulice v Mapách na iPade?
Komu Pozrite sa po uliciach v Mapách na iPade, klepnite na ďalekohľad ikonu na mape alebo informačnej karte. Klepnite na ikonu Rozbaliť Ikona zobrazíte úplný pohľad na ulicu, potiahnutím prsta doľava alebo doprava posuniete, klepnutím na scénu sa posuniete dopredu a stiahnutím prstov priblížite alebo oddialite. Klepnite hotový keď skončíte.
-
Ako vymažete vyrovnávaciu pamäť v Apple Maps na iPade?
Ak chcete vymazať históriu polohy Apple Maps na svojom iPade, spustite Mapy a potom potiahnutím nahor zobrazte úplný informačný panel. Pod Nedávnenájdite svoju najnovšiu históriu. Potiahnite prstom doľava na jednotlivom mieste a klepnite na Odstrániť aby ste ho odstránili z histórie. Klepnite Vidieť všetko vidieť. celú históriu a potom klepnite na jasný v ktorejkoľvek sekcii vymazať všetky jej údaje.
