Ako zmeniť meno správcu v systéme Windows 10
Čo vedieť
- Win+R > secpol.msc > Miestne pravidlá > Možnosti zabezpečenia > Účty: Premenujte účet správcu.
- Win + X > Počítačový manažment > Systémové nástroje > Lokálni používatelia a skupiny > Používatelia > kliknite pravým tlačidlom myši správca > Premenovať.
- Vyžadujú sa administrátorské práva.
Tento článok popisuje, ako zmeniť názov vstavaného účtu správcu v systéme Windows 10, aby sa zvýšila bezpečnosť vášho počítača. Pozrieme sa tiež na to, ako zmeniť názov iných účtov, ktoré majú oprávnenia správcu.
Ak meníte názov vstavaného účtu správcu, použite jednu z týchto prvých troch metód. Posledná metóda funguje iba pre bežné účty, ktoré majú práva správcu.
Miestna bezpečnostná politika
Toto je najrýchlejší spôsob, aj keď ste o tejto časti systému Windows nikdy nepočuli alebo ste ju nepoužívali. Existuje politika tzv Účty: Premenujte účet správcu to sa dá ľahko upraviť.
V predvolenom nastavení v systéme Windows 10 Home je Účty: Premenujte účet správcu možnosť nie je k dispozícii, takže na zmenu účtu správcu budete musieť použiť iný spôsob.
Otvorte dialógové okno Spustiť pomocou Win+R klávesová skratka.
-
Napíšte toto a potom si vyberte OK:
secpol.msc.
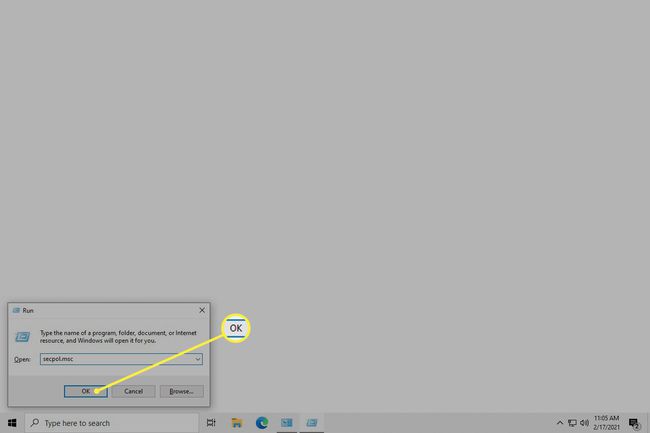
-
Ísť do Miestne pravidlá > Možnosti zabezpečenia a dvakrát kliknite Účty: Premenujte účet správcu.
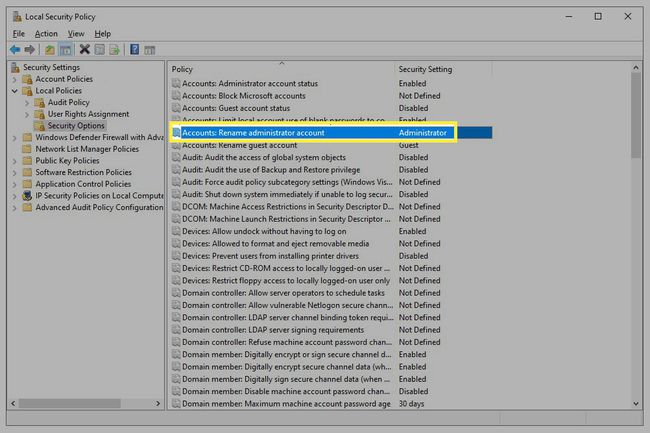
-
Zadajte nový názov a potom vyberte OK. Teraz môžete zatvoriť okno Local Security Policy.
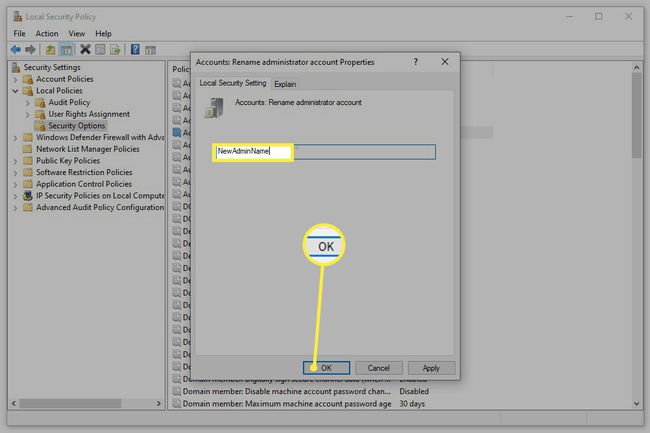
Počítačový manažment
The Power User Menu poskytuje prístup k správe počítača, čo je ďalší najlepší spôsob, ako zmeniť názov účtu správcu.
-
Kliknite pravým tlačidlom myši na tlačidlo Štart alebo stlačte Win + Xa vyberte si Počítačový manažment z menu.
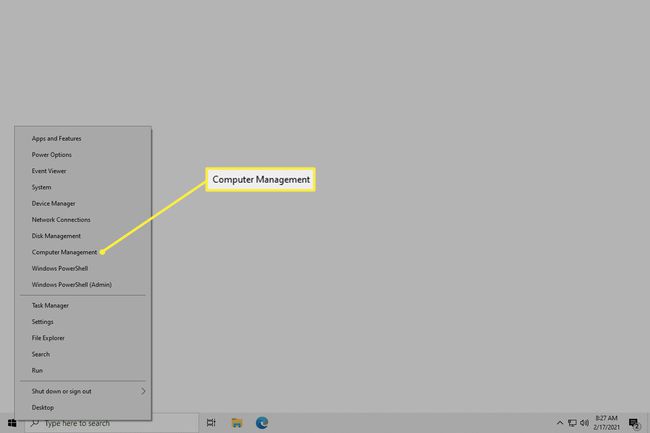
-
Z ľavého panela otvorte Systémové nástroje > Lokálni používatelia a skupiny > Používatelia.
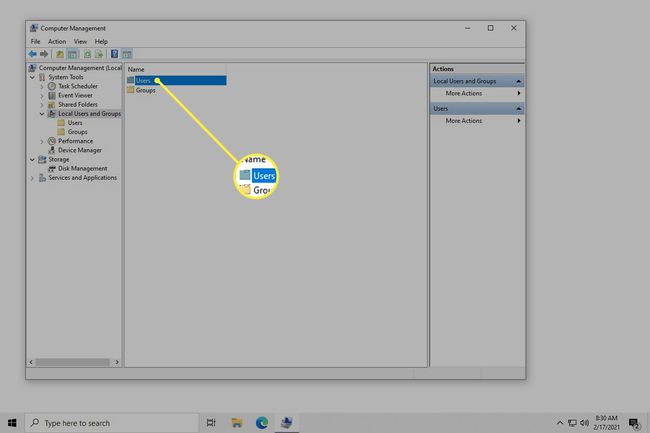
V závislosti od vášho vydania systému Windows 10 sa táto obrazovka nemusí zobraziť. Namiesto toho použite metódu príkazového riadka nižšie.
-
Kliknite pravým tlačidlom myši správca z pravej strany a vyberte si Premenovať. Rovnakým spôsobom môžete premenovať iné účty.
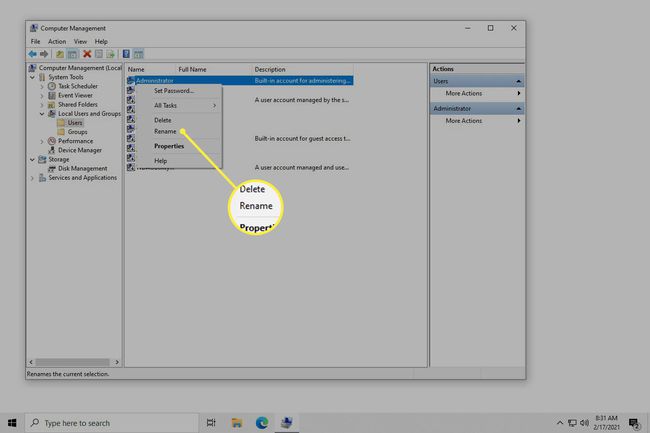
-
Zadajte nový názov a potom stlačte Zadajte. Teraz môžete ukončiť správu počítača.
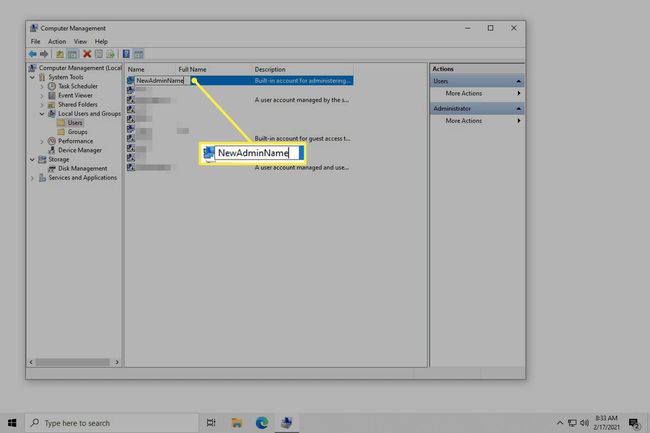
Príkazový riadok
Môžete tiež použiť výkonný príkazový riadok. Nie je to také jednoduché ako metódy opísané vyššie, pretože na to, aby to fungovalo, musíte zadať konkrétny príkaz.
Tu je presne, ako sa to robí:
Otvorte príkazový riadok ako správca. Najrýchlejším spôsobom je vyhľadávanie cmd vo vyhľadávacom paneli kliknite pravým tlačidlom myši na výsledok a vyberte Spustiť ako správca.
-
Napíšte toto, zmeníte NewName na meno, ktoré chcete použiť:
wmic useraccount where name='Administrator' premenujte 'NewName'
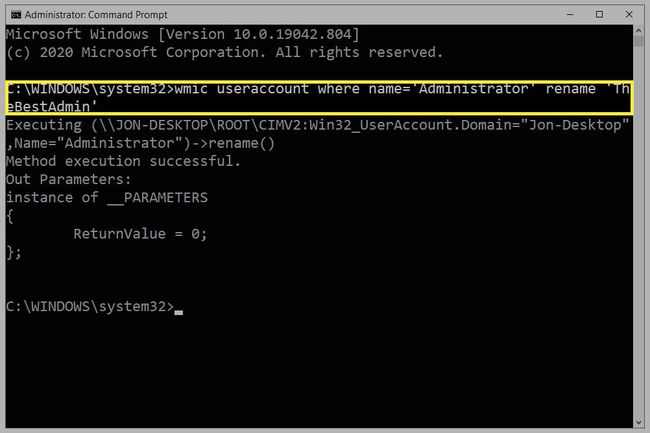
Stlačte tlačidlo Zadajte odovzdať príkaz. Budete vedieť, že to prebehlo správne, ak uvidíte a Vykonanie metódy úspešné správu. Teraz môžete ukončiť príkazový riadok.
Ovládací panel
Ak nechcete zmeniť názov vstavaného účtu správcu, ale namiesto toho iba používateľa s oprávneniami správcu (alebo dokonca bez nich), je to oveľa jednoduchšie prostredníctvom ovládacieho panela.
-
Otvorte Ovládací panel. Najrýchlejší spôsob, ako ho nájsť, je písať Ovládací panel vo vyhľadávacom paneli vedľa tlačidla Štart.
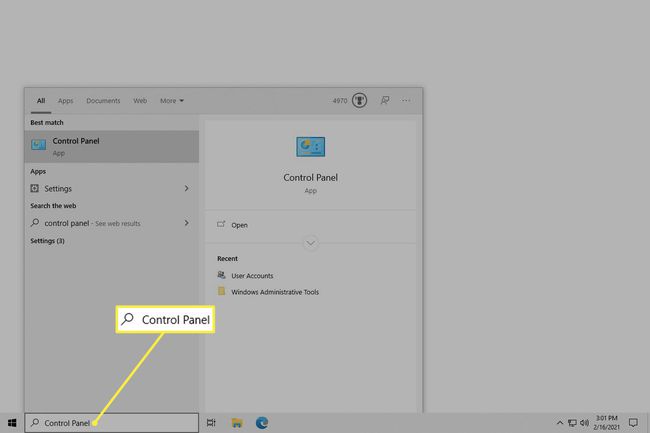
-
Vyberte Používateľské účty. Ak to znova uvidíte na ďalšej obrazovke, vyberte Používateľské účty ešte raz.
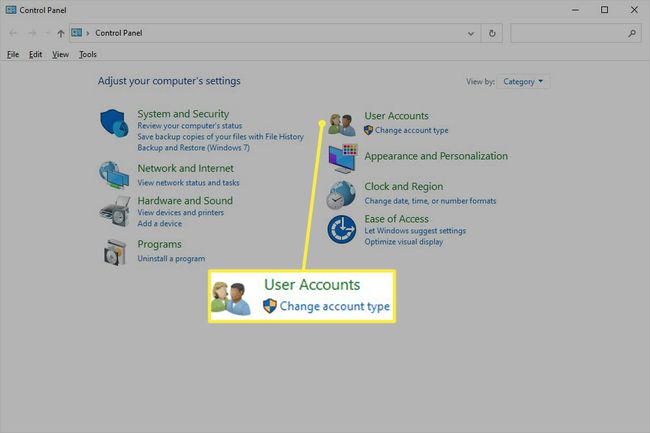
-
Vyberte Zmeňte názov účtu.
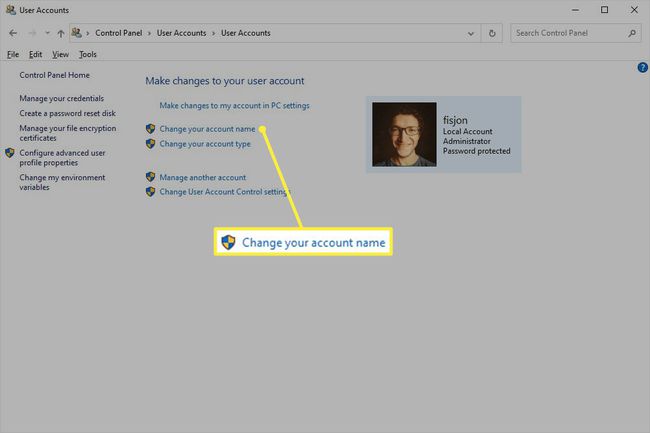
nevidíš to? Na prihlásenie používate svoje konto Microsoft, takže si budete musieť zmeniť meno zo stránky vášho profilu na webovej lokalite spoločnosti Microsoft namiesto vykonania týchto krokov.
Ak chcete zmeniť názov účtu pre iného používateľa (nebude fungovať pre vstavaný účet správcu), vyberte Spravovať iný účet, vyberte účet a vyberte Zmeňte názov účtu.
Do zobrazeného poľa zadajte nový názov.
-
Vyberte Zmeniť meno. Teraz môžete opustiť okno.
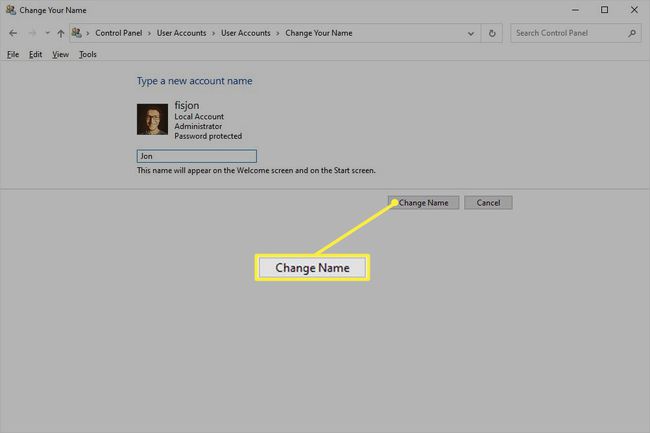
Prečo zmeniť názov účtu správcu?
Zmena názvu účtu je ako zmena hesla. Zabraňuje hackerom uspieť, ak ich nástroje na automatické prelomenie hesiel predpokladajú, že predvolený názov nebol zmenený.
Ako naznačuje názov, vstavaný účet správcu má práva správcu. Môžete ho použiť na inštaláciu programov a rozsiahle systémové zmeny. Z týchto dôvodov je užitočný, a preto sa ho niektorí ľudia rozhodnú používať.
V predvolenom nastavení je však zakázaná, takže jej používanie vyžaduje, aby ste to urobili povoliť účet správcu manuálne. Nie je to však úplne nevyhnutné, pretože ľubovoľný používateľský účet môžete previesť na účet s právami správcu; je to celkom jednoduché vytvárať a odstraňovať účty v systéme Windows 10.
Ak ste sa však rozhodli ponechať vstavaný účet správcu povolený, je dôležité priradiť mu silné heslo a zmeniť jeho názov. V predvolenom nastavení je vybratá možnosť „Správca“, takže ktokoľvek s prístupom k vášmu počítaču hneď vie, že ak ste nezmenili názov účtu, môže pomocou tohto používateľského mena uhádnuť heslá.
